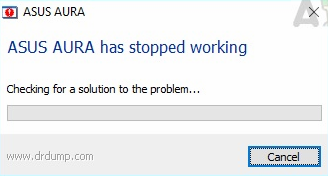Материнские платы ASUS имеют функции RBG, которые в значительной степени характерны для всех материнских плат высокого класса. Они обеспечивают настраиваемое поведение подсветки RGB на материнской плате и даже позволяют синхронизировать другие прикрепленные к ней светодиодные ленты.
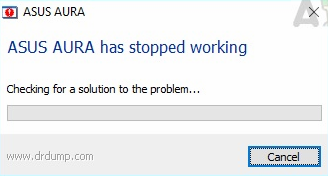
У ASUS также есть программное обеспечение под названием AURA, которое позволяет пользователям персонализировать свои RGB-подсветки и настраивать их в соответствии с их собственными предпочтениями. Уже есть несколько различных предустановленных режимов, и их легче добавить. С момента первого выпуска пользователи много раз сообщали о том, что их программное обеспечение AURA не работает должным образом. Он либо не открывается, либо переходит в состояние отсутствия ответа.
Почему ASUS AURA не работает? на работу?
Поскольку это приложение привязано к элементам управления на материнской плате, есть несколько причин, по которым ваше приложение AURA может не работать. Некоторые из причин, помимо прочего, следующие:
- Файлы установки: Мы видели многочисленные сообщения от пользователей о том, что установка файлы программного обеспечения AURA были повреждены или стали непригодными для использования.
- Путь установки: Похоже, что путь установки программного обеспечения AURA необходимо оставить по умолчанию в противном случае программное обеспечение не загружается.
- Конфликт с другим программным обеспечением освещения: Это хорошо известный факт, что другое программное обеспечение освещения, такое как программное обеспечение Corsair и т. д., вызывает проблемы и конфликт с ASUS AURA.
- Полоса вставлена неправильно: Полоса, которую вы используете, может быть неправильно подключена к материнской плате. Фактически это не приведет к подключению ваших светодиодов и, следовательно, вызовет проблемы.
- Версия AURA: Также может быть вероятность, что версия программного обеспечения AURA может быть несовместимой. с вашим оборудованием.
- Быстрый запуск: Быстрый запуск помогает очень быстро загрузить операционную систему, но также известно, что он конфликтует с AURA.
Прежде чем мы перейдем к решениям, убедитесь, что ваша материнская плата не физически повреждена , включая контакты RGB на ней. Также убедитесь, что вы вошли в систему как администратор.
Решение 1. Отключение быстрого запуска
Функция быстрого запуска в Windows предназначена для сокращения времени загрузки при повторном запуске компьютера. Он сохраняет первоначальную конфигурацию вашего компьютера, когда он выключается, поэтому при повторной загрузке он быстро извлекает состояние системы и загружается, не занимая много времени. Он пытается создать впечатление «SSD», когда на самом деле у вас есть жесткий диск. Мы попробуем отключить эту функцию и посмотрим, поможет ли это.
- Нажмите Windows + R и введите « control. панель »в поле и нажмите Enter, чтобы открыть панель управления..
- На панели управления выберите Большие значки и нажмите Параметры электропитания .
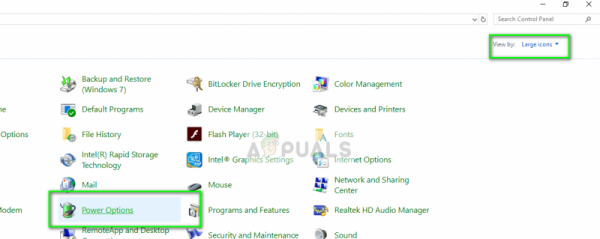
- В параметрах питания нажмите «. Выберите, какие кнопки питания do »в левой части экрана.
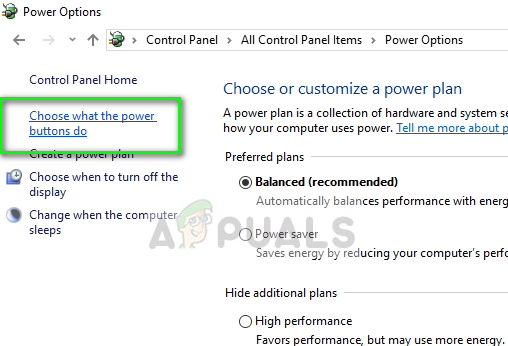
- Теперь вы увидите параметр, требующий прав администратора, с именем «Изменить настройки, которые в настоящее время недоступны ». Нажмите на нее.
- Теперь перейдите в нижнюю часть экрана и снимите флажок с надписью « Включить быстрый запуск ». . Сохраните изменения и выйдите.
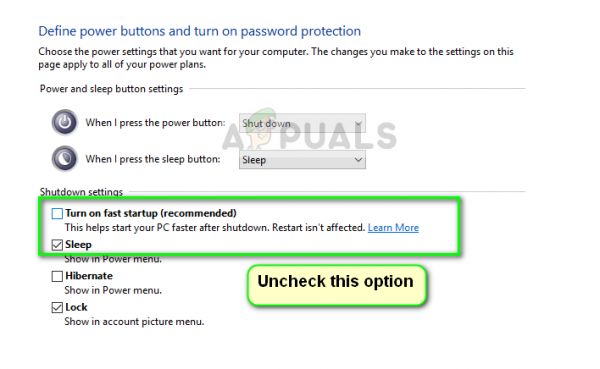
- Правильно перезагрузите компьютер и проверьте если вы можете запустить AURA без каких-либо проблем.
Решение 2: Переустановка ASUS AURA
Если быстрый запуск не является виновником того, что ваше программное обеспечение AURA не работает, мы можем попробовать полностью удалить AURA, а затем заменить его более новой версией. Файлы установки постоянно портятся вместе с некоторыми временными данными пользователя в виде конфигураций. Мы также будем использовать AURA Uninstaller, чтобы убедиться в отсутствии остатков.
- Загрузите Uninstallation Utility (здесь) и сохраните ее в доступном месте на вашем компьютере.
- Теперь щелкните правой кнопкой мыши исполняемый файл и выберите Запуск от имени администратора . ASUS AURA будет удален с вашего компьютера вместе со всеми его временными файлами.
Примечание. Для этого у вашей учетной записи должны быть права администратора.
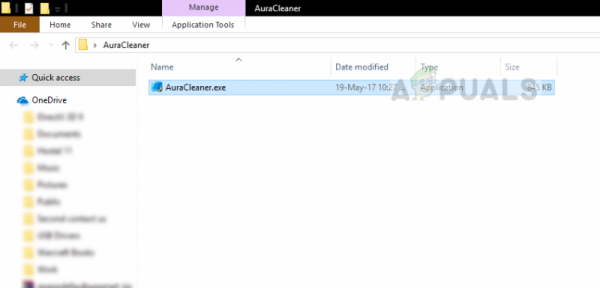
- Правильно выключите компьютер. Теперь выньте кабели питания из ЦП и убедитесь, что все периферийные устройства отключены. Теперь удерживайте кнопку питания около 30 секунд. Теперь подождите 5–10 минут, прежде чем снова подключить все и приступить к решению.
- Теперь перейдите на официальный сайт ASUS AURA и загрузите приложение в доступное место.
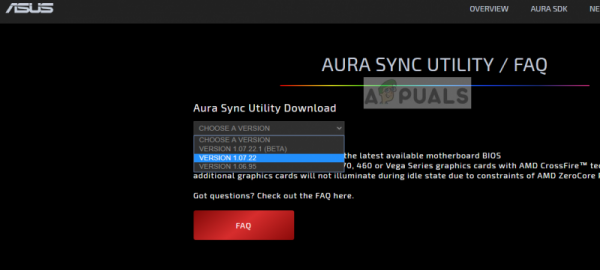
- Теперь запустите исполняемый файл и установите приложение AURA на свой компьютер. Убедитесь, что вы не изменили установленный по умолчанию каталог на вашем компьютере. Было несколько случаев, когда изменение каталога установки делало установку бесполезной.
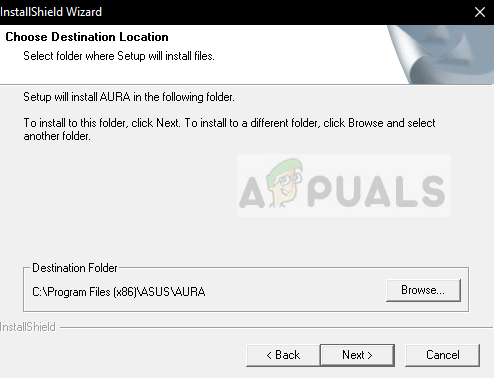
- После установки перезагрузите компьютер должным образом и запустите AURA. Проверьте, решена ли проблема.
Примечание. Если последняя версия не работает на вашем компьютере, вы всегда можете продолжить и установить более старая версия.
Решение 3. Проверка заголовков RGB
Большинство пользователей, читающих эту статью, скорее всего, использовали бы дополнительный светодиод на их буровые установки. Эти светодиоды подключаются к разъемам светодиодов на материнской плате ASUS. К полоскам подключаются в основном два разъема (эти ленты включают в себя светодиодные ленты, а также ленты вентиляторов RGB). Если вы неправильно подключаете полосы RGB к заголовкам, вы не увидите ни одного светодиода, и это может создать иллюзию того, что AURA не работает.

Убедитесь, что полоски правильно подключены к заголовкам. Есть определенный способ подключения разъемов к заголовкам. Кроме того, не применяйте физическую силу, это может повредить заголовки.
Решение 4. Удаление другого программного обеспечения RGB
AURA известно, что конфликтует с другим программным обеспечением RGB, установленным на вашем компьютере, которое может включать программное обеспечение от Corsair, Cooler master и т. д. Поскольку все это программное обеспечение использует одни и те же основные компоненты, может возникнуть состояние гонки, когда каждый модуль будет конкурировать за использование внешнего ресурс.
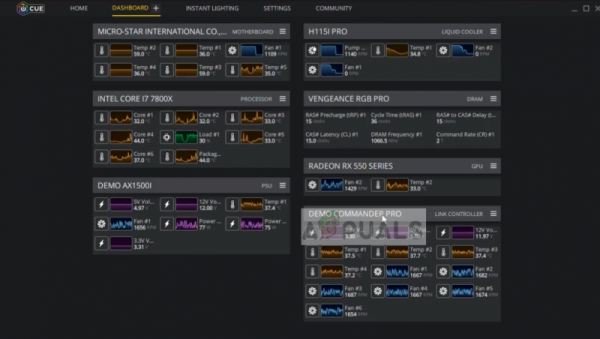
Нажмите Windows + R, введите « appwiz.cpl »В диалоговом окне и нажмите Enter. В диспетчере приложений щелкните правой кнопкой мыши любое дополнительное программное обеспечение для освещения , установленное на вашем компьютере, и удалите его . После выполнения этих действий перезагрузите компьютер и проверьте, решена ли проблема.