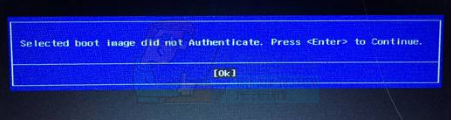Windows добилась успехов в мире операционных систем. Со своим флагманом, Windows 10, они намерены предложить самое лучшее. Однако кое-что, что было позади в предыдущих операционных системах, появилось. Ошибка загрузки «Выбранный загрузочный образ не прошел аутентификацию». Эта ошибка связана с обновлениями, исправлениями обновлений и обновлениями драйверов. Согласно жалобам пользователей это сообщение также относится только к компьютерам HP.
Hewlett Packard (HP) производит один из лучших компьютеров, и, как и любой другой компьютер, он имеет загружаемый BIOS устройств и системы после проверки на наличие ошибок. Следовательно, почему возникла эта ошибка? Стоит отметить, что эта ошибка не то же самое, что «bootmngr missing», которое появляется, когда вы пытаетесь загрузить операционную систему из места, куда она изначально не была установлена. Эта страница расскажет вам, что означает ошибка « Выбранный загрузочный образ не прошел аутентификацию» , почему она возникает на вашем компьютере HP и как от нее избавиться, чтобы вы могли продолжить запуск своего компьютер.
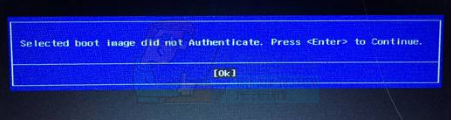
Что означает «выбранный загрузочный образ не прошел аутентификацию» и почему это происходит?
Эта ошибка отображается синим цветом полосы на черном фоне вскоре после перезагрузки или после нажатия кнопки питания для загрузки. Нажатие Enter только выключит компьютер, в конечном итоге вернув вас к тому же экрану. Проще говоря, эта ошибка означает, что протокол безопасности был нарушен после проверки по базе данных микропрограмм, или устройство, с которого вы загружаете операционную систему, не может предоставить информацию, необходимую для обеспечения безопасности для загрузки.
Безопасная загрузка – это технология, при которой системная прошивка проверяет, подписан ли системный загрузчик криптографическим ключом, авторизованным базой данных, содержащейся в прошивке. Чтобы защитить вас от системных изменений, которые могут нанести вред вашему ПК, ваша последовательность загрузки сохраняется в этой базе данных. Нарушение этого протокола приводит к небезопасной загрузке, поэтому отображается сообщение. Изменения могут произойти из-за установки новых устройств, обновления/изменений в операционной системе (которые изменяют информацию загрузчика), изменения драйверов устройств или атак вредоносных программ.
Эта ошибка также может означать, что ваша Информация о загрузчике отсутствует, поэтому операционная система не может быть загружена. Информация о загрузке – это то, что используется, чтобы определить, установлена ли на вашем диске операционная система. Если загрузочная информация не может быть загружена, значит, процесс аутентификации не может произойти или завершиться успешно. Загрузочный образ может быть поврежден после обновления или из-за атаки вредоносного ПО. Существуют вирусы, которые могут внедриться в загрузочную информацию, препятствуя безопасной загрузке, или даже стереть эту информацию. Изменения, происходящие в результате обновления, также могут изменить информацию о загрузке и предотвратить запуск..
Вот решения, которые устранят ошибку «выбранный загрузочный образ не прошел аутентификацию» и позволят завершить загрузку компьютера HP.
Метод 1. Измените безопасную загрузку на устаревшую в настройках BIOS.
Переход на устаревшую загрузку приведет к игнорированию изменений операционной системы и оборудования и продолжит загрузку. Если вы уверены, что ваш компьютер не может завершить запуск из-за атаки вируса или вредоносного ПО, то делать это не рекомендуется; вместо этого используйте метод 3. Вот как отключить безопасную загрузку и включить поддержку устаревших версий на компьютере HP.
- Полностью выключите компьютер , подождите несколько секунд, затем включите компьютер, нажав кнопку питания, и сразу же нажмите Esc несколько раз, примерно раз в секунду, пока не откроется меню запуска.
- Когда отобразится меню запуска, нажмите F10 , чтобы открыть Настройка BIOS .
- Используйте клавишу со стрелкой вправо, чтобы выбрать меню System Configuration , с помощью клавиши со стрелкой вниз выберите Boot Параметры, затем нажмите Enter.
- С помощью клавиши со стрелкой вниз выберите Legacy Support и нажмите Enter , выберите enabled , если он disabled , и нажмите Enter .
- Используйте клавиши со стрелками вверх и вниз для выберите Secure Boot и нажмите Enter , t Затем с помощью клавиш со стрелками вверх и вниз выберите disabled и нажмите Enter .
- Нажмите F10 , чтобы принять изменения и с помощью клавиши со стрелкой влево выберите Да и нажмите Enter , чтобы выйти из сохранения изменений. .
- Компьютер автоматически перезагружается в Windows с отключенной безопасной загрузкой и включенной поддержкой устаревших версий.
Метод 2: Выполните полную перезагрузку компьютера
Это приведет к сбросу всех конфигураций в вашем BIOS (кроме паролей) и позволит вносить изменения в ОС и оборудование в новую конфигурацию при следующей загрузке. Таким образом будут удалены все конфликтующие конфигурации. Вот как выполнить полный сброс на компьютере HP.
- Выключите компьютер.
- Отключите кабель адаптера переменного тока .
- Извлеките
- Нажмите и удерживайте кнопку питания в течение минимум 20 секунд . Это приведет к сбросу оборудования.
- Когда вы снова включите его, нажмите клавишу F2 . Это загрузит диагностику оборудования.
- Запустите стартовый тест . Это позволит протестировать все оборудование в системе и выявить любые проблемы.
- Если тест завершится успешно, перезагрузите компьютер и загрузитесь в обычном режиме.
Если ваш компьютер по-прежнему не загружается, нам придется выполнить ремонт системы..
Метод 3. Восстановите Windows на вашем компьютере с помощью функции восстановления системы
Восстановление системы исправит загрузочную информацию и другие связанные с Windows проблемы на вашем устройстве. Вот как восстановить систему Windows для пользователей HP.
- Полностью выключите компьютер , подождите несколько секунд, затем включите компьютер, нажав кнопку питания, и сразу же нажимайте Esc несколько раз, примерно раз в секунду, пока не откроется меню запуска .
- Когда отобразится меню запуска, нажмите F11 , чтобы перейти к консоли восстановления.
- Выберите Устранение неполадок , а затем нажмите Дополнительные параметры и нажмите запустить восстановление .
- Примите процесс восстановления, дождитесь его завершения и перезагрузите компьютер.
Если на вашем компьютере нет возможности использовать консоль восстановления F11, вы можете воспользоваться нашим руководством отсюда, чтобы сделать то же самое, если вы работаете на Windows 10 . Если вы используете Windows 7, вот наше руководство по восстановлению вашей операционной системы. Для пользователей Windows 8, 8.1 и Windows 10 вы также можете использовать это руководство здесь.