Почта Windows Live Mail – это довольно удобный почтовый клиент, но он не лишен недостатков, одна из которых заключается в том, что любые и все папки электронной почты в Почте Windows Live могут потеряться, даже если вы этого не сделаете. удалите их. В некоторых случаях пользователи Почты Windows Live сообщали, что некоторые или все их папки Почты Windows Live исчезали либо после обновления Windows, либо после обновления Почты Windows Live, либо после удаления какой-либо одной папки электронной почты. В таких случаях потерянные папки электронной почты становятся недоступными, что может оказаться серьезной проблемой для обычного человека, особенно если его повседневная жизнь сильно зависит от электронной почты.
К счастью, есть довольно много разных способов, которые вы можете использовать, чтобы попытаться восстановить все потерянные папки электронной почты Windows Live Mail. Следующие три метода оказались наиболее эффективными при восстановлении потерянных папок Windows Live Mail:
Метод 1. Восстановление папок с помощью компактного просмотра
Самым популярным исправлением, которое позволяет пользователям Windows Live Mail восстанавливать папки, которые были утеряны и не были фактически удалены ими, является восстановление папки с помощью компактного просмотра. Включение функции компактного просмотра позволяет пользователю получить доступ к списку ВСЕХ почтовых папок Windows Live Mail на своем компьютере, что позволяет им просто выбрать папки, которые отсутствуют, и восстановить их. Чтобы восстановить папки Windows Live Mail, которые вы потеряли с помощью этого метода, вам необходимо:
Открыть Windows Live Mail . Нажмите Просмотр на панели задач. Щелкните Компактный вид . Это приведет к свертыванию всех перечисленных папок Windows Live Mail, и под ними появится зеленый знак в виде плюса.

Щелкните зеленый плюс. Как только вы это сделаете, появится диалоговое окно со списком ВСЕХ папок Windows Live Mail на вашем компьютере, включая те, которые вы потеряли.

Просто проверьте каждую из потерянных папок, которые вы хотите восстановить, установив флажок рядом с ними, а затем нажмите ОК . После этого нажмите Просмотр , а затем нажмите Компактный вид .
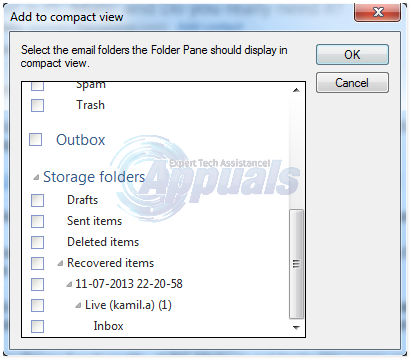
Как только вы нажимаете Compact View во второй раз, все папки электронной почты, которые, по вашему мнению, вы потеряли, должны появиться именно там, где они должны быть.
Метод 2: Восстановите папки, которые были утеряны с помощью функции импорта из каталога по умолчанию, в котором хранится почта
Первый шаг – удерживать Windows Key и Нажмите R . Затем введите % appdata% и нажмите ОК .. Оказавшись там, проверьте следующие места:
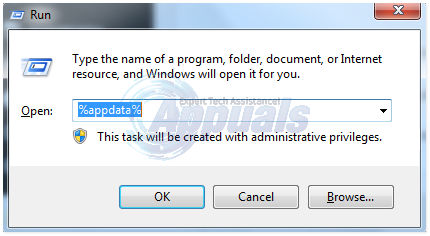
AppData Local Microsoft Windows Live Mail
AppData Roaming Microsoft Windows Live Mail
После этого вы увидите свои папки в одном из этих каталогов скопируйте все и создайте новую папку на рабочем столе. Назовите его «Резервное копирование Live Mail» или что-то в этом роде. Это будет резервная папка, поскольку ее предполагается скопировать, чтобы не повредить или не испортить существующие данные.
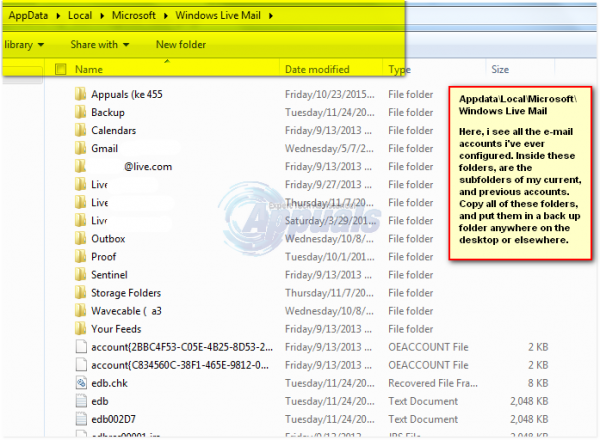
Теперь у вас есть резервная копия, отсюда, если вы восстанавливаете/импортируете из резервной копии, которую мы сделали выше, или из другой резервной копии , приведенные ниже шаги будут применяться к обоим.
Откройте Почту Windows Live .
Откройте Файл , расположенное в верхнем левом углу окна.
Нажмите Импортировать сообщения в Файл
Выберите формат файла, в котором вы сохранили резервную копию Windows Live Mail – Microsoft Outlook Express 6 , Почта Windows Live или Почта Windows . Если вы выполняете восстановление из резервной копии указанным выше способом, используйте опцию Windows Live Mail и нажмите Далее. Нажмите Обзор , перейдите к папке, в которой хранится ваша резервная копия, щелкните файл резервной копии (папку или почтовый ящик), который вы хотите восстановить, чтобы выбрать его, а затем нажмите Далее . Нажмите Далее . Как только вы получите сообщение, подтверждающее успешное восстановление папок, не стесняйтесь нажать Готово и увидите, что восстановленные вами папки теперь отображаются на левой панели под Папки хранения или куда они были импортированы.
