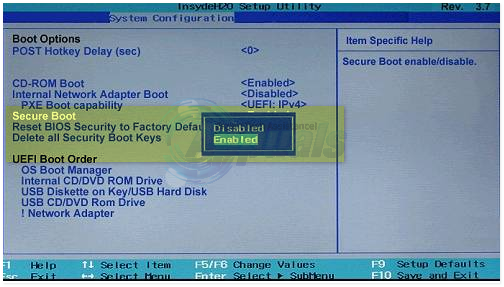Ошибка Winload.EFI, само название говорит само за себя, это ошибка, препятствующая загрузке Windows. Обычно это вызвано повреждением загрузочных записей или неправильной конфигурацией загрузки. В зависимости от вашей операционной системы сообщение об ошибке может отличаться, но ключевое слово winload.efi будет таким же. В системе Windows 8/8.1/10 ошибка обычно появляется в следующей форме.
« Ваш компьютер требует ремонта. Не удалось загрузить приложение или операционную систему из-за требуемый файл отсутствует или содержит ошибки. Файл: windows system32 winload.efi Код ошибки: 0xc000 *** ”
В этом руководстве я буду ходить выполните несколько шагов по устранению неполадок, которые должны помочь вам решить проблему.
Как ЗАГРУЗИТЬСЯ в BIOS, чтобы изменить порядок загрузки
Вы должны знать, как загружаться и изменять порядок загрузки, поскольку это потребуется для выполнения следующих решений. Перезагрузите ваш компьютер. Войдите в настройки BIOS (или UEFI) вашего компьютера, как только он запустится. Клавиша, которую вам нужно нажать для входа в эти настройки, зависит от производителя материнской платы вашего компьютера и может быть любой от Esc, Delete или F2 до F8, F10 или F12, обычно F2. Это отображается на экране публикации и в руководстве, прилагаемом к вашей системе. Быстрый поиск в Google с запросом «как войти в BIOS» с указанием номера модели также выдаст результаты.
Метод 1. Отключить безопасную загрузку
Если у вас компьютер на базе UEFI вместо старого традиционного BIOS, проблема может быть вызвана определенным параметром в UEFI, который называется Secure Boot. Это может помешать вашей системе получить доступ к файлу winload.efi, что приведет к появлению этой ошибки. В Windows 8 и более поздних версиях эта функция включена по умолчанию.
Чтобы отключить безопасную загрузку, загрузитесь в BIOS или UEFI. Пользовательский интерфейс настройки UEFI зависит от модели. Как правило, ищите Secure Boot , который можно найти в отдельном разделе, на вкладке Security или в Boot или на вкладке Аутентификация в зависимости от модели вашей системы. Обратитесь к руководству по вашей модели системы, чтобы точно узнать, где она находится. Когда вы найдете параметр безопасной загрузки на вкладке, отключите его или выключите.
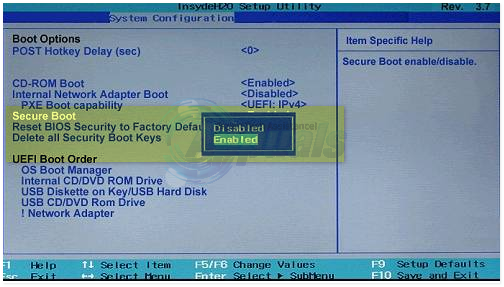
Сохраните настройки UEFI и выйдите. Теперь загрузите вашу систему в обычном режиме. Если вы все еще получаете ту же ошибку, перейдите к следующему решению
Метод 2: Восстановить загрузочную запись
Для восстановления загрузки записи, мы восстановим файлы, необходимые Windows для загрузки, в том числе файл winload.efi.
Пользователи Windows 7
Чтобы продолжить, вам нужно будет запустить Windows в режиме восстановления, для этого (см. шаги здесь).
После загрузки для восстановления при запуске и просмотра в «Параметры восстановления системы» выберите запрос Command . Когда появится черное окно командной строки, введите следующие команды и нажимайте Enter после каждой строки.
bootrec/fixboot bootrec/scanos bootrec/fixmbr bootrec/rebuildbcd
После успешного выполнения команд перезапустите систему и проверьте, сохраняется ли проблема.
Если проблема не устранена, повторите описанную выше процедуру и выполните указанные выше команды по 3 раза каждую. Теперь проверьте, остались ли проблемы. Если да, переходите к следующему решению.
Windows 8/8.1/10
Чтобы запустить W8/8.01 и 10 в режиме восстановления, см. Шаги здесь.
В расширенных параметрах щелкните Command Prompt .
Когда появится черное окно командной строки, введите следующие команды и нажимайте Enter после каждой строки.
bootrec/fixboot bootrec/scanos bootrec/fixmbr bootrec/rebuildbcd
После успешного выполнения команд перезапустите вашей системе и проверьте, сохраняется ли проблема.
Если проблема не устранена, повторите описанную выше процедуру и выполните указанные выше команды по 3 раза каждую . Теперь проверьте, остались ли проблемы. Если да, переходите к следующему решению.
Метод 3: Использование утилиты BCDBoot
Используйте указанный выше метод чтобы открыть командную строку при восстановлении при запуске, в командной строке выполните следующие действия.
- type diskpart и нажмите Enter .
- Введите list volume и нажмите Enter .
- Под строкой метки найдите метку System Reserved и обратите внимание на соответствующий ей Volume number .
- Теперь введите select Volume = N и нажмите Enter , где N – это Volume число , которое вы указали ранее.
- Теперь введите assign letter = w и нажмите Enter .
- Введите выйдите и нажмите Enter .
- Введите bcdboot c: Windows/sw:/f uefi и нажмите
Сейчас перезапустите вашу систему и проверьте. Если проблема все еще не решена, перейдите к методу 4.
Метод 4: отключение защиты от вредоносных программ
- Включите систему, затем принудительно выключите ее , когда увидите логотип Windows. Повторите процесс несколько раз, пока не появится экран Восстановление .
- Нажмите Просмотреть дополнительные параметры восстановления .
- Затем нажмите Устранение неполадок > Дополнительно Параметры .
- Нажмите Автозагрузка настройки в дополнительных параметрах.
- На экране настроек запуска нажмите Перезагрузка .
- Запуск Настройки меню появится после перезапуска.
- Теперь нажмите 8 на клавиатуре. Ваши окна будут запускаться с отключенной защитой от вредоносных программ только для этого сеанса.