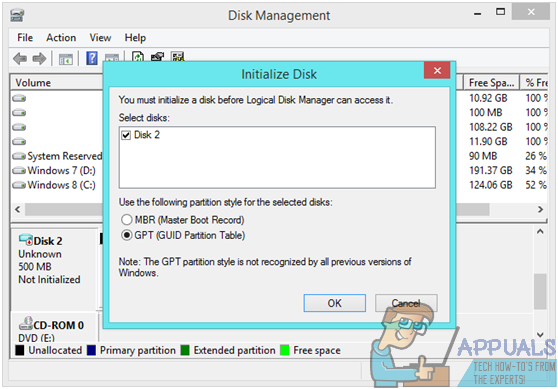Когда пользователь Windows подключает внешний жесткий диск к своему компьютеру с помощью кабеля USB, внешний жесткий диск со всеми его разделами отображается в Computer или Мой компьютер вместе со всеми остальными дисками, подключенными к компьютеру. Однако существует проблема, впервые обнаруженная в Windows 7, когда внешний жесткий диск, подключенный к компьютеру с Windows, не отображается в Мой компьютер , и когда пользователь, затронутый этой проблемой, входит в Управление дисками , они видят следующее сообщение об ошибке:
« Вы должны инициализировать диск перед логическим диском. Менеджер может получить к нему доступ . »
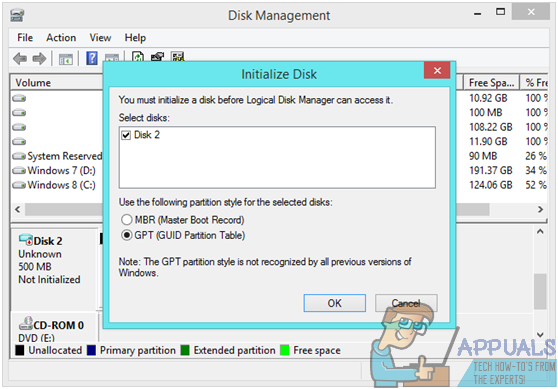
Теперь инициализация диска – это то, что вы делаете с совершенно новым неформатированным жестким диском, чтобы вы могли отформатировать его в файловой системе и начать использовать. Инициализация диска, который уже использовался, приведет к потере всех без исключения данных, хранящихся на нем. В основном это сообщение об ошибке говорит о том, что Windows не может получить доступ к внешнему жесткому диску, который вы к нему подключили, и инициализация диска – единственный способ получить к нему доступ. К счастью, однако, при условии, что внешний жесткий диск, который вы подключаете к компьютеру, не неисправен или полностью не работает (в этом случае вам нужно будет заменить его), эту проблему можно решить. Ниже приведены некоторые из наиболее эффективных решений, которые любой пользователь, затронутый этой проблемой, может использовать, чтобы попытаться исправить ее:
Решение 1. Вручную обновите драйверы внешнего жесткого диска
У Windows могут возникнуть проблемы с доступом к внешнему жесткому диску и отображением его содержимого для вас, потому что драйверы устройства ваши компьютер имеет для жесткого диска устаревший. Устаревшие драйверы могут вызвать массу различных проблем, в том числе и эту. Если в вашем случае эта проблема вызвана устаревшими драйверами внешнего жесткого диска, простое обновление драйверов должно решить эту проблему. Чтобы вручную обновить драйверы для уязвимого внешнего жесткого диска, вам необходимо:
- Нажмите клавишу с логотипом Windows + R , чтобы открыть диалоговое окно Выполнить .
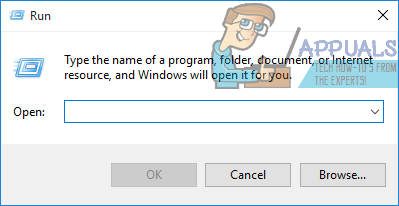
- Введите devmgmt.msc в диалоговом окне Выполнить , чтобы открыть Диспетчер устройств .
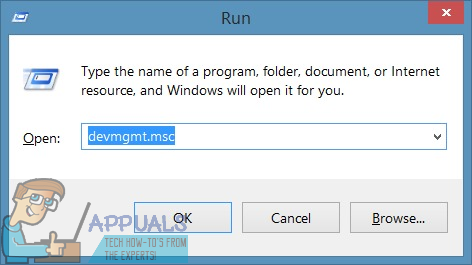
- В Диспетчере устройств дважды щелкните Контроллеры универсальной последовательной шины , чтобы развернуть его.
- Найдите список для своего внешнего жесткого диска в разделе Контроллеры универсальной последовательной шины и щелкните его правой кнопкой мыши.
- Нажмите Обновить программное обеспечение драйвера… в появившемся контекстном меню.
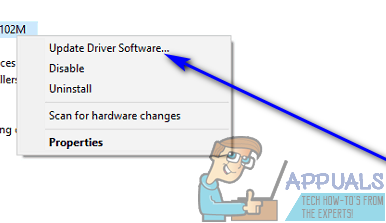
- Нажмите Автоматический поиск обновленного программного обеспечения драйвера .
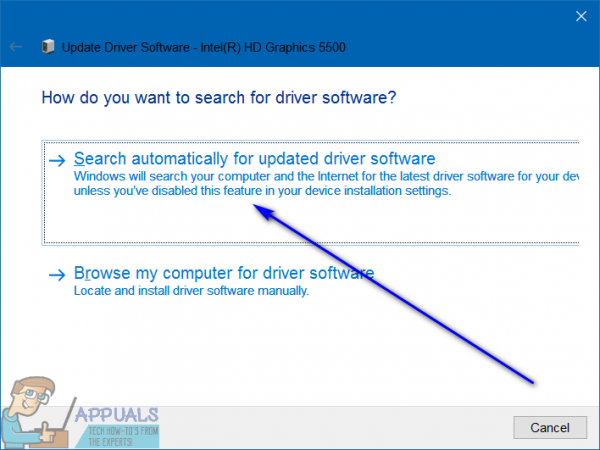
- Подождите, пока Windows автоматически выполнит поиск доступных обновлений для драйверов внешнего жесткого диска.
- Если Windows обнаружит какие-либо доступные обновления для драйверов, она автоматически загрузит и установите их – все, что вам нужно сделать, это подождать, пока это произойдет. Однако, если Windows не обнаружит доступных обновленных драйверов, просто перейдите к другому решению.
- были обновлены драйверы для внешнего жесткого диска, закройте Диспетчер устройств и перезагрузите компьютер.
- Когда компьютер загрузится вверх, проверьте, решена ли проблема.
Решение 2. Удалите, а затем переустановите внешний жесткий диск
Если обновление драйверов для внешнего жесткого диска не работает, вы также можете удалить внешний жесткий диск. с вашего компьютера, а затем Windows автоматически переустановит его, чтобы устранить любые проблемы с установкой устройства или его драйверов. Чтобы удалить, а затем переустановить поврежденный внешний жесткий диск, вам потребуется:
- Нажмите клавишу с логотипом Windows + R , чтобы открыть диалоговое окно Выполнить .
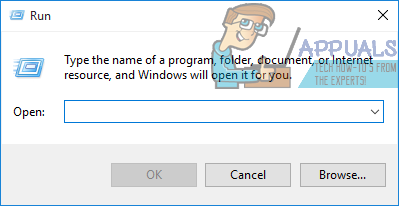
- Введите devmgmt.msc в Выполнить диалоговое окно, чтобы открыть Диспетчер устройств .
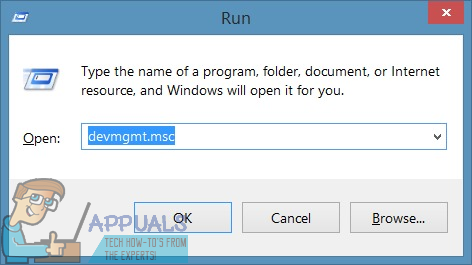
- В Диспетчере устройств дважды щелкните раздел Контроллеры универсальной последовательной шины , чтобы развернуть его.
- Найдите список для ваш внешний жесткий диск в разделе Контроллеры универсальной последовательной шины и щелкните его правой кнопкой мыши.
- Нажмите Удалить .
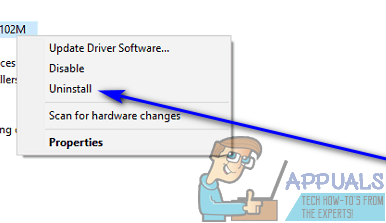
- Нажмите OK , чтобы подтвердить действие.
- После удаления драйверов щелкните Действие > Сканировать на предмет изменений оборудования . Как только вы это сделаете, Windows автоматически обнаружит внешний жесткий диск и переустановит его.
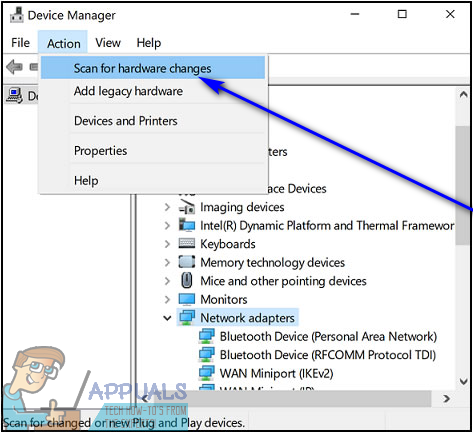
- Один раз жесткий диск был переустановлен, проверьте, может ли Windows теперь распознать его и получить к нему доступ.
Решение 3. Удалите определенные значения реестра UpperFilters и LowerFilters с вашего компьютера
Также известно, что определенный набор значений реестра UpperFilters и LowerFilters не позволяет компьютерам с Windows доступ к внешним жестким дискам и отображение их содержимого пользователю. Фактически, наличие хотя бы одного из этих двух значений реестра во многих случаях может вызвать эту проблему.. Чтобы проверить и удалить эти значения реестра UpperFilters и LowerFilters со своего компьютера, вам необходимо:
- Нажмите клавишу с логотипом Windows + R , чтобы открыть диалоговое окно Выполнить .
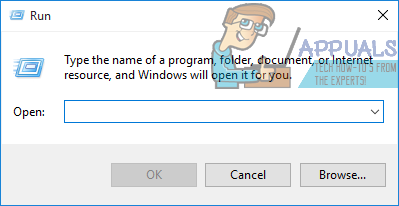
- Введите regedit в диалоговое окно Выполнить и нажмите Enter , чтобы запустить редактор реестра .
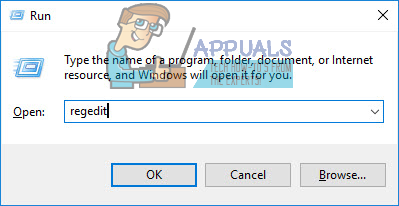
- На левой панели редактора реестра перейдите в следующий каталог:
HKEY_LOCAL_MACHINE > SYSTEM > CurrentControlSet > Control > - На левой панели Редактор реестра , щелкните подключа {36FC9E60-C465-11CF-8056-444553540000} в разделе Класс ключ к его содержимое отображается на правой панели.
- На правой панели редактора реестра найдите значения реестра с заголовком UpperFilters и LowerFilters .
- Если вы найдете одно или оба этих значения реестра, щелкните их правой кнопкой мыши и выберите Удалить .
- Подтвердите действие в появившемся всплывающем окне.
- Закройте редактор реестра и перезапустите ваш компьютер.
- Когда компьютер загрузится, проверьте, сохраняется ли проблема.
Решение 4. Удалите, а затем повторно установите все контроллеры универсальной последовательной шины вашего компьютера.
- Нажмите клавишу с логотипом Windows + R , чтобы открыть диалоговое окно Выполнить .
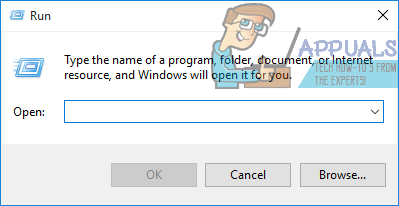
- Введите devmgmt.msc в диалоговое окно Выполнить , чтобы открыть D Диспетчер устройств .
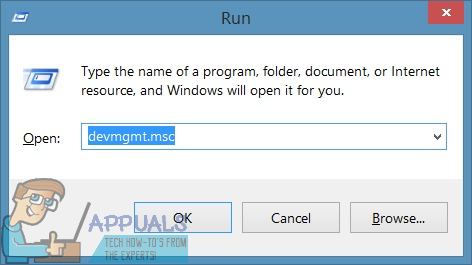
- В Диспетчере устройств , дважды щелкните раздел Контроллеры универсальной последовательной шины , чтобы развернуть его.
- Один за другим щелкните правой кнопкой мыши каждое устройство в разделе Контроллеры универсальной последовательной шины , нажмите Удалить и нажмите OK в появившемся всплывающем окне.
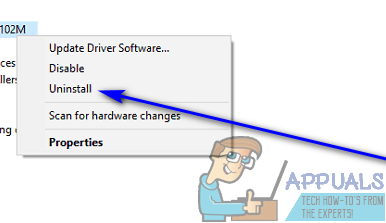
- После удаления всех контроллеров универсальной последовательной шины вашего компьютера, перезагрузите
- Когда компьютер загружается, все его контроллеры универсальной последовательной шины будут автоматически обнаружены и переустановлены.
- Подождите, пока контроллеры универсальной последовательной шины будут переустановлены, а затем проверьте, устранена ли проблема..
Решение 5. Инициализируйте внешний жесткий диск
Если все остальное не помогло, вам, возможно, просто придется пойти вперед и инициализируйте жесткий диск, чтобы Windows смогла снова успешно получить к нему доступ. Инициализация жесткого диска не должна восприниматься легкомысленно – это приведет к удалению всех данных, хранящихся на диске. В этом случае вы можете нанять профессиональных экспертов по восстановлению данных, чтобы узнать, смогут ли они спасти какие-либо данные, которые вы не хотите терять, с поврежденного внешнего жесткого диска, прежде чем вы фактически инициализируете их, а затем отформатируете. Профессиональное восстановление данных, безусловно, стоит немалых денег, но это лучший вариант, если вы хотите спасти хотя бы часть данных, хранящихся на внешнем жестком диске.