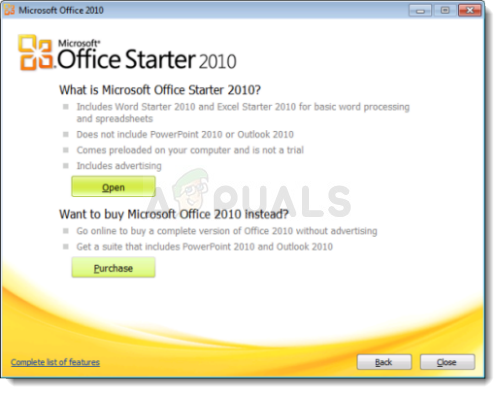Эта ошибка обычно появляется из ниоткуда, и пользователи сказали, что однажды они просто запустили свой Microsoft Office, и он включается, но есть это сообщение об ошибке, не позволяющее им открыть любое из приложений пакета Microsoft Office, таких как Word, Excel, PowerPoint и т. Д.
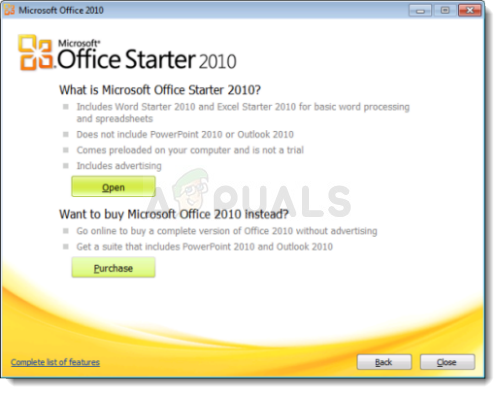
Есть разные вещи, которые может вызвать появление этой ошибки, и большинство из них довольно легко решить, если вы попадете в число счастливчиков. В противном случае вам, возможно, придется поработать над решением, но мы все же думаем, что вы решите проблему до того, как дойдете до конца этой статьи!
Решение 1. Восстановите Microsoft Office, запущенное из Панели управления или настроек
Вы всегда можете попробовать восстановить Microsoft Office 2010 из Панели управления, поскольку это, по-видимому, наиболее распространенное решение этой проблемы, которое вы можете найти в Интернете. Десятки людей обрадовались, когда наткнулись на это простое решение, и мы надеемся, что вы станете одним из них!
- Щелкните меню «Пуск» и откройте панель управления, выполнив поиск просто набрав в открытом окне меню «Пуск» или нажав кнопку «Поиск» рядом с ним. Кроме того, вы можете щелкнуть значок шестеренки в нижней левой части меню «Пуск», чтобы открыть приложение «Настройки», если вы используете Windows 10.
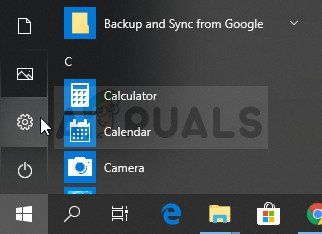
- На панели управления выберите Просмотреть как: Категория в правом верхнем углу окна панели управления и нажмите Удалить программу в разделе «Программы».
- Если вы используете приложение «Настройки», нажмите Приложения должны немедленно открыть список всех установленных программ на вашем компьютере, поэтому подождите некоторое время, чтобы он загрузился.
- Найдите Microsoft Office 2010 в Панели управления или Настройках и нажмите Изменить . Следуйте инструкциям, которые появятся позже, чтобы восстановить его установку.
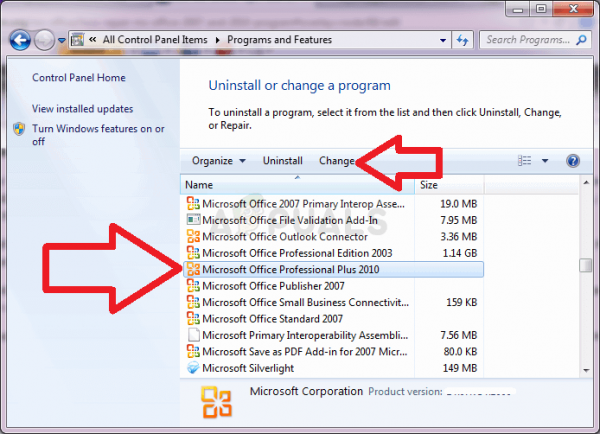
- После завершения процесса проверьте, сохраняется ли у вас та же проблема при запуске одного из приложений Office. Если да, попробуйте найти запись Microsoft Office Starter 2010 на панели управления или в настройках и повторите тот же процесс.
Решение 2. Удалите Starter 2010 и откройте Файл DOC
Еще одним поворотом той же проблемы было бы полностью удалить Microsoft Office Starter 2010 и позволить пакету Microsoft Office установить его самостоятельно. Это можно сделать довольно легко, и это помогло людям, которым не повезло с Решением 1 или которые не могут найти параметр «Изменить» на панели управления.
- Следуйте инструкциям. 1-3 из приведенного выше решения, чтобы перейти к той же панели управления или окну настроек, где вы можете найти запись Microsoft Office Starter 2010.
- Нажмите на опцию Удалить в верхней части окна, подтвердите все диалоговые окна подтверждения и следуйте инструкциям, которые появятся на экране, чтобы удалить это инструмент полностью.
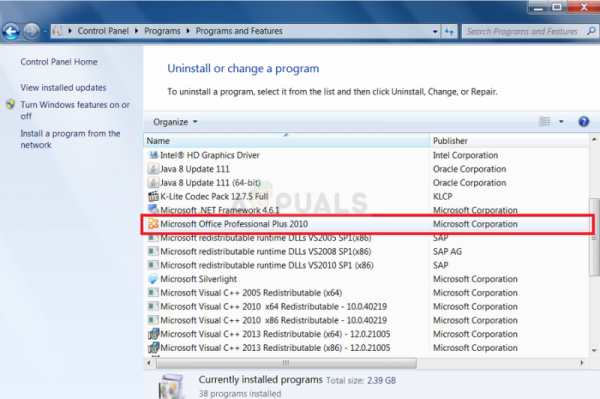
- После завершения процесса найдите любой файл .DOC (или любой файл, который обычно обрабатывается офисом Microsoft. таких как .PPT, .PPTX, .XLS и т. д.) и нажмите “ Использовать стартер ”, когда появится диалоговое окно с предложением выбрать вариант. Убедитесь, что проблема исчезла после переустановки Starter таким образом.
Решение 3. Обновите ОС Windows полностью
Установка последних обновлений помогла нескольким пользователям после того, как они уже попробовали описанные выше методы. Вышеупомянутые решения универсальны и помогли большинству пользователей, но установка последних обновлений, выпущенных Microsoft, – одно из последних средств, которые могут решить проблему за вас.
- Откройте PowerShell , просто щелкнув правой кнопкой мыши кнопку меню «Пуск» и выбрав параметр Windows PowerShell (Admin), чтобы открыть его с правами администратора, необходимыми для этого процесса. Если вы видите командную строку вместо PowerShell, вы также можете выполнить поиск вручную в меню «Пуск» или в строке поиска рядом с ним.
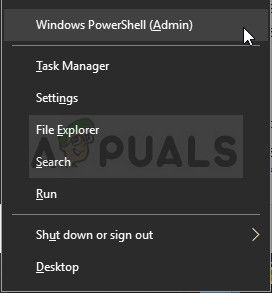
- В консоли Powershell введите «cmd» и дождитесь, пока Powershell переключится в среду, подобную cmd, что может выглядят более естественно
- В консоли, похожей на «cmd», введите команду, показанную ниже, и не забудьте после этого нажать Enter:
wuauclt. exe/updatenow
- Дайте этой команде поработать не менее часа и проверьте, были ли найдены и/или установлены без проблем какие-либо обновления.
Альтернатива :
- Найдите параметры в меню «Пуск» и щелкните первый всплывающий результат. Вы также можете нажать прямо на кнопку в виде шестеренки в нижней левой части меню «Пуск».
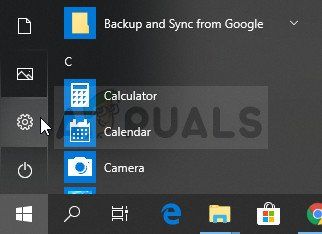
- Найдите параметр” Обновление и безопасность “в нижней части окна” Параметры “и щелкните его, чтобы открыть параметры, связанные с обновлением.
- Оставайтесь на вкладке «Центр обновления Windows» и нажмите кнопку «Проверить наличие обновлений» в разделе «Состояние обновления», чтобы проверить, доступна ли в Интернете новая сборка Windows.
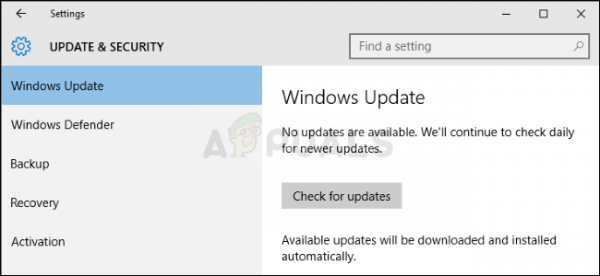
- Если он есть, Windows должна инициировать процесс загрузки автоматически. Будьте терпеливы и перезагрузите компьютер, когда будет предложено. Убедитесь, что проблема с Office решена после установки последних обновлений..
Решение 4. Запустить определенный стартовый файл вручную
Это решение может показаться странным, но его легко понять и выполнять. Более того, иногда проблема решается, что сделало этот метод достаточно важным для нас, чтобы включить его в статью. По сути, вам нужно будет найти файл, просто запустить его и позволить ему делать свое дело. Звучит достаточно просто!
- Найдите файл, который нужно запустить, в указанном ниже месте. Обратите внимание, что это расположение файла по умолчанию, и он помещается туда по умолчанию независимо от того, где вы выбрали для установки Office. Если вы не можете следовать указанному пути, это решение, вероятно, не применимо к вашему сценарию.
C: Program Files (x86) Common Files microsoft shared Virtualization Handler CVH.exe
- Запустите этот файл и дождитесь, пока он завершит свой процесс. Внизу вы должны увидеть две опции: «Пауза» и «Закрыть». После завершения процесса нажмите «Закрыть», чтобы закрыть это окно, перезагрузите компьютер и проверьте, сохраняется ли проблема.