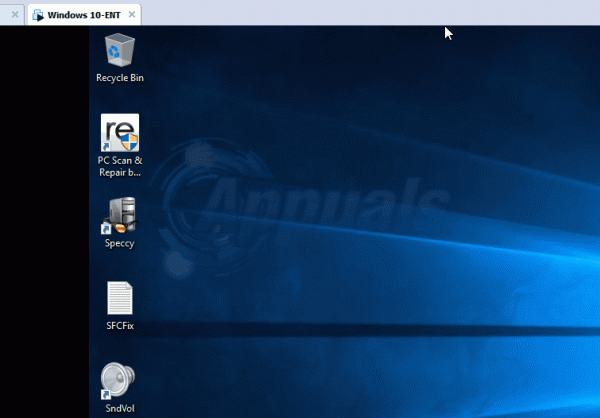Системная и сжатая память – это процесс памяти, отвечающий за различные функции, связанные с системой и памятью. Этот процесс в основном отвечает за сжатие файлов и папок, хранящихся на вашем жестком диске, и за управление оперативной памятью. В среднем процесс Системная и сжатая память должен занимать лишь небольшой объем ЦП и диска. Однако в некоторых случаях процесс Системная и сжатая память начинает использовать 100% дисков затронутых пользователей, в результате чего их компьютеры становятся невероятно медленными и затрудняют выполнение обязанностей и ответственности других процессов и задач. .
Эта проблема впервые обнаружилась в начале этого года и с тех пор распространяется все больше и больше. Процесс Система и сжатая память может привести к высокому использованию диска, а также может вызвать высокую загрузку ЦП из-за использования до 100% вашего диска по одной из двух причин – вы испортили настройки виртуальной памяти и закончился тем, что изменил размер файла подкачки с Автоматического на заданное значение, или процесс Система и сжатая память просто идет наперекосяк. С другой стороны, пользователи Windows 10, затронутые этой проблемой, вполне могут ее исправить, и следующие наиболее эффективные решения этой проблемы. Если именно этот процесс вызывает скачки использования, мы не рекомендуем устанавливать дополнительную физическую память.
Решение 1. Восстановить поврежденные системные файлы
Загрузите и запустите Restoro для поиска поврежденных файлов из здесь , если обнаружены файлы повреждены и отсутствуют, восстановите их, а затем посмотрите, остается ли использование системы и сжатой памяти высоким, если это так, перейдите к следующему решению ниже.
Решение 2. Установите разбиение на страницы возврат к автоматическому размеру файла для всех дисков
Размер файла подкачки для всех дисков в Windows 10 по умолчанию установлен, чтобы позволить Windows автоматически управлять им. Размер файла подкачки может быть установлен пользователем на индивидуальное значение, но это может привести к проблемам со сжатием памяти в Windows 10, что в конечном итоге приведет к 100% использованию диска системой и сжатой памятью . процесс. Если вы настраивали размер файла подкачки для любого из ваших дисков в прошлом и страдаете от этой проблемы, это решение – правильный выбор.
- Откройте Меню “Пуск” . Нажмите Настройки . Выполните поиск по запросу « performance ».
- Щелкните результат поиска с именем Настройте внешний вид и производительность Windows .
- Когда появится окно Параметры производительности , перейдите к Advanced
- Нажмите Изменить… под Виртуальной памятью
- Откроется окно Виртуальная память .. Убедитесь, что в этом окне установлен флажок рядом с параметром автоматически управлять размером файла подкачки для всех дисков , что означает, что этот параметр включен.
- Нажмите OK .
- Нажмите Применить , а затем OK в Окно параметров производительности
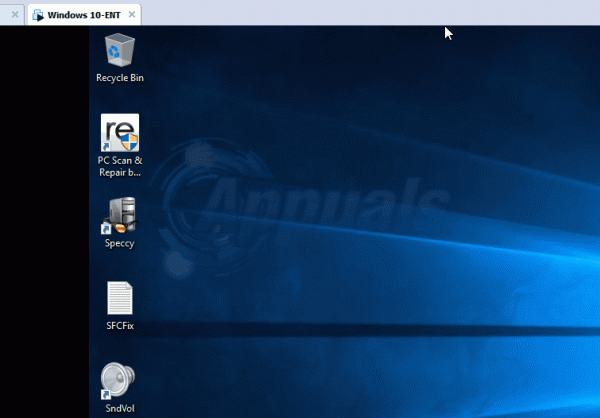
Решение 3. Отключите систему и процесс сжатой памяти полностью
Если Решение 2 не сработало для вас или если вы удалось добраться до окна Виртуальная память и увидеть, что параметр Автоматически управлять размером файла подкачки для всех дисков уже включен, размер файлов подкачки для ваши диски, безусловно, не виноваты. В этом случае вы все равно можете решить эту проблему, просто отключив процесс Система и сжатая память . Для этого вам необходимо:
- Удерживать клавишу Windows и нажать X . Выберите Панель управления . Найдите Администрирование и выберите Планировщик заданий .
- В Планировщике заданий , дважды щелкните Библиотеку расписания задач на левой панели, чтобы развернуть ее содержимое.
- Дважды щелкните Microsoft в левую панель, чтобы развернуть ее содержимое.
- Дважды щелкните Windows на левой панели, чтобы развернуть ее содержимое.
- Щелкните по MemoryDiagnostic на левой панели, чтобы его содержимое отображалось на правой панели.
- На правой панели найдите и щелкните правой кнопкой мыши задачу с именем RunFullMemoryDiagnosticEntry .
- Нажмите Отключить в контекстном меню.
- Закройте Планировщик заданий и перезагрузите компьютер. Проверьте, сохраняется ли проблема после загрузки компьютера.
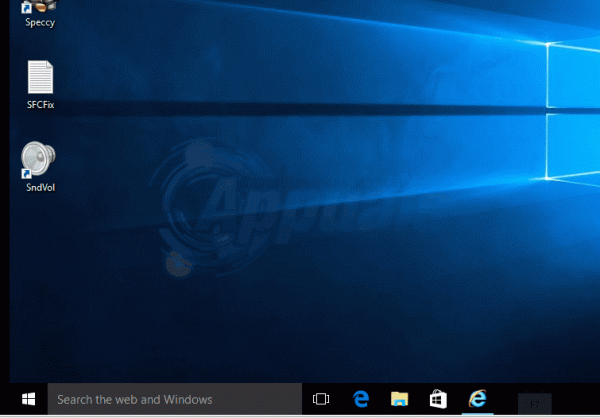
Решение 4. Отключите службу Superfetch
В Windows 10; Superfetch был переименован в SysMain.

Superfetch/Sysmain – это служба Windows, цель которой – поддерживать и улучшать производительность системы с течением времени. Однако, несмотря на то, что Superfetch является частью операционной системы Windows, иногда он может быть более вредным для компьютера с Windows, чем полезным – наиболее ярким примером этого является тот факт, что Superfetch во многих случаях может быть причиной 100% проблемы с использованием диска, в том числе и этот. К счастью, если служба Superfetch заставляет процесс Система и сжатая память использовать 100% пропускной способности диска вашего компьютера, все, что вам нужно для решения проблемы, это отключить Superfetch. услуга. Ниже приведены два варианта отключения службы Superfetch:
Вариант 1. Отключите службу Superfetch/Sysmain в диспетчере служб
- Нажмите логотип Windows ключ + R , чтобы открыть Выполнить
- Введите services. msc в диалоговом окне Выполнить и нажмите Enter .
- In в окне Службы прокрутите вниз, найдите и дважды щелкните службу с именем Sysmain .
- Нажмите Stop .
- Установите Тип запуска службы Sysmain/Superfetch на Отключено .
- Нажмите Применить .
- Нажмите ОК .
- Закройте службы .
- Перезагрузите ваш компьютер.
Вариант 2. Отключите службу Superfetch с помощью редактора реестра.
- Нажмите клавишу с логотипом Windows + R , чтобы открыть Выполнить
- Тип regedit в диалоговом окне Выполнить и нажмите Enter , чтобы запустить редактор реестра .
- На левой панели редактора реестра перейдите в следующий каталог:
HKEY_LOCAL_MACHINE > SYSTEM > CurrentControlSet > Control > Менеджер сеанса > Управление памятью
- На левой панели редактора реестра нажмите PrefetchParameters в разделе Управление памятью , чтобы его содержимое отображалось на правой панели.
- На правой панели окна Редактор реестра , найдите и дважды щелкните значение реестра с названием EnableSuperfetch , чтобы изменить его.
- Замените все, что находится в EnableSuperfetch в поле Значение реестра значения реестра с 0 .
- Нажмите OK .
- Закройте редактор реестра .
- Перезагрузите ваш компьютер.
После отключения службы Superfetch и перезапуска компьютера подождите, пока компьютер загрузится, а затем проверьте, решена ли проблема..
Решение 5. Остановите исполняемый процесс Speech Runtime
Множество пользователей, затронутых этой проблемой, смогли сделать вывод, что Корень проблемы – это процесс с именем Speech Runtime Executable , системный процесс, который, судя по всему, имеет отношение к записи звука через подключенные микрофоны и/или распознаванию речи. Эти пользователи обнаружили, что в их случае процесс Speech Runtime Executable заставлял процесс Система и сжатая память использовать неприлично большие объемы ресурсов их компьютеров. . В тех случаях, когда виноват процесс исполняемый файл среды выполнения , простое завершение процесса приводит к выполнению задания и сокращает потребление ресурсов процессом Система и сжатая память до номинальные уровни. Чтобы остановить процесс исполняемый файл среды выполнения , вам необходимо:
- Нажмите Ctrl + Shift + Esc , чтобы запустить Диспетчер задач .
- В На вкладке «Процессы в Диспетчере задач найдите и щелкните процесс с именем Исполняемый файл среды выполнения , чтобы выбрать его.
- Нажмите Завершить задачу .
Если причиной этого был процесс Speech Runtime Executable Проблема в вашем случае, вы должны увидеть, что потребление ресурсов процессом Система и сжатая память значительно снизится, как только вы нажмете Завершить задачу . К сожалению, процесс Speech Runtime Executable является системным процессом, поэтому он может появляться довольно часто. Если процесс Speech Runtime Executable время от времени запускает сам себя и вызывает эту проблему снова и снова, лучше всего будет повторить шаги, перечисленные и описанные выше, чтобы просто убить его и восстановить мир.
Решение 6. Оптимизируйте визуальные эффекты вашего компьютера для достижения максимальной производительности
Некоторые пользователи, затронутые этой проблемой, также сообщили об успешной оптимизации визуальные эффекты их компьютеров с Windows 10 для лучшей производительности, при этом на компьютерах пользователей, в таких случаях, снижается примерно со 100% использования диска из-за процесса Система и сжатая память до 0- 25% сразу после применения этого решения.
- Щелкните правой кнопкой мыши кнопку Start Menu , чтобы открыть WinX Меню .
- Нажмите Система в Меню WinX .
- Нажмите Расширенные настройки системы на левой панели. Вас могут попросить подтвердить действие или ваш пароль, и если да, обязательно укажите то, что вас просят..
- Перейдите к Advanced
- Нажмите Настройки… под Производительность
- Нажмите Настроить для максимальной производительности , чтобы выбрать его.
- Нажмите Применить , а затем нажмите ОК .
- Нажмите Применить , а затем ОК в Свойства системы
- Закройте все оставшиеся окна и перезапустите компьютер. Когда компьютер загрузится, проверьте, устранена ли проблема.
Решение 7. Проверьте, не работает ли оперативная память вашего компьютера или нет. сбой
Во многих случаях эта проблема вызвана отказом или отказом ОЗУ. Если неисправность или отказ ОЗУ является корнем этой проблемы в вашем случае, простая замена накопителя (ей) ОЗУ компьютера на новые решит проблему. Если в компьютере установлено более одной карты памяти RAM, только одна из установленных дисков может быть неисправной. Если это так, все, что вам нужно сделать, это заменить каждую флешку ОЗУ одну за другой, загрузить компьютер и проверить, сохраняется ли проблема после замены каждой флешки. Неисправная карта ОЗУ будет той, без которой компьютер больше не страдает от чрезмерного потребления ресурсов из-за процесса Система и сжатая память . Хотя это может быть трудно понять, вполне возможно, что отказ или отказ ОЗУ могут привести к тому, что процесс Системная и сжатая память перегрузит и злоупотребит ресурсами вашего компьютера.
Если перечисленные здесь решения не работают для вас, посетите 100% использование диска Windows 10 (дополнительные действия)
Метод, рекомендуемый пользователем
Если это кому-то будет полезно, меня мучила эта проблема с момента обновления до Windows 10, и я был готов попробовать вариант 3, описанный выше, и отключить его.
Но когда я вошел в планировщик задач, я заметил, что результат последнего запуска был 0x800710e0, что показалось мне подозрительным. Когда я нашел эту ошибку, оказалось, что «Оператор или администратор отклонил запрос». Похоже на какую-то проблему с доступом.
Задача была настроена на запуск от имени «Администраторы», что бы это ни было. Я использую Windows 10 Pro, которая была обновлением Windows 8.1 Pro, которая была обновлением Windows 8 Home. Так что где-то в глубоком темном прошлом у меня была версия Home. Не уверен, что это актуально…
Когда я переходил к каждой задаче памяти и менял «использовать следующую учетную запись пользователя» на свою (и у меня есть права администратора), внезапно коды ошибок уходили в 0 или 0x40010004 (для которого я еще не нашел идентификатора, но это не кажется плохим – по крайней мере, это не 0x8xxx HRESULT!), И моя система намного счастливее. Задача системы и сжатой памяти выполняется в фоновом режиме, но использует более разумное количество системных ресурсов..
Моя теория: каким-то образом в процессе обновления Windows 10 эта задача была настроена необычным образом, и процесс продолжал мучиться с ошибками доступа. Теперь, когда он может делать то, что хочет, мир вернулся. ?
Опять же, на случай, если это кому-то поможет (особенно, если вы не хотите отключать процесс, и вместо этого можете сделать его счастливым).