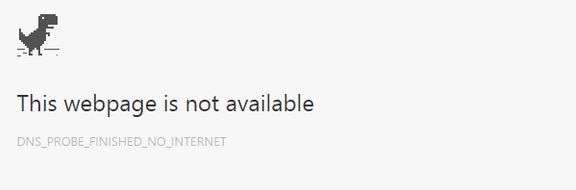DNS_PROBE_FINISHED_NO_INTERNET сообщает нам, что нет доступного подключения к Интернету. Итак, я предполагаю, что вы находитесь на этой странице с другого устройства с доступом в Интернет. Ошибка носит слишком общий характер, она не говорит нам, почему, где и как у него нет интернета, вместо этого она просто говорит «нет интернета». Поэтому, чтобы решить эту проблему, нам придется устранить ее, поскольку прямого исправления нет, но к концу этого руководства вы сможете ее исправить.
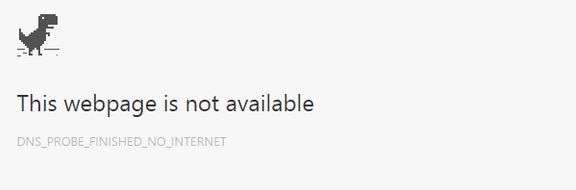
Метод 1. Проверьте подключение
Убедитесь, что ваш маршрутизатор или другое устройство, отвечающее за Интернет, получает Интернет от вашего провайдера. Если это устройство Wi-Fi, подключите свой телефон или другое устройство с поддержкой Wi-Fi к этому маршрутизатору/модему и посмотрите, есть ли доступ в Интернет. Если да, то с маршрутизатором все в порядке, если он не разговаривает с вашим интернет-провайдером, потому что вы не подключаетесь к Интернету.
Если вы уже подключены к этому маршрутизатору/модему с другого устройства, которое работает нормально, значит, у вас есть Интернет.
Теперь проверьте его через компьютер, сделайте следующее:
а. Удерживая клавишу Windows, нажмите R
b. Введите cmd и нажмите
В черной командной строке введите:
ping -t 4.2.2.2
Нажмите Enter. Он должен показать следующие строки:
Ответ от 4.2.2.2: байты = 32 время = 193 мс TTL = 53
Ответ от 4.2.2.2: байты = 32 time = 193ms TTL = 53
Ответ от 4.2.2.2: bytes = 32 time = 192ms TTL = 53
Это означает, что интернет подключен, последние цифры может быть другим, но это то, что он должен показать, если он показывает это, то интернет подключен, если он показывает «Request Timed Out» или что-то еще, то интернет не подключен. Убедитесь, что ваш беспроводной или проводной адаптер подключен к маршрутизатору, держите это окно открытым и продолжайте проверять его после выполнения каждого шага ниже. Когда он начинает отображать ответы, проблема будет устранена.
Метод 2: если у маршрутизатора/модема есть Интернет
Если у маршрутизатора или модема есть Интернет, то, скорее всего, проблема связана с программным обеспечением, на компьютере возникает ошибка DNS_PROBE_FINISHED_NO_INTERNET .
a) Нажмите кнопку Пуск и найдите cmd – примечание: сейчас мы открываем новую командную строку, не закрывайте предыдущую, которая уже страдает.
б) Щелкните правой кнопкой мыши cmd и выберите Запуск от имени администратора
c) В открывшейся черной командной строке введите следующие четыре команды. После каждой команды нажимайте Enter. Пять затененных строк ниже – это 5 отдельных команд; убедитесь, что вы вводите их точно так же, как я набрал, если пропущен пробел или буква, команда вернет ошибку.
netsh int ip reset C: resetlog.txt
netsh winsock reset
ipconfig/flushdns
ipconfig/release
ipconfig/Renew
После того, как это будет сделано, проверьте, может ли он теперь подключиться, посмотрите командную строку, которую мы использовали для проверки связи, получает ли он ответы? Если это так, проблема устранена. Если это не так, попробуйте ШАГ 3
Метод 3: цикл питания
а) Выключите модем и маршрутизатор.
б) Подождите 10 минут и снова включите их.
в) Убедитесь, что компьютер подключен (если это Wi-Fi), если он подключен (тогда он уже подключен)
d) Посмотрите в командной строке, чтобы увидеть, получает ли он теперь ответы. Подождите 1-2 минуты после включения, прежде чем переходить к ШАГУ 4:
Метод 4. Сбросьте Google Chrome
Этот шаг технически не связан с тем, что мы делали на предыдущих шагах, но я все же рекомендую выполнить эти инструкции ниже.
a. Удерживая клавишу Windows, нажмите R
b. В открывшемся диалоговом окне запуска введите
Если вы используете Windows XP
% USERPROFILE% Local Settings Application Data Google Chrome User Data
Если вы используете Windows 7/Vista/8/8.1/10
% LOCALAPPDATA% Google Chrome User Data
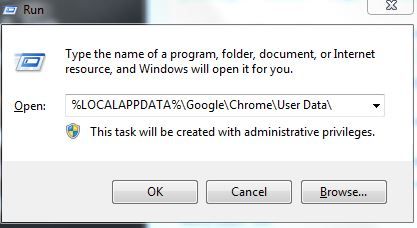
Нажмите “ОК”. Это откроет Windows Explorer с кучей папок, щелкните правой кнопкой мыши папку по умолчанию и выберите переименовать, переименуйте эту папку в default.old . Если он сообщает вам, что Chrome уже используется, сохраните эти шаги, перезагрузите компьютер и, не открывая Chrome, выполните эти действия. После того, как папка по умолчанию была успешно переименована в default.old, проверьте, устранена ли проблема, повторно открыв Chrome.