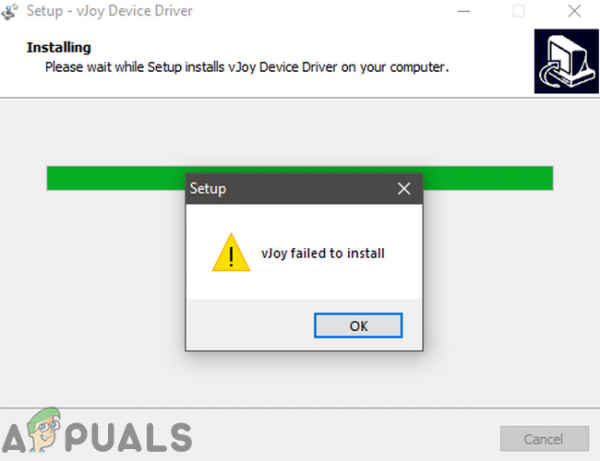У вас может не удастся установить VJoy в основном из-за неправильного принудительного применения подписи драйвера. Более того, коррумпированные установки Windows или VJoy также могут вызвать обсуждаемую ошибку. Некоторые пользователи столкнулись с проблемой и при обновлении приложения. Сообщается, что проблема возникает почти во всех версиях Windows, начиная с Windows XP.
![[FIX] VJoy не удалось установить [FIX] VJoy не удалось установить](/wp-content/uploads/2024/11/31e5a28bdebf6324c0071ec96877cc0c.png)
Перед перемещением В процессе устранения неполадок убедитесь, что вы выполняете установку с локального диска (а не с USB или внешнего диска). Более того, отключите все игровые контроллеры (джойстики, геймпады, рули и т. Д.) От вашей системы.
Решение 1. Чистая загрузка системы
Приложения сосуществуют в среде Windows и совместно используют системные ресурсы. Вы можете столкнуться с текущей ошибкой установки, если какое-либо другое приложение вмешивается в работу VJoy. В этом контексте чистая загрузка вашей системы (чтобы удалить 3 rd вмешательства сторон) может решить проблему.
- Чистая загрузка вашей системы.
- Затем попробуйте установить VJoy, чтобы проверить, решена ли проблема с установкой.
- Если нет, то перезапустите вашу систему.
- После перезагрузки снова попробуйте установить VJoy, но без всех сопутствующих приложений, и проверьте, не находится ли VJoy в ошибка.
Решение 2. Перезапустите криптографическую службу
Криптографическая служба является важной службой для работы VJoy. Вы можете столкнуться с обсуждаемой ошибкой, если служба криптографии находится в состоянии ошибки и недоступна. В этом контексте перезапуск службы криптографии может решить проблему.
- Щелкните правой кнопкой мыши на Windows и в появившемся меню нажмите Диспетчер задач .
![[FIX] VJoy не удалось установить [FIX] VJoy не удалось установить](/wp-content/uploads/2024/11/66b90e4d5772383ba0c29a0c2a4cbf99.png)
- Теперь перейдите на вкладку Services и найдите CryptSvc .
![[FIX] VJoy не удалось установить [FIX] VJoy не удалось установить](/wp-content/uploads/2024/11/0e909da5622af16f819d3280c37c4a83.png)
- Затем щелкните правой кнопкой мыши CryptSvc и в контекстном меню выберите Перезагрузите .
- Теперь попробуйте установить приложение, чтобы проверить, решена ли проблема с установкой.
Решение 3. Возврат к предыдущей сборке Windows
У Microsoft есть известная история выпуска обновлений с ошибками, и проблема может быть результатом модуля с ошибками в последнем обновлении Windows, примененном в вашем компьютер. В этом случае возврат к предыдущей сборке и последующая установка VJoy может решить проблему.
- Нажмите клавишу Windows и введите Настройки . Затем в списке результатов поиска нажмите Настройки .
![[FIX] VJoy не удалось установить [FIX] VJoy не удалось установить](/wp-content/uploads/2024/11/4c53a736c7fc88df13439727361d546f.png)
- Теперь нажмите Обновление и безопасность , а затем нажмите Просмотреть историю обновлений .
![[FIX] VJoy не удалось установить [FIX] VJoy не удалось установить](/wp-content/uploads/2024/11/bdd8bf20f1061cc7468f561150c36f68.jpg)
- Затем нажмите Удалить обновления .
![[FIX] VJoy не удалось установить [FIX] VJoy не удалось установить](/wp-content/uploads/2024/11/ee0c102768ada7f48c1c71d12948eb4f.jpg)
- Теперь выберите проблемное обновление и затем нажмите Удалить .
![[FIX] VJoy не удалось установить [FIX] VJoy не удалось установить](/wp-content/uploads/2024/11/88948b965461635194b202cce221ffbb.png)
- Теперь дождитесь завершения удаления обновления и затем перезагрузите вашу систему.
- После перезапуска проверьте, можете ли вы успешно установить VJoy.
Решение 4: Отключить принудительное использование подписи драйверов
Чтобы обезопасить своих пользователей, Microsoft сделала обязательным, чтобы драйверы режима ядра (VJoy – это драйвер режима ядра) имели цифровую подпись. Вы можете столкнуться с обсуждаемой ошибкой. если драйвер VJoy не имеет цифровой подписи соответствующих подписантов. В этом контексте disa Если принудительное использование подписи драйвера может решить проблему.
Предупреждение : действуйте на свой страх и риск, поскольку отключение принудительного использования подписи драйверов может подвергнуть вашу систему угрозам или уязвимости для вашей системы. может стать нестабильным.
- Введите Settings в строке Windows Search , а затем в списке результатов , откройте Настройки .
- Теперь нажмите Обновление и безопасность , а затем на левой панели окна нажмите Восстановление .
![[FIX] VJoy не удалось установить [FIX] VJoy не удалось установить](/wp-content/uploads/2024/11/fdc4c46bbfc344bc5371295104ac76fb.jpg)
- Затем нажмите Перезагрузить Сейчас .
- После перезапуска нажмите Устранение неполадок .
![[FIX] VJoy не удалось установить [FIX] VJoy не удалось установить](/wp-content/uploads/2024/11/538e948ebcac27318a2fe3a377374ec8.png)
- Затем нажмите Дополнительные параметры .
![[FIX] VJoy не удалось установить [FIX] VJoy не удалось установить](/wp-content/uploads/2024/11/e39d0e1669b10d0c91115f4a31b07f32.jpg)
- Теперь нажмите Параметры запуска , а затем нажмите кнопку Перезагрузить .
![[FIX] VJoy не удалось установить [FIX] VJoy не удалось установить](/wp-content/uploads/2024/11/8e8436d0dd629e4debfe3f94e1dfe36a.jpg)
- Затем Отключите принудительное использование подписи драйверов , нажав соответствующую клавишу и перезапустите ваша система.
![[FIX] VJoy не удалось установить [FIX] VJoy не удалось установить](/wp-content/uploads/2024/11/b38fb1139d9e305795289d34c4c3158b.jpg)
- После перезапуска проверьте, можете ли вы установить VJoy.
- Если нет, отключите безопасную загрузку , а затем попробуйте установить VJoy, чтобы проверить, нет ли ошибки. Возможно, вам придется отключить принудительное использование подписи драйверов всякий раз, когда вы захотите использовать VJoy.
Решение 5. Запустите VJoy с правами администратора
Microsoft усилила меры безопасности в последней версии Windows, защищая важные системные файлы и ресурсы за счет реализации UAC. Вы можете столкнуться с обсуждаемой ошибкой, если VJoy не имеет необходимых прав для доступа к основным системным ресурсам.. В этом контексте запуск установщика VJoy с правами администратора может решить проблему.
- Отключите любое оборудование, связанное с VJoy, от вашей системы. Более того, убедитесь, что в диспетчере задач не запущен процесс, связанный с VJoy.
- Теперь попробуйте установить VJoy. В случае неудачи загрузите zip-файл с сайта VJoy.
- Затем распакуйте архив и скопируйте его содержимое в каталог установки VJoy. Обычно это:
C: Program Files vJoy
- Затем щелкните правой кнопкой мыши на vJoyInstall.exe , а затем нажмите Запуск от имени администратора , чтобы проверить, решена ли проблема с установкой.
![[FIX] VJoy не удалось установить [FIX] VJoy не удалось установить](/wp-content/uploads/2024/11/ded59bf47bca9f4ffc362250bacc99fc.jpg)
Решение 6. Обновите драйвер VJoy вручную
Системные драйверы регулярно обновляются с учетом новых технологических разработок и исправления известных ошибок . Вы можете столкнуться с обсуждаемой ошибкой, если ваши системные драйверы, особенно драйвер VJoy, устарели; это приводит к тому, что система не может его использовать. В этом контексте обновление системных драйверов (особенно драйвера VJoy) может решить проблему.
- Убедитесь, что в диспетчере задач не запущен процесс, связанный с VJoy . Кроме того, отключите от вашей системы любое оборудование, связанное с VJoy.
- Обновите Windows вашей системы до последней сборки.
- Обновите системные драйверы до последней сборки.
- Щелкните правой кнопкой мыши кнопку Windows , а затем нажмите Диспетчер устройств .
![[FIX] VJoy не удалось установить [FIX] VJoy не удалось установить](/wp-content/uploads/2024/11/a30cd5edd21860deb13feba0ecd77d98.png)
- Теперь щелкните правой кнопкой мыши устройство VJoy. , а затем нажмите Обновить драйвер .
- Затем выберите вариант Автоматический поиск обновленного программного обеспечения драйвера .
![[FIX] VJoy не удалось установить [FIX] VJoy не удалось установить](/wp-content/uploads/2024/11/6312565c710901e7ad0f38cecf689c06.jpg)
- Теперь проверьте, можете ли вы установить VJoy .
- Если нет, перезагрузите вашу систему, а затем повторите шаги с 1 по 6.
Решение 7. Переустановите приложение VJoy.
Вы можете столкнуться с данной ошибкой, если какой-либо из остатков предыдущей установки вызывает проблемы в новых входах. расчет. В этом контексте полное удаление предыдущей сборки с последующей переустановкой VJoy может решить проблему.
- Нажмите клавишу Windows и введите Панель управления . Затем в списке результатов поиска щелкните Панель управления .
![[FIX] VJoy не удалось установить [FIX] VJoy не удалось установить](/wp-content/uploads/2024/11/7006be7192d8c48bff2d9ed3f05a4b9a.png)
- Теперь нажмите Удалить программу (в разделе «Программы»).
![[FIX] VJoy не удалось установить [FIX] VJoy не удалось установить](/wp-content/uploads/2024/11/b1fab6ff5b5ba0ed1ace46b542442ed8.png)
- Теперь в списке установленных программ выберите VJoy и затем нажмите Удалить (если это установлен).
- Затем дождитесь завершения удаления VJoy.
- Теперь удалить любое приложение, использующее VJoy, а затем перезагрузите вашу систему.
- После перезапуска введите Командная строка в строке поиска Windows (на панели задач вашей системы), а затем в списке результатов поиска щелкните правой кнопкой мыши по командной строке , а затем в появившемся меню нажмите на Запуск от имени администратора .
![[FIX] VJoy не удалось установить [FIX] VJoy не удалось установить](/wp-content/uploads/2024/11/f8befb3f6a013b97d849e4b9a37632fe.jpg)
- Затем введите следующую команду в командной строке и нажмите клавишу Enter :
devmgmt.msc
- Сейчас разверните меню Просмотр и затем нажмите Устройства от Connec. ции .
![[FIX] VJoy не удалось установить [FIX] VJoy не удалось установить](/wp-content/uploads/2024/11/99e5b232f107f49d7438af6a2ef3ff93.png)
- Теперь щелкните правой кнопкой мыши на Устройство VJoy , а затем выберите Удалить .
![[FIX] VJoy не удалось установить [FIX] VJoy не удалось установить](/wp-content/uploads/2024/11/51e49c88a5cfdd17d05b011463c29804.png)
- Затем отметьте опцию Удалить программное обеспечение драйвера для этого устройства .
![[FIX] VJoy не удалось установить [FIX] VJoy не удалось установить](/wp-content/uploads/2024/11/3219f730a7bad566d2ee9835710bcc1e.png)
- По завершении удаления драйвера перезагрузите вашу систему.
- После перезапуска откройте командную строку как администратор (как описано в шаге 7).
- Теперь введите следующую команду в командной строке и нажмите Enter ключ:
pnputil -e
![[FIX] VJoy не удалось установить [FIX] VJoy не удалось установить](/wp-content/uploads/2024/11/dccaff1aaaa6a1b0ebe779cf02715fb2.png)
- Теперь посмотрим для Shaul в результатах. Если результат не найден, не нужно продолжать и переходить к переустановке VJoy.
- Если в полученном тексте присутствуют записи, относящиеся к Шаулю, запишите. опубликованное имя OEM-файлов, например oem86.inf .
![[FIX] VJoy не удалось установить [FIX] VJoy не удалось установить](/wp-content/uploads/2024/11/a928d229022064ba5567a1aaef9e40c0.png)
- Теперь введите следующую команду в командной строке и затем нажмите клавишу Enter :
pnputil -f -d oemXX.inf
где XX представляет собой OEM-номер (например, pnputil -f -d oem86.inf )
![[FIX] VJoy не удалось установить [FIX] VJoy не удалось установить](/wp-content/uploads/2024/11/7c41bb42238fc3373cfe3d6507df7a4d.png)
- Теперь введите Explorer на панели Windows Search , а затем в списке результатов вправо – нажмите на Explorer , а затем нажмите на Запуск от имени администратора .
![[FIX] VJoy не удалось установить [FIX] VJoy не удалось установить](/wp-content/uploads/2024/11/686caaea1b058b1b40ccee8a70b08802.png)
- Затем перейдите в каталог установки VJoy. Обычно это:
C: Program Files vJoy
- Теперь удалите все содержимое этой папки.
- Теперь введите Редактор реестра в строке Windows Search , а затем в списке результатов щелкните правой кнопкой мыши в редакторе реестра , а затем нажмите Запуск от имени администратора (не забудьте создать резервную копию реестра).
![[FIX] VJoy не удалось установить [FIX] VJoy не удалось установить](/wp-content/uploads/2024/11/fb398864de958d043ab660c08c21459c.jpg)
- Теперь удалите следующие ключи:
HKEY_LOCAL_MACHINE SYSTEM CurrentControlSet Services vjoyHKEY_LOCAL_MACHINE SYSTEM CurrentControlSet Control MediaProperties PrivateProperties Joystick OEM VID_1234 & PID_BEADHKEY_CURRENT_USER System CurrentControlSet Control MediaProperties PrivateProperties PrivateProperties #
# strong> Перезагрузите систему и после перезапуска загрузите и установите последнюю версию. Убедитесь, что сняли флажки с опций всех « приложений-компаньонов » (демонстрационное приложение vJoy Feeder, приложение vJoy Monitoring, приложение конфигурации vJoy) в процессе установки. . Затем проверьте, успешно ли завершилась установка.
![[FIX] VJoy не удалось установить [FIX] VJoy не удалось установить](/wp-content/uploads/2024/11/4ab0908b711be164665909511df8a3e0.png)
Решение 8. Сброс или переустановка Windows
Если до сих пор у вас ничего не помогло, проблема может быть результатом поврежденной установки Windows. В этом контексте сброс или переустановка Windows может решить проблему.
- Сбросьте систему до заводских настроек по умолчанию, а затем проверьте, не обнаружил ли VJoy ошибку.
- Если нет, то выполните чистую установку Windows, и, надеюсь, проблема с установкой будет решена.
Если до сих пор у вас ничего не помогло, попробуйте используйте другое приложение , например Zadig.