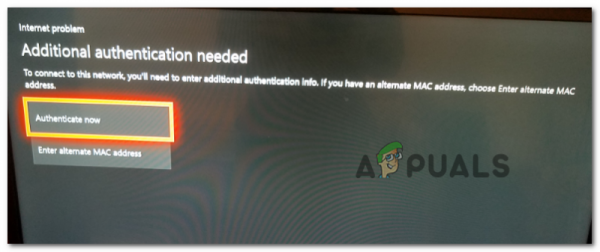Некоторые пользователи Xbox One сообщают, что их консоль Xbox One внезапно показывает ошибку « Требуется дополнительная аутентификация » при каждой попытке подключить консоль к своей домашней сети. Большинство затронутых пользователей сообщают, что проблема начала появляться из ниоткуда (в Интернет-сеть не было внесено никаких изменений)
![[FIX] Ошибка «Требуется дополнительная аутентификация» на Xbox One [FIX] Ошибка «Требуется дополнительная аутентификация» на Xbox One](/wp-content/uploads/2024/11/45eb2621a8ca0b948a3e9c0a3428b20e.png)
В случае, если вы столкнулись с этой проблемой, ваша первая попытка исправить ее должна состоять в том, чтобы очистить текущий сохраненный альтернативный MAC-адрес на вашей консоли и посмотреть, позволяет ли это нормально подключаться к Интернету. Если это не сработает для вас, вы также можете попробовать использовать физический адрес вашего ПК в качестве выделенного MAC-адреса на вашей консоли.
Однако имейте в виду, что этот тип ошибки также может быть облегчен вашим маршрутизатором, если вы ранее применяли блокировку на уровне сети. В этом случае вам нужно будет войти в настройки вашего маршрутизатора и отключить контроль доступа или удалить консоль Xbox из списка заблокированных устройств.
Если ‘ Требуется дополнительная проверка подлинности ‘ошибка вызвана локальной несогласованностью, вы можете заставить систему Xbox One очистить любые временные данные, принудительно прервав соединение во время тестового соединения или выполнив процедуру отключения и включения питания.
И, наконец, если больше ничего не работает, вам следует связаться со своим интернет-провайдером и посмотреть, не нарушены ли вы условия безопасности или контракта, которые заставили их ограничить вашу сеть.
Очистка альтернативного MAC-адреса. адрес
Прежде чем пытаться что-либо еще, вы должны начать с того, что рекомендует Microsoft – Очистить альтернативный MAC-адрес. Эта операция была подтверждена множеством затронутых пользователей (из каждого региона).
Эта функция была разработана, чтобы дать пользователям Xbox возможность предоставлять своей консоли MAC-адрес сетевого адаптера своего ПК. Однако эта функция в основном предназначена для отелей и других типов и ограниченных сетей и может создавать другие проблемы, включая ошибку « Требуется дополнительная проверка подлинности » в домашних сетях.
Если этот сценарий применим, вы сможете решить проблему, зайдя в настройки сети на консоли и очистив альтернативный MAC-адрес. Многие затронутые пользователи подтвердили, что эта операция помогла им решить проблему:
- В главном меню Xbox One откройте вертикальное меню справа (нажав кнопку направляющую кнопку на вашем контроллере) и перейдите в Настройки.
![[FIX] Ошибка «Требуется дополнительная аутентификация» на Xbox One [FIX] Ошибка «Требуется дополнительная аутентификация» на Xbox One](/wp-content/uploads/2024/11/cd692f867d4736365b4e2f097b19b010.jpg)
- После того, как вам удастся попасть в меню настроек, перейдите на вкладку Сеть в вертикальном меню справа, затем войдите в подменю Настройки сети из правая панель.
![[FIX] Ошибка «Требуется дополнительная аутентификация» на Xbox One [FIX] Ошибка «Требуется дополнительная аутентификация» на Xbox One](/wp-content/uploads/2024/11/909fed5c5c01a7a1e3891e94f64b1831.jpg)
- Как только вы перейдете на вкладку Сеть , перейдите в меню Расширенные настройки , затем откройте Подменю Альтернативный MAC-адрес .
- Затем выберите Альтернативный проводной MAC-адрес или Альтернативный беспроводной MAC-адрес (в зависимости от вашей текущей конфигурации) и нажмите Очистить , чтобы подтвердить, что вы хотите избавиться от сохраненного в данный момент альтернативного MAC-адреса.
![[FIX] Ошибка «Требуется дополнительная аутентификация» на Xbox One [FIX] Ошибка «Требуется дополнительная аутентификация» на Xbox One](/wp-content/uploads/2024/11/0f3bd263197f605782b37321d1e83444.jpg)
- После того, как вам удастся сбросить альтернативный MAC-адрес, перезагрузите консоль и посмотрите, сталкиваетесь ли вы по-прежнему с та же проблема после завершения следующей последовательности запуска.
В случае, если это потенциальное исправление не применимо, и вы по-прежнему сталкиваетесь с тем же ‘ Требуется дополнительная проверка подлинности ‘, перейдите к следующему потенциальному исправлению ниже.
Использование физического адреса вашего ПК
Если ваша домашняя сеть rk имеет определенные ограничения (применяемые локально или вашим интернет-провайдером), вы можете решить эту проблему, используя функцию альтернативного MAC-адреса на консоли в ваших интересах. Некоторым затронутым пользователям удалось решить эту проблему, используя физический адрес своего ПК в качестве MAC-адреса по умолчанию. Однако сообщается, что это эффективно только для беспроводных подключений.
Если вы хотите попытаться исправить это, вам нужно будет использовать компьютер, подключенный к той же сети, что и ваш Xbox, чтобы узнать его MAC адрес (физический адрес), а затем копирует его на консоль Xbox.
Для этого следуйте пошаговым инструкциям ниже:
- Прежде всего, убедитесь, что компьютер, который вы будете использовать для этого, подключен к той же сети, что и ваша консоль Xbox One.
- После того, как вы убедились, что компьютер подключен к той же сети , нажмите клавишу Windows + R , чтобы открыть диалоговое окно “Выполнить”. Затем введите ‘cmd’ и нажмите Ctrl + Shift + Enter , чтобы открыть окно командной строки с повышенными правами t.
![[FIX] Ошибка «Требуется дополнительная аутентификация» на Xbox One [FIX] Ошибка «Требуется дополнительная аутентификация» на Xbox One](/wp-content/uploads/2024/11/2871c9930407d39ba3dce97cc6ba137c.png)
Примечание. Когда вы перейдете в Контроль учетных записей пользователей (UAC) нажмите Да , чтобы предоставить доступ администратора к окну CMD.
- В окне CMD с повышенными правами введите следующую команду и нажмите Enter , чтобы получить обзор вашей текущей конфигурации IP:
ipconfig/all
- После создания результатов прокрутите вниз до сети, которая используется как для вашей консоли Xbox, так и для ПК, и скопируйте другой Физический адрес. Скопируйте его, так как вы будете использовать его в качестве MAC-адреса на своей консоли.
![[FIX] Ошибка «Требуется дополнительная аутентификация» на Xbox One [FIX] Ошибка «Требуется дополнительная аутентификация» на Xbox One](/wp-content/uploads/2024/11/a22580b2a5553d7212a14ff7cbcd70fb.png)
- Затем перейдите к консоли и нажмите кнопку Xbox на контроллере, чтобы открыть меню руководства. Оттуда войдите в меню Настройки .
![[FIX] Ошибка «Требуется дополнительная аутентификация» на Xbox One [FIX] Ошибка «Требуется дополнительная аутентификация» на Xbox One](/wp-content/uploads/2024/11/a151e73018c7c2dd462b00f195a04652.png)
- В меню Настройки перейдите в Сеть> Настройки сети , а затем выберите Вручную. под Альтернативный MAC-адрес беспроводной сети .
![[FIX] Ошибка «Требуется дополнительная аутентификация» на Xbox One [FIX] Ошибка «Требуется дополнительная аутентификация» на Xbox One](/wp-content/uploads/2024/11/660d86b37786519cde7d298b04551f7a.jpg)
- Внутри Альтернативный MAC-адрес, введите физический адрес, который вы ранее выбрали на шаге 4.
- Сохраните текущую конфигурацию, перезагрузите консоль и посмотрите, сохраняется ли проблема после завершения следующего запуска консоли.
Если проблема не исчезла, перейдите к следующему потенциальному исправлению ниже.
Разблокирование Xbox в настройках маршрутизатора (если применимо )
Как оказалось, эта проблема также может возникнуть, если вы ранее заблокировали доступ устройства Xbox к вашей сети на уровне маршрутизатора. Обычно это делается родителями, чтобы гарантировать что их дети не злоупотребляют консолью.
Некоторые пользователи, столкнувшиеся с этой проблемой, проверили их настройки маршрутизатора и обнаруживают, что их консоль была заблокирована в настройках их маршрутизатора. После разблокировки консоли исчезла ошибка « Требуется дополнительная аутентификация », и они смогли нормально подключиться.
Если этот сценарий выглядит так, как будто он может быть применим, и вы подозреваете, что ограничение маршрутизатора могло иметь вызвало эту проблему, следуйте инструкциям ниже, чтобы войти в настройки маршрутизатора и разблокировать устройство.
Примечание. Следующие шаги предназначены только для того, чтобы общее руководство, так как точные шаги будут отличаться в зависимости от производителя вашего маршрутизатора.
- Предпочтительно на настольном компьютере откройте веб-браузер и введите IP-адрес вашего маршрутизатора внутри навигации bar и нажмите Enter . Чаще всего это адрес вашего маршрутизатора либо 192.168.0.1 , либо 192.168.1.1.
![[FIX] Ошибка «Требуется дополнительная аутентификация» на Xbox One [FIX] Ошибка «Требуется дополнительная аутентификация» на Xbox One](/wp-content/uploads/2024/11/95640b1796bfdbea25ae7a634c8f3c77.jpg)
- Как только вы попадете в меню входа в систему, введите необходимые учетные данные, чтобы получить доступ к настройкам вашего маршрутизатора. Имейте в виду, что у большинства производителей вы сможете войти в систему с помощью admin или 1234 (в качестве имени пользователя и пароля), если вы ранее не установили пользовательский учетные данные для входа.
![[FIX] Ошибка «Требуется дополнительная аутентификация» на Xbox One [FIX] Ошибка «Требуется дополнительная аутентификация» на Xbox One](/wp-content/uploads/2024/11/3d67acc9d44376729c7901394c45de0e.jpg)
Примечание. Если эти учетные данные по умолчанию не работают, выполните поиск online для определенных учетных данных по умолчанию для настроек вашего маршрутизатора.
- После того, как вы войдете в настройки вашего маршрутизатора, перейдите в Advanced (или Безопасность) и найдите параметр с именем Контроль доступа .
![[FIX] Ошибка «Требуется дополнительная аутентификация» на Xbox One [FIX] Ошибка «Требуется дополнительная аутентификация» на Xbox One](/wp-content/uploads/2024/11/242754b2b7e1ebd7cb0b7bdf3383dab7.png)
Примечание. Имейте в виду, что эти действия были выполнены на маршрутизаторе TP-Link. У разных производителей будут разные названия меню.. Поищите в Интернете конкретные шаги по блокировке/разблокировке устройств с вашего роутера.
- Как только вы окажетесь в меню Контроль доступа , перейдите в правое меню и отключите Контроль доступа.
![[FIX] Ошибка «Требуется дополнительная аутентификация» на Xbox One [FIX] Ошибка «Требуется дополнительная аутентификация» на Xbox One](/wp-content/uploads/2024/11/c0fbe292b6a817437c46bec08686d900.png)
Примечание. Если вы полагаетесь на Контроль доступа для предотвращения подключения других устройств, идеальный подход – удалить консоль Xbox из раздела Устройства в черном списке .
- После внесения этих изменений перезапустите консоль, чтобы сетевое устройство назначило новый IP-адрес, и посмотрите, устранена ли проблема.
Если этот сценарий неприменим к вашей текущей ситуации, перейдите к следующему потенциальному исправлению ниже.
Причина прерывания во время тестового соединения
Как оказалось, вы могли бы решить эту проблему, вызвав прерывание работы компьютера, пока ваш Xbox находится в процессе тестирования вашего интернет-соединения. Непонятно, почему это странное исправление эффективно для многих пользователей, но некоторые утверждают, что эта операция вынуждает вашу консольную ОС сбрасывать все временные данные и перезагружаться с нуля.
Если вы хотите попробовать это исправить, следуйте инструкциям ниже:
- Когда консоль Xbox One полностью включена, нажмите кнопку Xbox на консоли, чтобы открыть меню руководства. Затем перейдите к меню Настройки и откройте его.
![[FIX] Ошибка «Требуется дополнительная аутентификация» на Xbox One [FIX] Ошибка «Требуется дополнительная аутентификация» на Xbox One](/wp-content/uploads/2024/11/47786297f6b5a30e93654c9d0ba123f5.jpg)
- После того, как вы находятся в меню Настройки , перейдите на вкладку Сеть .
![[FIX] Ошибка «Требуется дополнительная аутентификация» на Xbox One [FIX] Ошибка «Требуется дополнительная аутентификация» на Xbox One](/wp-content/uploads/2024/11/3a8dc8d3feb569fb4f98f9a4841f94cc.png)
- В меню Настройки сети перейдите к Настройки устранения неполадок и войдите в Тестовую сеть. меню подключения .
![[FIX] Ошибка «Требуется дополнительная аутентификация» на Xbox One [FIX] Ошибка «Требуется дополнительная аутентификация» на Xbox One](/wp-content/uploads/2024/11/b7975ddf313a3e4a121e76683258a00c.png)
- Дождитесь начала операции, затем нажмите и удерживайте Нажмите кнопку Xbox (на консоли), пока она не выключится.
![[FIX] Ошибка «Требуется дополнительная аутентификация» на Xbox One [FIX] Ошибка «Требуется дополнительная аутентификация» на Xbox One](/wp-content/uploads/2024/11/42e53b1fdc9ad70ceede5fc4d00af359.png)
- Снова включите консоль и подождите для завершения сканирования повреждений, затем, после завершения запуска, попробуйте снова подключиться к домашней сети и увидите, что ошибка « Требуется дополнительная проверка подлинности » все еще появляется.
Если это так, перейдите к следующему потенциалу fi x ниже.
Выполнение процедуры включения и выключения питания
Если ни один из вышеперечисленных методов не позволил вам решить проблему, вы также должны начать рассматривать возможность некоторых тип локального повреждения файла, происходящего из вашей временной папки Xbox. При определенных обстоятельствах (особенно после неожиданных отключений) повреждение может в конечном итоге повлиять на способность вашей консоли устанавливать и поддерживать подключение к Интернету.
Один из самых быстрых способов решения этих проблем – выполнить цикл отключения питания.. Эта операция приведет к очистке всех временных данных и разряду конденсаторов питания (это приведет к устранению большинства проблем, связанных с прошивкой.
Чтобы выполнить процедуру отключения и включения питания на консоли Xbox One, выполните следующие действия. инструкции ниже:
- Убедитесь, что ваша консоль полностью загружена или находится в режиме ожидания (не устанавливая все и не в режиме гибернации).
- На консоли нажмите кнопку Xbox и удерживайте ее в течение 10 секунд или более или пока не увидите, что передние светодиоды перестанут мигать).
![[FIX] Ошибка «Требуется дополнительная аутентификация» на Xbox One [FIX] Ошибка «Требуется дополнительная аутентификация» на Xbox One](/wp-content/uploads/2024/11/18b3006c946aebc979d1f224b12c52d2.png)
- После того, как консоль полностью выключится, вы можете безопасно отпустить кнопку питания. Затем отсоедините кабель питания на задней панели от розетки и подождите не менее 30 секунд, чтобы убедиться, что силовые конденсаторы полностью разряжены.
- Затем снова включите консоль, коротко нажав кнопку снова включите консоль питания и посмотрите, появится ли снова длинная анимация запуска. Если да, то это подтверждение того, что этот метод был успешным.
- После завершения следующего запуска попробуйте снова подключиться к Интернету и посмотрите, завершена ли операция.
Если вы все еще видите ошибку « Требуется дополнительная аутентификация », перейдите к последнему методу ниже.
Свяжитесь со своим Поддержка ISP
Как оказалось, вы можете ожидать увидеть эту проблему из-за каких-то ограничений, наложенных вашим ISP (поставщиком услуг Интернета). В большинстве случаев вы можете ожидать увидеть ошибку « Требуется дополнительная аутентификация » после того, как ваш интернет-провайдер заблокировал вашу полосу пропускания в результате нарушения или ожидающего счета.
Если ни одно из вышеперечисленных исправлений не помогло, обратитесь в службу поддержки своего интернет-провайдера и попросите разъяснений. Если с вашим интернет-пакетом нерешенных проблем нет, вы можете попросить их внести в белый список MAC-адрес, который вы в настоящее время используете на своей консоли Xbox One, чтобы эта проблема больше не возникла.