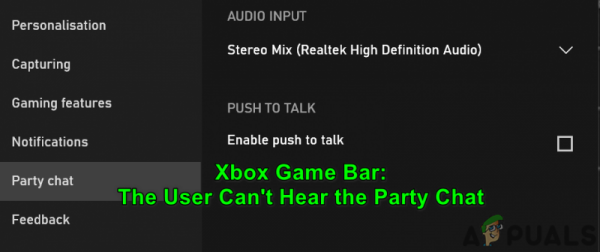Вы можете не слышать групповой чат на игровой панели Xbox, если установка игровой панели или драйверы локальной сети/гарнитуры повреждены. Более того, неправильная конфигурация аудиоустройств также может вызвать обсуждаемую ошибку.
Пользователь сталкивается с проблемой, когда он пытается использовать групповой чат, но не может слышать других игроков, хотя система/игра звуки работают нормально. Некоторые пользователи даже не могли использовать микрофон в групповом чате. В некоторых случаях проблема ограничивается только одной или двумя играми.
![[FIX] Не слышно Party Chat на панели Xbox Game Bar [FIX] Не слышно Party Chat на панели Xbox Game Bar](/wp-content/uploads/2024/11/ec93974234d85a09710eab364a0d1774.png)
Прежде чем приступить к поиску решений, проверьте, решает ли проблему отключение и повторное подключение гарнитуры во время группового чата. Кроме того, проверьте, решает ли проблему завершение процессов Xbox Game через диспетчер задач. Кроме того, проверьте, решает ли проблему перезагрузка вашего ПК/маршрутизатора.
Кроме того, дважды проверьте, не отключен ли микрофон вашего или другого игрока, а игровая панель/игра имеет доступ к вашему микрофону. Если вы являетесь участником программы предварительной оценки Windows, проверьте, решает ли проблему выход из программы. Кроме того, убедитесь, что отсутствуют родительский контроль, настройка конфиденциальности, новая учетная запись или возрастные ограничения (в учетной записи Xbox), запрещающие пользователю использовать групповой чат. Кроме того, если вы вошли в консоль Xbox, проверьте, решает ли выход из нее проблему. Кроме того, проверьте, решает ли проблему игра в полноэкранном режиме с оконным режимом или без полей. И последнее, но не менее важное: проверьте, решает ли проблему отключение брандмауэра вашей системы.
Решение 1. Восстановите установку Xbox Game Bar
Вы можете столкнуться с ошибкой под рукой, если установка Game Bar повреждена. В этом контексте восстановление установки Xbox Game Bar может решить проблему.
- Нажмите клавишу Windows и выберите «Настройки». Теперь откройте Apps и разверните Xbox Game Bar .
![[FIX] Не слышно Party Chat на панели Xbox Game Bar [FIX] Не слышно Party Chat на панели Xbox Game Bar](/wp-content/uploads/2024/11/d8ab04b8e580aad397b4c0f41b334df3.png)
- Затем откройте Дополнительные параметры и нажмите кнопку Завершить .
![[FIX] Не слышно Party Chat на панели Xbox Game Bar [FIX] Не слышно Party Chat на панели Xbox Game Bar](/wp-content/uploads/2024/11/ab69abd8ae898e7b8c66a002b05aa2aa.png)
- Теперь перезапустите игровую панель Xbox и проверьте, решена ли проблема.
- Если нет, повторите шаги с 1 по 3, чтобы открыть дополнительные параметры. игровой панели и нажмите кнопку «Восстановить».
- Затем перезапустите игровую панель и проверьте, решена ли проблема группового чата.
- Если нет, повторите шаги 1 на 3, чтобы открыть дополнительные параметры игровой панели, и нажмите кнопку «Сброс» (данные приложения будут удалены).
![[FIX] Не слышно Party Chat на панели Xbox Game Bar [FIX] Не слышно Party Chat на панели Xbox Game Bar](/wp-content/uploads/2024/11/33f9cc5a008db5a3a4febf818baa0541.png)
- Перезапустите игровую панель и проверьте, решена ли проблема группового чата.
Решение 2. Установите часовой пояс для Ваша система в автоматическом режиме
Xbox Game Bar может работать неправильно, если часовой пояс вашей системы не установлен на автоматический, поскольку он может создавать проблемы с синхронизацией между сервером и клиентом. В этом случае установка автоматического часового пояса вашей системы может решить проблему..
- Щелкните правой кнопкой мыши системные часы и выберите Настроить дату/время .
![[FIX] Не слышно Party Chat на панели Xbox Game Bar [FIX] Не слышно Party Chat на панели Xbox Game Bar](/wp-content/uploads/2024/11/19c146b63844b7c8746ec1678bf20bb1.png)
- Затем отключите параметр Автоматически устанавливать часовой пояс и установите для своего часового пояса значение правильно один (если автоматический часовой пояс уже отключен, исправьте и включите его, чтобы проверить, является ли он причиной проблемы).
![[FIX] Не слышно Party Chat на панели Xbox Game Bar [FIX] Не слышно Party Chat на панели Xbox Game Bar](/wp-content/uploads/2024/11/571087d11381f4c4ca93b046b63fc972.png)
- Теперь перезагрузите компьютер и затем повторно включите автоматический часовой пояс, выполнив шаги с 1 по 2 (убедитесь, что для параметра «Автоматически устанавливать время» установлено включен), а затем нажмите кнопку Синхронизировать сейчас , чтобы проверить, решена ли проблема с игровой панелью Xbox.
Решение 3. Закройте/удалите конфликт. Приложения
Вы можете столкнуться с данной ошибкой, если какое-либо из установленных в вашей системе приложений мешает работе Xbox Game Bar. В этом случае полный выход или повторная установка конфликтующих приложений может решить проблему. Известно, что Razer Cortex (приложение для улучшения игры/системы) и Blue Yeti (диспетчер устройств для устройств Blue Yeti) создают проблему.
- Либо boot ваша система в безопасном режиме или выполните чистую загрузку и проверьте, решена ли проблема.
- Если да, то полностью выйдите из приложения повышения производительности системы , такого как Razer Cortex (убедитесь, что в диспетчере задач вашей системы не работает ни один связанный с ним процесс), а затем проверьте, нормально ли работает игровая панель.
- Если нет, то проверьте, переустановка приложения Blue Yeti (или аналогичных приложений) и его драйверов решает проблему. После переустановки вам, возможно, придется установить Blue Yeti в качестве устройства по умолчанию.
![[FIX] Не слышно Party Chat на панели Xbox Game Bar [FIX] Не слышно Party Chat на панели Xbox Game Bar](/wp-content/uploads/2024/11/601cd1094c8d430c0e7dca37ab4fb287.png)
Решение 4: Установите гарнитуру в качестве устройства ввода/вывода по умолчанию
Вы можете не услышать групповой чат, если ваш аудиовыход не настроен на гарнитуру. В этом контексте переключение аудиовыхода на гарнитуру может решить проблему.
- Нажмите клавишу Windows и выберите «Настройки». Затем откройте Система и на левой панели окон выберите Звук .
![[FIX] Не слышно Party Chat на панели Xbox Game Bar [FIX] Не слышно Party Chat на панели Xbox Game Bar](/wp-content/uploads/2024/11/e5e6fb790d517a7895c21063f3554427.png)
- Теперь выберите Панель управления звуком (в правой части окна).
![[FIX] Не слышно Party Chat на панели Xbox Game Bar [FIX] Не слышно Party Chat на панели Xbox Game Bar](/wp-content/uploads/2024/11/dd2c703aa0821d4b664751ee6f0d6785.png)
- Затем на вкладке” Воспроизведение “щелкните первое устройство правой кнопкой мыши и выберите Проверить , чтобы проверить, работает ли ваша гарнитура воспроизводит звук. В противном случае протестируйте все устройства одно за другим, пока не найдете то, для которого ваша гарнитура воспроизводит тестовый звук.
![[FIX] Не слышно Party Chat на панели Xbox Game Bar [FIX] Не слышно Party Chat на панели Xbox Game Bar](/wp-content/uploads/2024/11/616ccd8023f0538570259c75d7b331de.png)
- После обнаружения щелкните правой кнопкой мыши на этом устройстве и выберите Установить как устройство связи по умолчанию (если параметр неприменимо, перейдите к следующему шагу).
- Снова щелкните правой кнопкой мыши на устройстве и выберите Установить как устройство по умолчанию .
![[FIX] Не слышно Party Chat на панели Xbox Game Bar [FIX] Не слышно Party Chat на панели Xbox Game Bar](/wp-content/uploads/2024/11/734be03304d91d4f174df83038f9a71d.png)
- Затем перейдите на вкладку Запись и запустите говорите в микрофон гарнитуры.
- Теперь проверьте устройство, которое реагирует на ваш голос в виде увеличения/уменьшения вертикальных зеленых полос.
![[FIX] Не слышно Party Chat на панели Xbox Game Bar [FIX] Не слышно Party Chat на панели Xbox Game Bar](/wp-content/uploads/2024/11/7b05e1b78b91846c6cf7cf8faad93ad2.png)
- Обнаружив, повторите шаги 5 и 6 , чтобы установить устройство как Связь по умолчанию и Устройство по умолчанию .
- Теперь проверьте, решена ли проблема с игровой панелью.
- Если нет, откройте вкладку Воспроизведение в панель управления звуком (шаги с 1 по 3) и щелкните правой кнопкой мыши гарнитуру (как показано на шаге 4).
- Теперь выберите «Свойства» и перейдите на вкладку Advanced .
![[FIX] Не слышно Party Chat на панели Xbox Game Bar [FIX] Не слышно Party Chat на панели Xbox Game Bar](/wp-content/uploads/2024/11/4916b4a7faf1490faf51d883143c6e52.png)
- Затем снимите флажок Разрешить приложениям получать монопольный контроль над этим устройством .
![[FIX] Не слышно Party Chat на панели Xbox Game Bar [FIX] Не слышно Party Chat на панели Xbox Game Bar](/wp-content/uploads/2024/11/e3ac31491d71a67abfe4c990f932f005.png)
- Теперь нажмите кнопки Применить/ОК , а затем повторите то же самое с гарнитурой (найденной на шаге 8) на вкладке «Запись».
- Затем проверьте, нормально ли работает игровая панель Xbox для группового чата.
Решение 5. Измените устройства ввода/вывода звука в настройках игровой панели
Вы можете не услышать групповой чат Xbox Game Bar, если Game Bar выводит звук на другое устройство, а не на вашу гарнитуру. В этом контексте установка гарнитуры в качестве устройства вывода в настройках игровой панели может решить проблему.
- Откройте игровую панель Xbox и присоединитесь/инициируйте групповой чат (не покидайте группу до завершения решения).
- Теперь откройте настройки игровой панели Xbox, щелкнув значок Gear и в показанном меню щелкните Party Chat (в в левой половине окна).
- Затем установите Audio Output на гарнитуру и, если он уже установлен, гарнитуру замените его на другое устройство (если у вас только одно устройство, попробуйте использовать фиктивное устройство из таких приложений, как Virtual Audio Cable).
- Повторить то же самое для Аудиовход , а затем закройте окно настроек.
![[FIX] Не слышно Party Chat на панели Xbox Game Bar [FIX] Не слышно Party Chat на панели Xbox Game Bar](/wp-content/uploads/2024/11/0c89661007267163922844c4cc059b35.png)
- Затем щелкните по меню виджета и d выберите Audio .
![[FIX] Не слышно Party Chat на панели Xbox Game Bar [FIX] Не слышно Party Chat на панели Xbox Game Bar](/wp-content/uploads/2024/11/47e63ba2d5fed2f2c5ff86e386e0d03d.png)
- Теперь убедитесь, что вывод (в вкладка Mix), а ввод (на вкладке Voice) установлен на гарнитуре .
![[FIX] Не слышно Party Chat на панели Xbox Game Bar [FIX] Не слышно Party Chat на панели Xbox Game Bar](/wp-content/uploads/2024/11/63126941c21487b64146f7e6a07dc386.png)
- Затем повторите шаги 2–4 , но убедитесь, что ваш гарнитура установлена как устройство вывода и ввода звука .
- Теперь закройте окно настроек и проверьте, начался ли групповой чат. работают нормально.
- Если нет, проверьте, решает ли отключение Push to Talk в настройках группового чата на игровой панели. проблема.
![[FIX] Не слышно Party Chat на панели Xbox Game Bar [FIX] Не слышно Party Chat на панели Xbox Game Bar](/wp-content/uploads/2024/11/bdb1456d319fa7e70a2d20938a19f08b.png)
Решение 6. Обновите/переустановите драйверы сети и гарнитуры
Вы можете столкнуться с данной ошибкой, если сетевой драйвер или драйвер гарнитуры вашей системы повреждены. В этом случае переустановка драйвера сети и гарнитуры может решить проблему.
- Обновите системный драйвер и Windows до последней сборки и проверьте, решена ли проблема.
- Если нет, запустите веб-браузер и перейдите на OEM-сайт .
- Затем загрузите последняя сеть (LAN/Wi-Fi) и установить драйвер вашей системы.
- Теперь запустите меню быстрых настроек, нажав Windows + Клавиши X и выберите Диспетчер устройств .
![[FIX] Не слышно Party Chat на панели Xbox Game Bar [FIX] Не слышно Party Chat на панели Xbox Game Bar](/wp-content/uploads/2024/11/856c4387e5de4a397550c9f607906316.png)
- Затем щелкните правой кнопкой мыши сетевой адаптер и выберите Удалить .
![[FIX] Не слышно Party Chat на панели Xbox Game Bar [FIX] Не слышно Party Chat на панели Xbox Game Bar](/wp-content/uploads/2024/11/495c54f3fc7d1bb7619d9cbe3d8e69af.png)
- Теперь следуйте инструкциям по удалению драйверов, но не забудьте установить флажок Удалить программное обеспечение драйвера этого устройства .
- Повторите то же самое, чтобы удалить все драйверы, связанные с сетью, и перезагрузите систему.
- После перезагрузки переустановите сетевые драйверы (загруженные на шаге 3) и проверьте, решена ли проблема.
- Если нет, нажмите клавишу Windows и введите Услуги. Затем выберите Services .
- Затем щелкните правой кнопкой мыши службу Windows Audio и выберите Restart .
![[FIX] Не слышно Party Chat на панели Xbox Game Bar [FIX] Не слышно Party Chat на панели Xbox Game Bar](/wp-content/uploads/2024/11/b110425b073aaa69bbc1d4f6d32f78fe.png)
- Теперь проверьте, нормально ли работает игровая панель Xbox.
- Если нет, повторите шаги с 4 по 7 и переустановите драйвер гарнитуры, чтобы проверить, не является ли он причиной проблемы.
Решение 7: Измените тип NAT вашей сети
Вы можете столкнуться с данной ошибкой, если тип NAT вашей сети не открыт. В этом случае изменение типа NAT на открытый может решить проблему.
- Отключите IPV6 в вашей системе и проверьте, решена ли проблема.
- Если нет, нажмите клавишу Windows и выберите Настройки .
- Теперь откройте Gaming , а затем на левой панели в окне выберите Сеть Xbox .
![[FIX] Не слышно Party Chat на панели Xbox Game Bar [FIX] Не слышно Party Chat на панели Xbox Game Bar](/wp-content/uploads/2024/11/6febb212ec62fd93134237184a0baac4.png)
- Затем в в правой части окна проверьте, какой тип NAT (в разделе «Многопользовательская игра в Xbox Live»)..
- Если тип NAT – Teredo не может быть квалифицирован (или что-то подобное, например, заблокировано/отключено), нажмите кнопку Исправить это .
- Затем нажмите Проверить еще раз , чтобы проверить, открыт ли тип NAT. Если да, то проверьте, решена ли проблема группового чата.
![[FIX] Не слышно Party Chat на панели Xbox Game Bar [FIX] Не слышно Party Chat на панели Xbox Game Bar](/wp-content/uploads/2024/11/fddb3ff1a14500491af1b0bdbf4a8a96.png)
- Если тип NAT не открыт, нажмите клавишу Windows и введите командную строку. Затем щелкните правой кнопкой мыши результат командной строки и выберите «Запуск от имени администратора».
![[FIX] Не слышно Party Chat на панели Xbox Game Bar [FIX] Не слышно Party Chat на панели Xbox Game Bar](/wp-content/uploads/2024/11/5cc700ec9bddbe4c7f8504b843b5ceac.png)
- Затем выполнить следующее:
netsh int teredo set state disablenetsh int teredo set state type = defaultnetsh int teredo set state enterpriseclientnetsh int teredo set state servername = teredo.remlab.net
- Теперь проверьте, решена ли проблема. В противном случае вам, возможно, придется вручную изменить тип NAT, чтобы открыть его.
Если проблема не исчезла, проверьте, приглашает ли игроков в голосовой чат (не Xbox party) решает проблему. Более того, если вы столкнулись с проблемой в одной игре, попробуйте переустановить или сбросить игру и подтвердить, решает ли она проблему. Если нет, то проверьте, решает ли проблема за вас использование нового приложения Xbox (или приложения Xbox Companion). Если проблема возникла после обновления Windows, проверьте, решает ли проблему удаление этого обновления. Если проблема не решена, проверьте, решает ли проблему выполнение чистой установки Windows. Если проблема не исчезнет, проверьте, решает ли проблема использование другого маршрутизатора с вашей системой.