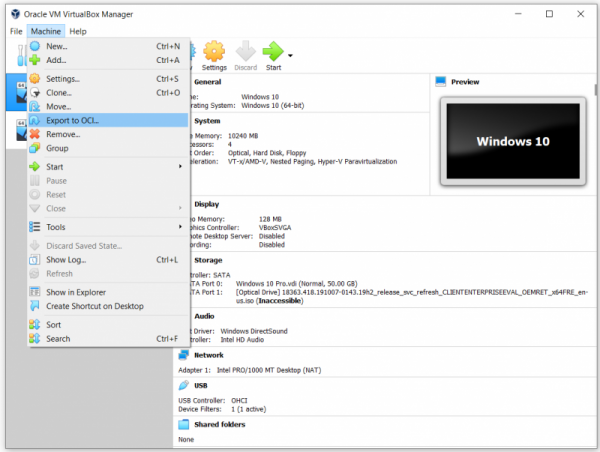В этой статье мы объясним, как экспортировать виртуальную машину из Oracle VM VirtualBox в файл OVA, а затем использовать его в других операционных системах виртуализации, таких как Vmware, Hyper-V и XenServer.
- Войдите в Windows 10
- Откройте Oracle VM VirtualBox
- Нажмите Машина , а затем нажмите Экспорт в OCI…
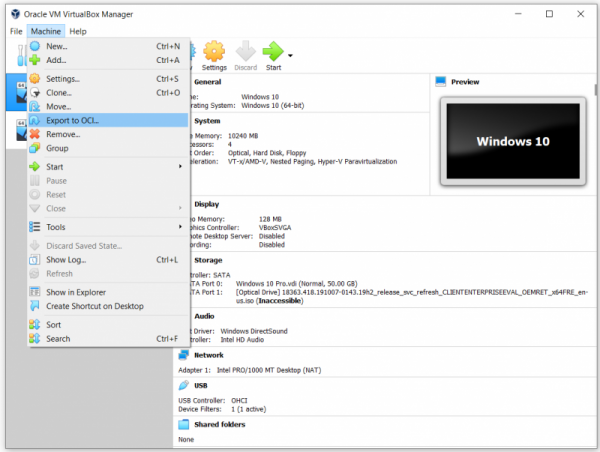
- В разделе Настройки устройства выберите формат виртуального устройства и путь, а затем нажмите Далее . Открытый формат виртуализации поддерживает только OVF или OVA . Если вы используете OVF расширение, несколько файлов будут записаны отдельно. Если вы используете расширение OVA , все файлы будут объединены в один архив Open Virtualization Format . Формат Oracle Cloud Infrastructure поддерживает экспорт только на удаленный облачный сервер. Главный виртуальный диск каждой выбранной машины будет загружен на удаленный сервер.
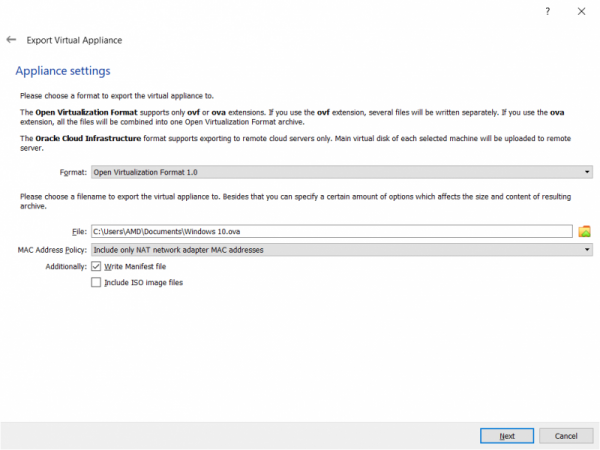
Как вы можете видеть, что существует три различных формата OVF , включая 0.9, 1.0 и 2.0 . 0.9 – это более старый формат с меньшим количеством опций поддержки, 1.0 – это формат по умолчанию, который может использоваться в этом сценарии. Основное различие между 1.0 и 2.0 заключается в функциональности. Версия 2.0 – это последняя версия, которая предоставляет расширенный набор возможностей для упаковки виртуальной машины.
В разделе Файл выберите расположение и имя файла для экспортированной виртуальной машины. По умолчанию Oracle VM VirtualBox сохраняет виртуальные машины в Documents текущих зарегистрированных учетных записей пользователей.
В соответствии с политикой MAC-адресов укажите, как вы хотите сохранить MAC-адрес сетевой карты при экспорте виртуальной машины. Доступны три варианта
- Удалить все MAC-адреса сетевого адаптера – удалить все назначенные MAC-адреса на сетевых картах на виртуальной машине
- Включить только MAC-адреса сетевого адаптера NAT – сохранить MAC-адрес, назначенный сетевому адаптеру NAT.
- Включить все сетевые адаптеры MAC-адреса – сохраните все MAC-адреса, назначенные сетевым картам на виртуальной машине.
Файл манифеста записи – этот файл будет автоматически проверять целостность данных и предотвращение развертывания поврежденного устройства.
Включить файл образов ISO – включить файл образа ISO в файл OVA
- В разделе Параметры виртуальной системы введите описательную информацию, которая будет добавлена к виртуальному устройству, а затем нажмите Экспорт . Вы можете изменить его, дважды щелкнув по отдельным строкам. Здесь мы сохраним настройки по умолчанию, и, если нам потребуется их изменить, мы сделаем это позже.
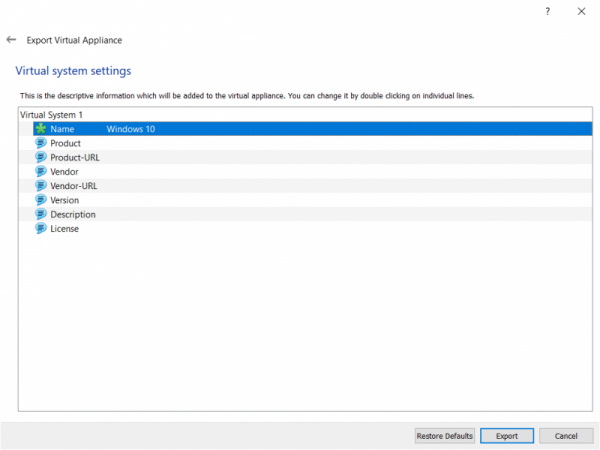
- Подождите , пока Oracle VM VirtualBox завершит экспорт виртуальной машины в файл OVA.
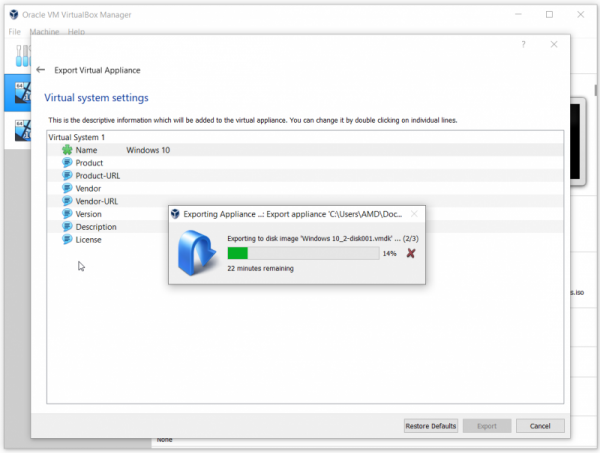
- Поздравление . Вы можете успешно экспортировать виртуальную машину в файл OVA. Вы можете импортировать тот же файл в VMWare, VMWare или XenServer.