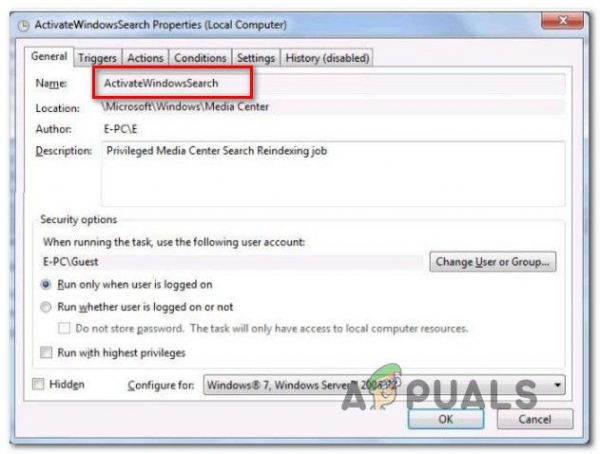Некоторые пользователи обращаются к нам с вопросами после того, как заметили запланированную задачу в Windows, которая, по-видимому, занимает много системных ресурсов. Чаще всего задают вопрос, есть ли объяснение того, что делает эта задача и насколько она важна для нормального функционирования операционной системы Windows.
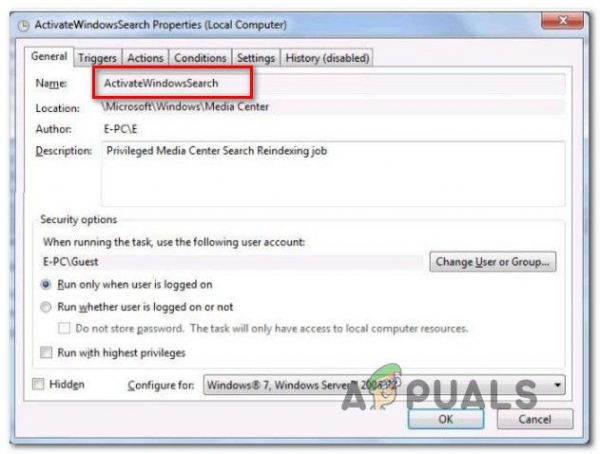
Что такое ActivateWindowsSearch?
ActivateWindowsSearch – это запланированная часть функции поиска Windows, которая присутствует в Windows 7, Windows 8.1 и Windows 10. ActivateWindowsSearch является важной частью функции поиска, и ее следует сдерживать только в ситуациях, когда пользователи активно ищут способ отключить поиск Windows.
Задача ActivateWindowsSearch используется для поиска файлов и программ, проиндексированных для быстрых результатов.
Отключение этого задача может вызывать ошибки в программах, которые настроены на запуск при запуске, таких как Internet Explorer, Tablet PC Handwriting, Windows Media Center и др.
Следует ли мне отключить ActivateWindowsSearc h (Windows Search)?
Безусловно, самая популярная причина, по которой пользователи ищут способы отключить задачу ActivateWindowsSearch вместе с функцией поиска Windows, – это повышение производительности системы. На компьютерах низкого уровня отключение индексации на жестких дисках – один из самых простых способов повысить производительность вашего ПК.
Однако бывают ситуации, когда отключение функции поиска не приведет к дать вам прирост производительности. Например, если у вас быстрый процессор (i5, i7 или эквивалент AMD) + обычный жесткий диск или твердотельный накопитель, отключение поиска Windows не приведет к увеличению производительности. Это происходит потому, что ваш ЦП вполне способен поддерживать индексацию даже тогда, когда выполняются другие задачи, требующие ресурсов – многоядерные процессоры отлично справляются с управлением рабочей нагрузкой.
Но если у вас есть конфигурация начального уровня с медленный процессор + любой тип традиционного жесткого диска, то отключение поиска Windows должно быть чем-то, что нужно учитывать, если вы ищете способы улучшить производительность вашей системы. Есть отчеты, в которых пользователи утверждают, что индексатор поиска Windows (функция, основанная на задаче ActivateWindowsSearch) в конечном итоге использует более 80% ОЗУ – в этом случае действительно рекомендуется отключить поиск Windows.
Другая возможная причина, по которой вы можете захотеть отключить эту задачу, – это использование эквивалентной сторонней программы, которая фактически делает то же самое (такие инструменты, как Everything)..
Что произойдет, если я отключу ActivateWindowsSearch?
Отключение ActivateWindowsSearch вместе со всей службой Windows Search может улучшить производительность системы, но также повлияет на ряд других функции, которые могут быть важны или не важны для вас:
- В Windows 7 или более ранней версии – нажатие ярлыка поиска ( клавиша Windows + F ) больше не будет открывать функцию поиска. Вместо этого он вызовет сообщение об ошибке, подобное «Нет программы, связанной для выполнения запрошенного действия».
- Типы файлов на основе поиска, такие как search-ms, searchconnector-ms и osdx, больше не будут будет распознаваться вашей версией Windows.
- Заголовки столбцов смогут только сортировать элементы и больше не будут складываться или группироваться. Это означает, что вы больше не сможете упорядочивать представления библиотеки/проводника по метаданным.
- Расширенные возможности поиска будут отсутствовать в Windows Media Center.
- Планшетный ПК Распознавание рукописного ввода не будет работать, пока поиск Windows отключен.
- Internet Explorer не будет иметь расширенные возможности.
Как отключить ActivateWindowsSearch (поиск Windows)?
Если вы решите продолжить и отключить задачу ActivateWindowsSearch, с поиском Windows точная процедура зависит от версии Windows, которую вы используете в данный момент. В версиях, предшествующих Windows 10, сделать это было намного проще, поскольку Windows Search был съемной функцией, интегрированной в пользовательский интерфейс оболочки.
В Windows 10 вы можете достичь только того же результата. путем отключения различных групповых политик или основной службы поиска Windows.
Помня об этом, следуйте методу, применимому к используемой вами ОС Windows.
Метод 1. Как отключить поиск Windows в Windows 8.1 и Windows 7
Если вы не используете Windows 10, вы сможете гораздо больше отключить функцию поиска эффективен с помощью экрана «Функции Windows». Этот метод не только предотвратит истощение системных ресурсов поиском Windows и любыми связанными с ним задачами, но также удалит все свидетельства использования этой функции (поля поиска, связанные с ней параметры настроек и т. Д.)
Вот быстрый руководство по отключению поиска Windows в Windows 7 и Windows 8/8.1:
- Перво-наперво вам необходимо убедиться, что служба поиска Windows в данный момент не используется. Для этого нажмите Ctrl + Shift + Esc , чтобы открыть диспетчер задач.
- Внутри диспетчера задач перейдите в Процессы и найдите процесс поиска Microsoft Windows. Увидев его, щелкните его правой кнопкой мыши и выберите End Task в контекстном меню.
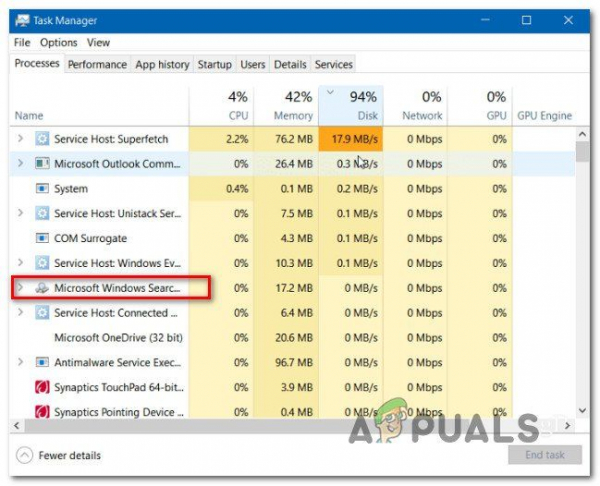
- После временной остановки службы нажмите клавишу Windows + R , чтобы открыть диалоговое окно Выполнить . Затем введите «appwiz.cpl» и нажмите Enter , чтобы открыть окно Программы и компоненты .
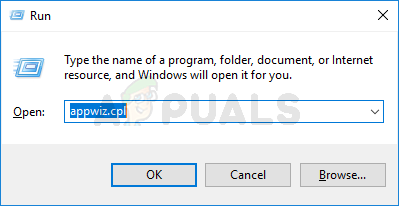
- В окне Программы и компоненты нажмите Включите или выключите функции Windows в вертикальном меню слева.
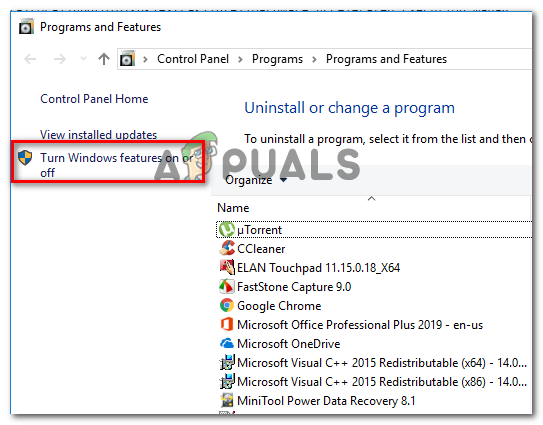
- Внутри В окне Windows Search прокрутите список функций и найдите Windows Search. Как только вы увидите его, снимите флажок, связанный с ним, и нажмите ОК .
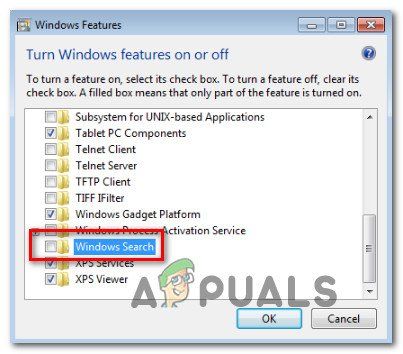
- При появлении запроса в окне подтверждения нажмите Да и дождитесь изменения вступят в силу. Затем перезагрузите компьютер.
- После следующей последовательности запуска завершено, функция поиска Windows отключена.
Примечание. Если вы когда-нибудь захотите снова включить поиск Windows (вместе с ActivateWindowsSearch ), просто перепроектируйте описанные выше шаги и повторно включите функцию поиска Windows.
Метод 2: как отключить поиск Windows в Windows 10
Если вы хотите отключить Windows Search в Windows 10, лучше всего это сделать с помощью служебной программы Services. Но имейте в виду, что в отличие от процедуры в Windows 7 и Windows 8, этот метод не удаляет элементы функции поиска Windows.
Это означает, что даже если ActivateWindowsSearch и другие связанные задачи больше не будут разрешено использовать системные ресурсы, вы все равно будете видеть элементы, связанные с поиском.
Вот краткое руководство по отключению службы поиска Windows в Windows 10:
- Нажмите клавишу Windows + R , чтобы открыть диалоговое окно «Выполнить». Затем введите «services.msc» и нажмите Enter , чтобы открыть окно Services .
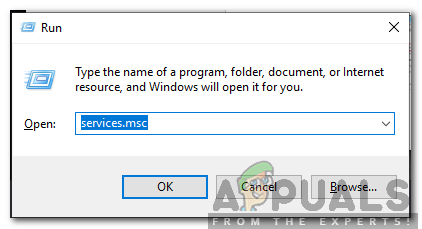
- Находясь на экране служб, выберите Services (Local) в вертикальное меню слева.
- Переместитесь на правую панель, прокрутите список служб и найдите поиск Windows. Найдя службу, дважды щелкните ее.
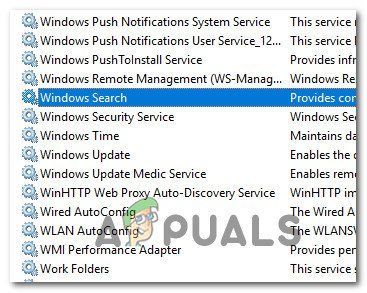
- Внутри свойств службы поиска Windows, выберите вкладку Общие и измените тип запуска (с помощью раскрывающегося меню) на Отключено. Затем нажмите Применить , чтобы сохранить текущую конфигурацию.
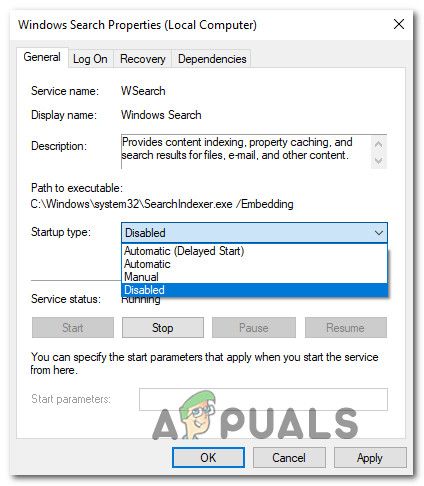
- Это Это. Поиск Windows теперь отключен в Windows 10.. Если вы когда-нибудь захотите снова включить функцию поиска Windows, просто установите Тип запуска обратно на Автоматический (отложенный запуск) .