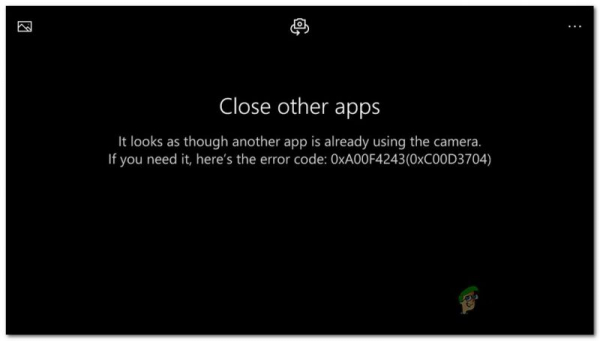Некоторые пользователи Windows 10 сообщают, что они получают код ошибки 0xA00F4243 (0xC00D3704) при попытке доступа к приложению Камера . Обычно код ошибки отображается вместе со следующим сообщением об ошибке: «Закройте другие приложения. Похоже, что другое приложение уже использует камеру. 0xA00F4243 (0xC00D3704) ». В большинстве случаев эта проблема возникает постоянно, и сообщение об ошибке указывает на другое приложение, которое уже использует камеру. Сообщается, что проблема возникает в Windows 10 и Windows 8.1.
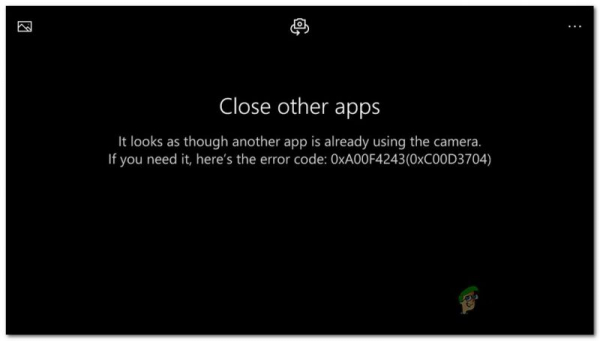
Причина ошибки 0xA00F4243 (0xC00D3704 ) error?
Мы исследовали эту конкретную ошибку, просмотрев различные отчеты пользователей и стратегии исправления, которые обычно используются для устранения этого конкретного сообщения об ошибке. Как оказалось, есть несколько потенциальных виновников, которые могут вызвать это сообщение об ошибке:
- Повреждение файла вызывает ошибку . Как оказалось, эта конкретная проблема также может быть вызвана повреждением файла или неполным драйвером, ограничивающим функциональность камеры. . Если этот сценарий применим, вы можете решить проблему, запустив средство устранения неполадок оборудования и устройств или переустановив драйвер камеры с помощью диспетчера устройств.
- Камера отключается нажатием клавиш – Некоторые конфигурации ноутбуков (особенно модели Lenovo) будут включать физический ярлык, который позволяет отключить встроенную камеру с помощью кнопки FN. В этом случае вы можете решить проблему, повторно используя ярлык для повторного включения встроенной камеры.
- Плохое обновление Windows – еще одна возможность, что может в конечном итоге вызвать эту ошибку – это плохой Центр обновления Windows, который в конечном итоге повлиял на работу камеры. В этом случае вы сможете решить проблему, добавив значение реестра, которое гарантирует, что драйвер камеры будет восстановлен до исходной конфигурации.
- Служба камеры отключена – эта конкретная ошибка также может возникнуть, если служба, используемая вашей камерой, намеренно отключена. Если это так, вы можете решить проблему, открыв экран «Службы» и снова запустив службу принудительно.
- Чрезмерная защита антивируса мешает работе приложения «Камера» – Node32, AVG и несколько других сторонних пакетов безопасности могут препятствовать доступу к приложению камеры по соображениям безопасности. Если вы уверены, что угрозы безопасности нет, вы можете удалить сторонний антивирус.
Метод 1. Запуск средства устранения неполадок оборудования и устройств
Если проблема вызвана повреждением файла или неполным драйвером, который ограничивает функциональность камеры, скорее всего, приложение камеры вызовет ошибку 0xA00F4243 (0xC00D3704) .. К счастью, как Windows 8, так и Windows 10 оснащены утилитой, которая может решить эту проблему автоматически.
Несколько затронутых пользователей сообщили, что им удалось решить проблему после запуска оборудования и Средство устранения неполадок устройств. После этого утилита порекомендовала им стратегию восстановления, которая (как только она была применена) смогла исправить ошибку 0xA00F4243 (0xC00D3704) .
Вот краткое руководство о том, как запустить средство устранения неполадок оборудования и устройств:
- Нажмите клавишу Windows + R , чтобы открыть Выполнить диалоговое окно. В текстовом поле введите « ms-settings: Troubleshoot » и нажмите Enter , чтобы открыть вкладку Устранение неполадок в приложение Настройки .
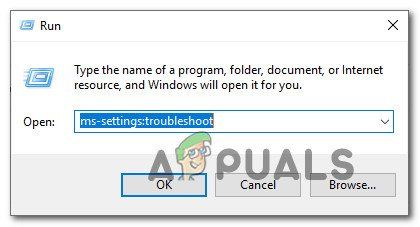
- Внутри На экране “Устранение неполадок ” прокрутите вниз до раздела Найдите и устраните другие проблемы и нажмите Оборудование и устройства . Затем в появившемся меню нажмите Запустить средство устранения неполадок .
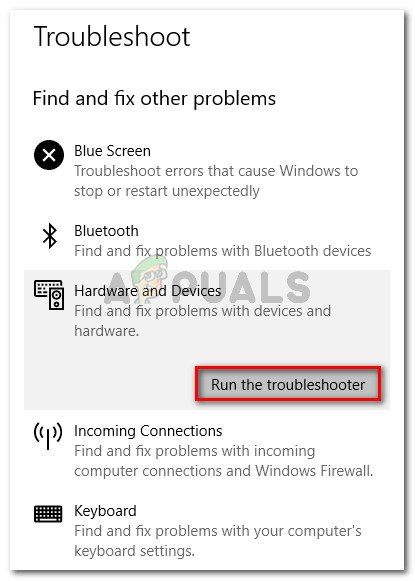
- Дождитесь завершения начальной фазы диагностики, затем нажмите Применить это исправление , если найдена подходящая стратегия восстановления.
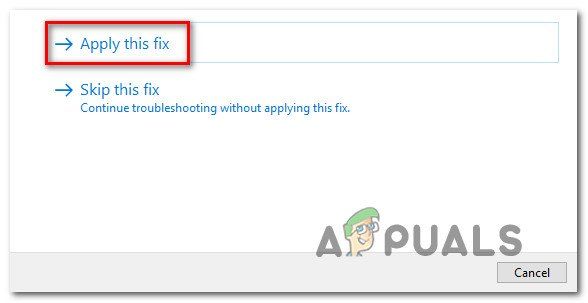
- После применения стратегии восстановления перезагрузите компьютер и посмотрите, будет ли проблема решена автоматически при следующем запуске.
Если вы по-прежнему сталкиваетесь с тем же сообщением об ошибке, перейдите к следующему способу ниже.
Метод 2: включение камеры (если применимо)
Если вы Вам повезло, исправление ошибки 0xA00F4243 (0xC00D3704) может быть таким же простым, как нажатие нескольких клавиш на клавиатуре. Как оказалось, эта конкретная ошибка также будет отображаться, если камера отключена на вашем ПК. Эта проблема обычно возникает на ноутбуках Lenovo.
Попробуйте нажать FN + F8 и снова откройте камеру, чтобы проверить, решена ли проблема. Это ярлык для включения камеры на ноутбуках Lenovo (но он также может работать для разных производителей).
Если этот метод успешен, это означает, что ошибка возникла из-за вашей встроенной камеры был отключен.
Если этот метод неприменим, перейдите к следующему способу ниже.
Метод 3: переустановка драйвера камеры
Очень распространенной причиной возникновения этой проблемы является драйвер устройства обработки изображений. Если используемый вами драйвер поврежден или его установка не завершена, вы можете столкнуться с ошибкой 0xA00F4243 (0xC00D3704) , потому что ваша операционная система введена в заблуждение, думая, что камера всегда используется.
Некоторые затронутые пользователи сообщили, что им удалось решить эту конкретную проблему, переустановив драйвер устройства обработки изображений с помощью диспетчера устройств.. Вот краткое руководство, как это сделать:
- Нажмите клавишу Windows + R , чтобы открыть диалоговое окно Выполнить . Затем введите «devmgmt.msc» и нажмите Enter , чтобы открыть диспетчер устройств. При появлении запроса от UAC ( Контроль учетных записей ) нажмите Да , чтобы предоставить права администратора.
- Внутри диспетчера устройств разверните раскрывающееся меню, связанное с устройствами обработки изображений (или камерами) .
- Внутри устройств обработки изображений (или Камеры) щелкните правой кнопкой мыши драйвер камеры и выберите Удалить устройство .
- Затем нажмите Удалить , чтобы подтвердить удаление, и дождитесь завершения процесса.
- Перезагрузите компьютер, чтобы операционная система могла переустановить драйвер камеры на при следующем запуске.
- Откройте приложение камеры и посмотрите, решена ли проблема.
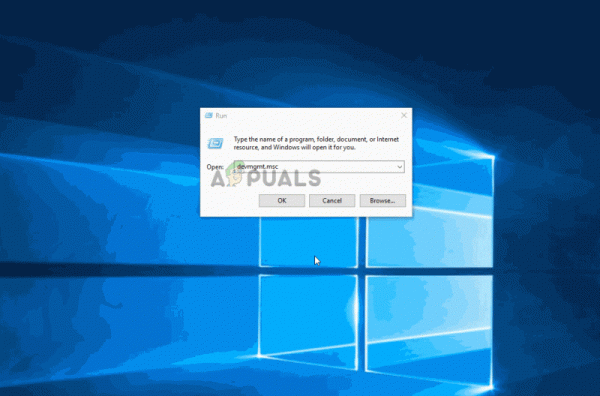
Если вы по-прежнему сталкиваетесь с тем же сообщением об ошибке, перейдите к следующему методу ниже.
Метод 4: Создание значения EnableFrameServerMode с помощью редактора реестра rong>
Другая причина, которая может вызвать ошибку 0xA00F4243 , – это поврежденная установка, вызванная плохим обновлением Windows или некоторыми другими драйверами, которые конфликтуют с камерой. Водитель. В этом случае нескольким затронутым пользователям удалось решить проблему, добавив значение реестра для исправления ошибочного поведения.
Вот краткое руководство по использованию редактора реестра для добавления значения EnableFrame ServerMode в реестр :
- Нажмите клавишу Windows + R , чтобы открыть диалоговое окно Выполнить . Затем введите «regedit» и нажмите Enter , чтобы открыть редактор реестра . В ответ на запрос UAC (контроль учетных записей пользователей) нажмите Да , чтобы предоставить права администратора.
- В редакторе реестра, используйте меню слева, чтобы перейти к следующему месту:
Computer HKEY_LOCAL_MACHINE SOFTWARE WOW6432Node Microsoft Windows Media Foundation Platform
Примечание. Вы также можете вставить местоположение прямо в панель навигации и нажать
- Достигнув нужного места, перейдите на правую панель, щелкните правой кнопкой мыши и выберите New> DWORD (32-bit) Value.
- Назовите новое создал DWORD в EnableFrameServerMode и нажмите Enter , чтобы сохранить изменения..
- Откройте только что созданное значение EnableFrameServerMode и установите для Base значение Hexadecimal и Присвойте данным значение 0 . Закончив, нажмите Ok , чтобы сохранить изменения.
- Закройте редактор реестра, перезагрузите компьютер и посмотрите, решена ли проблема при следующем запуске. снова открыв приложение “Камера”.
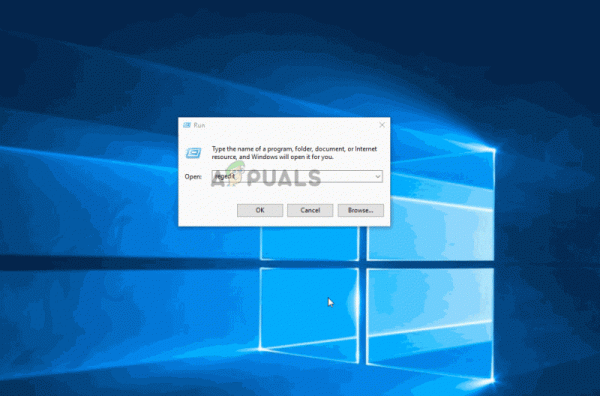
Если вы все еще видите, что 0xA00F4243 (0xC00D3704) ошибка при попытке открыть приложение камеры, перейдите к следующему методу ниже.
Метод 5: Запуск системы Сканирование с помощью средства проверки файлов (SFC)
Некоторые затронутые пользователи сообщили, что проблема была решена после того, как они использовали служебную программу проверки системных файлов (SFC) для сканирования и исправления повреждений, которые потенциально могли вызвать ошибка 0xA00F4243 (0xC00D3704) . SFC – это встроенная утилита, которая заменяет любые поврежденные системные файлы свежими локально сохраненными копиями.
Вот краткое руководство по выполнению проверки системных файлов (SFC) сканирование:
- Нажмите клавишу Windows + R , чтобы открыть диалоговое окно Выполнить . Затем введите «cmd» и нажмите Ctrl + Shift + Enter , чтобы открыть командную строку с повышенными привилегиями. В ответ на запрос UAC (контроль учетных записей пользователей) нажмите Да , чтобы предоставить административные привилегии командной строке.
- Внутри в командной строке с повышенными привилегиями введите следующую команду и нажмите Enter , чтобы начать сканирование с помощью средства проверки системных файлов:
sfc/scannow
- После завершения процесса перезагрузите компьютер и проверьте, не возникает ли ошибка 0xA00F4243 (0xC00D3704) при повторной попытке запустить приложение «Камера».
Если та же проблема все еще возникает, перейдите к следующему способу ниже.
Метод 6: Включение службы камеры
Некоторые затронутые пользователи сообщили что ошибка 0xA00F4243 (0xC00D3704) перестала возникать после того, как они посетили экран «Службы» и обнаружили, что служба Intel (R) RealSense (TM) Depth была отключена. Но имейте в виду, что ваша камера может использовать другую службу камеры, поэтому имя отключенной службы может быть другим.
Если этот сценарий применим, вы можете решить проблему, обратившись к экран «Службы» и повторное включение службы камеры:
- Нажмите клавишу Windows + R , чтобы открыть диалоговое окно «Выполнить». Затем введите «services.msc» в текстовое поле и нажмите клавишу ВВОД, чтобы открыть экран Services .
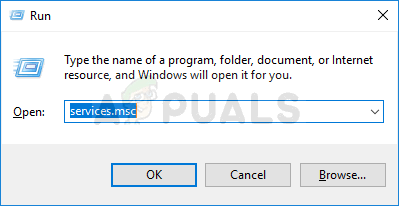
- Внутри служебной программы используйте правую панель, чтобы найти драйвер камеры .. В большинстве случаев он будет называться Intel (R) RealSense (TM) Depth.
- Как только вам удастся найти службу, используемую вашей камерой , щелкните ее правой кнопкой мыши и выберите Начать .
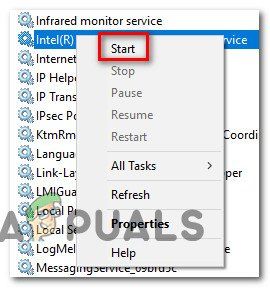
- Снова откройте приложение Камера и проверьте, по-прежнему сталкиваются с той же проблемой.
Если вы все еще сталкиваетесь с ошибкой 0xA00F4243 (0xC00D3704) , перейдите к следующему способу ниже.
Метод 7: Удаление стороннего антивируса
Как оказалось, эта проблема также может быть вызвана чрезмерно защищающим антивирусным пакетом. Несколько затронутых пользователей сообщили, что проблема перестала возникать после того, как они удалили сторонний антивирус и позволили встроенному Защитнику Windows взять на себя управление.
На основании нескольких отчетов пользователей, Node32, AVG и некоторых других. Известно, что другие сайты вызывают ошибку 0xA00F4243 (0xC00D3704) в Windows 10. В этом случае вы сможете решить проблему, удалив сторонний пакет безопасности.
Чтобы убедиться, что вы не оставляете никаких остаточных файлов, которые могут в конечном итоге повлиять на ваш компьютер, мы рекомендуем вам прочитать эту статью ( здесь ), чтобы узнать, как удалить программу безопасности. полностью.