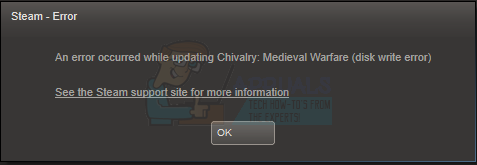Пользователи сталкиваются с сообщениями об ошибках следующего типа при попытке установить или обновить игру в клиенте Steam:
- Произошла ошибка при установке [название игры] .
- Произошла ошибка при обновлении [названия игры].
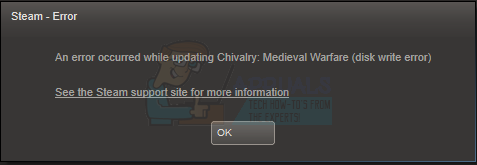
Эта ошибка обычно возникает, когда Steam не может завершить процесс установки или обновления. Это может быть вызвано множеством разных причин в зависимости от проблемы, с которой столкнулся ваш компьютер. Наиболее часто предлагаемое решение – удалить Steam и снова загрузить весь контент (включая игры). Хотя этот метод должен работать нормально, это довольно сложная мера и занимает много времени. Нет необходимости прибегать к этому решению, если вам подходит более простое решение.
Решение 1. Измените настройки Steam.
Перед тем, как перейти к расширенному устранению неполадок, мы изменим настройки Steam, чтобы посмотреть, будет ли проблема устранена. Одна из основных вещей, которую вы можете сделать, – это изменить регион загрузки.
Система контента Steam разделена на разные регионы. Клиент автоматически определяет ваш регион через вашу сеть и устанавливает его по умолчанию. Если серверы в этом конкретном регионе перегружены или имеют проблему, например, отказ оборудования, пользователь может столкнуться с ошибкой сбоя записи на диск. В этом случае изменение региона загрузки клиента Steam может решить проблему.
- Откройте Steam и нажмите « Настройки » в раскрывающемся списке. в нижнем меню в верхнем левом углу окна.
- Выберите « Загрузки » и перейдите в « Область загрузки . ‘.
- Выберите другие регионы, кроме вашего, и перезапустите Steam.
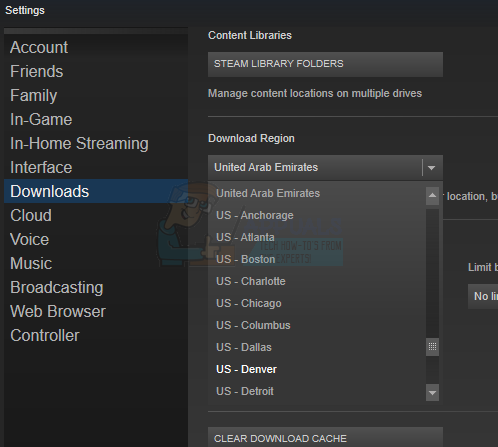
Решение 2. Временно отключите антивирус/брандмауэр
Известно, что антивирус/брандмауэры создают различные типы проблем для компьютерных игр, особенно Panda Antivirus. как известно, вызывает ошибку записи на диск для Steam. Чтобы исключить это, рекомендуется временно отключить антивирус/брандмауэр.
Предупреждение. Изменяйте настройки брандмауэра/антивируса на свой страх и риск, потому что это может ваш компьютер уязвим для мошеннических, вирусных или злонамеренных атак.
- Выключите антивирус.
- Выключите брандмауэр.
- Теперь проверьте, нормально ли работает Steam. Если это так, то добавьте исключение для папки Steam в настройках антивируса/брандмауэра. После этого не забудьте включить антивирус/брандмауэр.
Решение 3. Проверьте разрешения для каталога
- Закройте Steam и перейдите в свой каталог Steam, который по умолчанию:
C:/Program Files (x86)/Steam
Если вы выбрали другое место для установки, перейдите туда.
- Убедитесь, что каталог не « только для чтения ».
- Правильно -щелкните на значок запуска Steam и в появившемся меню нажмите « Запуск от имени администратора ».
Это обеспечит что каталог Steam не помечен как доступный только для чтения из-за повреждения файлов установки или обновления. Убедившись, что это не так, запуск приложения от имени администратора снова предоставит ему права записи на диск; следовательно, проблема будет решена.
Решение 4. Запустите команду flushconfig
- Нажмите ⊞ Win (windows) + клавиша R, чтобы открыть окно Run .
- В строке диалога введите steam://flushconfig .
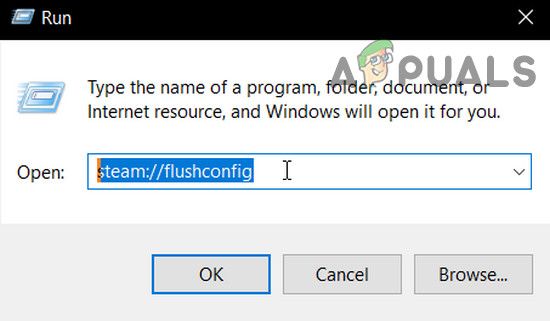
- Появится диалог с просьбой продолжить команду или отменить. Нажмите Да .
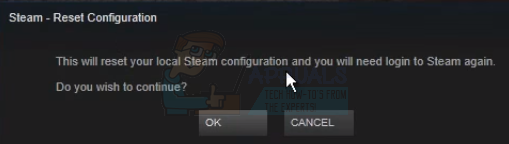
- После нажатия ‘ OK ‘, Steam перезапустится и, надеюсь, проблема будет решена. Эта команда сбрасывает конфигурацию Steam, и при повторном входе в Steam все настройки будут установлены по умолчанию.
Решение 5. Проверьте поврежденные файлы
Если эти два метода не работают для вас, мы можем определить, какой файл был поврежден/отсутствовать, и попытаться повторно загрузить весь файл снова.
- Закройте Steam и перейдите в свой каталог Steam . По умолчанию расположение:
C: Program Files (x86) Steam
Если вы выбрали другое расположение для установки, перейдите туда.
- Перейдите в папку ‘ logs ‘ и откройте ‘shop_log. txt ‘.
- Переместитесь в конец текстового файла и найдите недавние ошибки.
Пример ошибки следующий:
[2017-04-12 12:47:31] [AppID 346110] Обновление отменено: Ошибка фиксации файла: не удалось переместить неизмененный файл «C: Program Files (x86) Steam steamapps shops content 346110 570371714 LinuxNoEditor NPC Female Assets Nude Nude_Human_Female_Body_D.uasset.z.uncompressed_size »(сбой записи на диск)
Первое число, указанное в URL-адресе, – это APPID , в данном случае AppID (346110) для ARK Survival Evolved.
- Перейдите в корневую папку мода, в данном случае это 570371714. У него нет спецификации Размер файла ific в корневых папках разных игр может отличаться, и удалите этот файл, указанный выше.
- Перезапустите Steam и перейдите в раздел “Загрузки”. Здесь вы заметите, что Steam будет запрашивать обновление для игры. Обновите необходимые файлы, и все будет в порядке.
Решение 6. Снимите защиту от записи с папки/диска Steam
Если вы включили или какое-либо из установленных вами приложений имеет защиту от записи , то Steam выдаст вам ошибку записи на диск. Защита от записи очень распространена во многих играх/приложениях для повышения безопасности. В этом случае снятие защиты от записи для папки/диска Steam может решить проблему.
- Снимите защиту от записи.
- Запустите Steam, чтобы проверить, нормально ли он работает.
Решение 7. Удалите файл игры размером 0 КБ
Ошибка записи на диск Steam может быть результатом сбоя программного обеспечения, вызванного файлом размером 0 КБ (ноль КБ). Файл размером 0 КБ – это просто пустой белый файл с названием игры , с которой возникла проблема. Он находится в папке common папки steamapps . У этого файла нет расширения; просто пустой белый файл без данных размером 0 КБ. Удаление этого файла может решить проблему.
- Убедитесь, что нет запущенных процессов в Задаче Менеджер , относящийся к Steam.
- Откройте Проводник и перейдите по следующему пути:
C: Program Files (x86) Steam steamapps common
- Прокрутите вниз, чтобы найти файл с именем У вас возникли проблемы с файлом игры размером 0 КБ , если он там есть, удалите файл .
- Теперь запустите Steam и проверьте, нет ли в нем ошибки записи на диск.
Решение 8. Переместите папку с игрой
в исключите любые проблемы с диском/папкой, рекомендуется переместить папку с игрой в другое место на жестком диске или в другую папку. Если в месте расположения конфликтующего файла игры присутствуют какие-либо локальные файлы, проблема будет решена, так как все приложение будет иметь новое локальное пространство.
- Запустите Steam и перейдите в Настройки .
- Теперь нажмите Загрузки , затем Steam Папки библиотеки , а затем нажмите Добавить новую папку библиотеки.
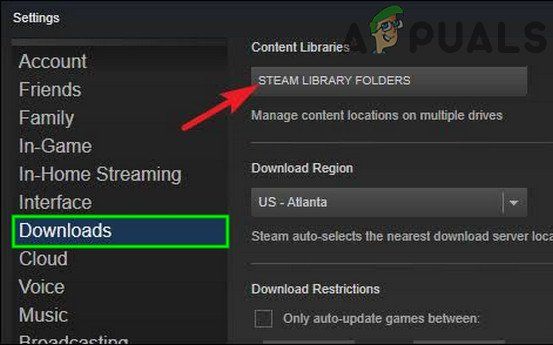
- Сейчас перейдите в новое место, куда вы хотите переместить папку с игрой.
- Теперь проверьте , начал ли Steam нормально работать .
Решение 9. Проверьте жесткий диск
Если на вашем жестком диске есть битые сектора или по достижении конца срока службы, это может вызвать ошибку записи на диск для Steam. В этом случае проверка и исправление ошибок жесткого диска может решить проблему. Для этого в Windows есть мощная встроенная утилита SFC.. Сканер системных файлов загрузит онлайн-манифест из Интернета, сравнит его с локальной версией и исправит любые обнаруженные несоответствия. Прежде чем продолжить, убедитесь, что вы создали резервную копию своей работы.
- Полностью выполните команду SFC и ни в коем случае не отменяйте.
- Теперь запустите Steam и проверьте, нормально ли он работает.
Решение 10. Проверьте ОЗУ на наличие ошибок
Если ОЗУ системы есть проблемы в работе, то Steam может показать ошибку записи на диск. ОЗУ можно проверить с помощью встроенной в Windows утилиты тестирования ОЗУ, которая называется «Инструмент диагностики памяти». Этот инструмент проверит и автоматически исправит любые проблемы, связанные с памятью. Таким образом, использование инструмента диагностики памяти может решить проблему.
- Щелкните ключ Windows, введите « memory », а затем в появившемся в списке щелкните « Диагностика памяти Windows ».
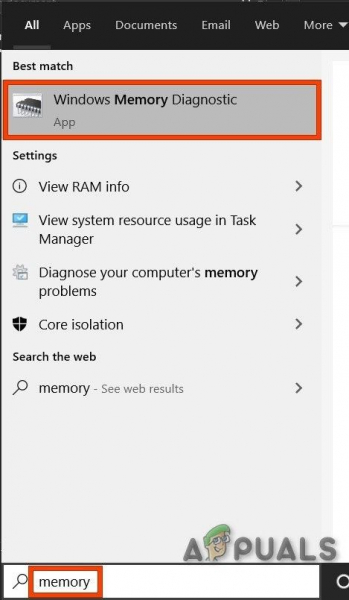
- Следующие два параметра будут показаны в средстве диагностики:
- «Перезагрузить сейчас и установите флажок на наличие проблем (рекомендуется) »
- « Проверяйте наличие проблем в следующий раз , когда я запускаю свой компьютер »
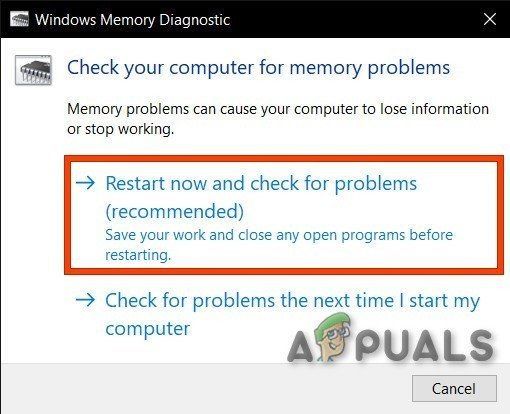
- После перезапуска системы вы можете выполнить базовое сканирование или выбрать Параметры « Advanced », такие как « Test mix » или « Pass count ». Просто нажмите клавишу F10, чтобы начать тест. Когда вы выберете нужный вариант, система перезагрузится.
- При следующем запуске система загрузится в среду средства диагностики памяти Windows . Терпеливо дождитесь завершения процесса.
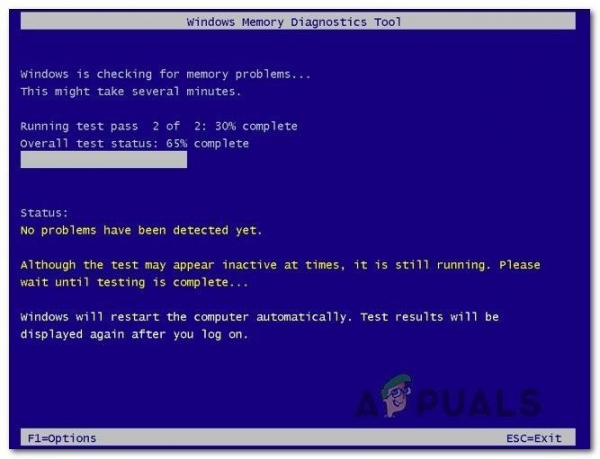
- Если инструмент диагностики памяти Windows подтверждает это что у вас неисправная ОЗУ, то у вас нет другого выхода, кроме как заменить неисправную память.
Решение 11. Переустановите Steam
Если Пока ничего вам не помогло, пора перейти к последнему средству удаления и повторной установки клиента Steam. Переустановка Steam полностью удалит все игры, установленные на вашем компьютере, и вы выйдете из системы. Поэтому убедитесь, что у вас есть учетные данные для игры, прежде чем продолжить.
- Создайте резервную копию папки библиотеки, которую вы хотите использовать с следующая установка.
- Нажмите клавишу Windows, введите Панель управления и в появившемся списке нажмите Панель управления .
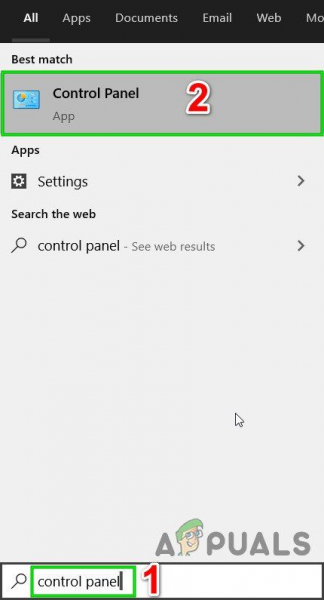
- Теперь нажмите Удалить программу .
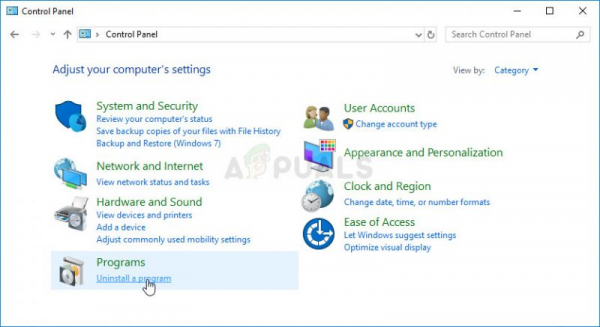
- Найдите и выберите Steam , затем нажмите на кнопке Удалить . Следуйте инструкциям, отображаемым на экране, чтобы завершить удаление.
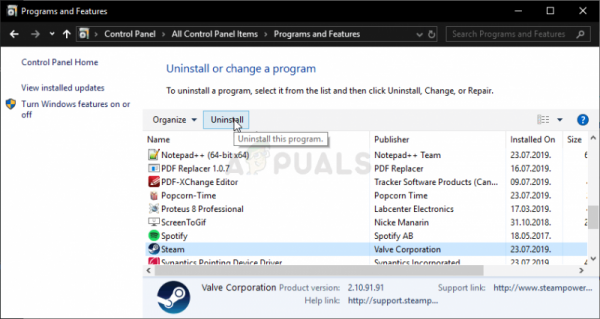
Удаление Steam в панели управления
- Перезагрузите систему.
- Снова загрузите клиент Steam.
- После завершения загрузки запустите загруженный файл. Следуйте инструкциям, отображаемым на экране, чтобы завершить процесс установки Steam.
Надеюсь, вы сможете запустить Steam без каких-либо проблем. Если нет, то отключите разгон вашего графического процессора. Также убедитесь, что на диске достаточно свободного места.