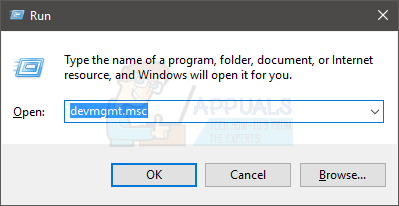Представьте, что вы просматриваете диспетчер устройств и обнаруживаете желтый восклицательный знак рядом с псевдо-интерфейсом туннелирования Teredo . И при нажатии на устройство отображается ошибка: «Устройство не запускается (код 10)». Если это действительно случилось с вами, то не о чем беспокоиться. Эта статья посвящена решению этой проблемы.
Обычно причиной этой ошибки является то, что система неправильно распознает драйвер. Код 10 фактически указывает на устройство с проблемным драйвером. Если вы перейдете сюда и щелкните раздел «Код 10», вы увидите полное сообщение с надписью «Это устройство не запускается. Попробуйте обновить драйверы для этого устройства. (Код 10) ». Итак, это основная причина проблемы.
Есть несколько методов, которые можно использовать для обновления или переустановите драйвера. Все они приведены ниже.
Метод 1. Удаление и повторная установка адаптеров и интерфейсов Teredo
Как наиболее вероятная причина может быть проблемой с установленным драйвером, есть один обычный способ исправить. Удалите его, а затем установите снова. Вот как установить адаптеры и интерфейсы Teredo:
- Откройте диалоговое окно запуска, нажав Windows + R
- Введите devmgmt.msc и нажмите Enter .
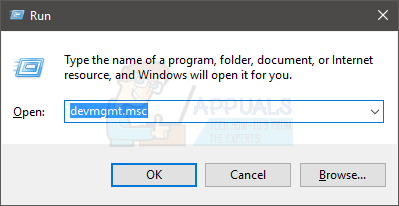
- Откроется окно диспетчера устройств.
- В списке найдите и дважды щелкните Сетевые адаптеры , чтобы развернуть его. .
- В этом расширенном списке найдите и щелкните правой кнопкой мыши Teredo Tunneling Pseudo-Interface и выберите Удалить.
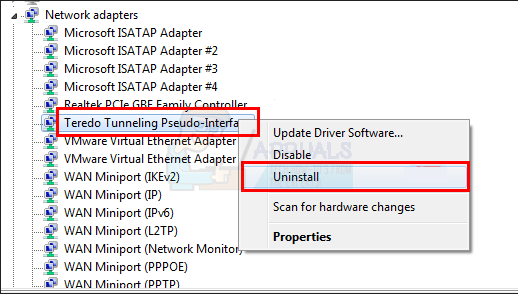
- В этом же списке также посмотрите для таких параметров, как Туннельные адаптеры Microsoft Teredo . (Может быть несколько вариантов с номерами, например, туннельный адаптер Microsoft Teredo № 2 и/или туннельный адаптер Microsoft Teredo № 3 и т. Д.). Удалите все эти параметры, щелкнув их правой кнопкой мыши и выбрав удалить.
Это завершит процесс удаления. Теперь вам нужно переустановить драйверы.
Чтобы переустановить драйверы, сделайте следующее:
- В самом верху щелкните значок Действие ; рядом с вкладкой Файл и нажмите Добавить устаревшее оборудование .
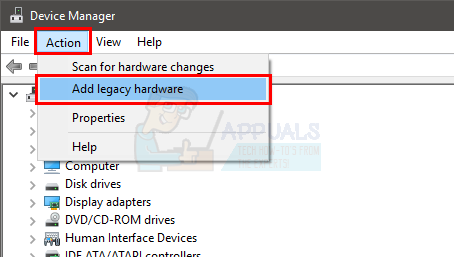
- Откроется окно Добавить оборудование .
- Нажмите кнопку Нажмите кнопку «Далее внизу, пока не увидите утверждение:« Если вы не видите нужную категорию оборудования, нажмите «Показать все устройства».
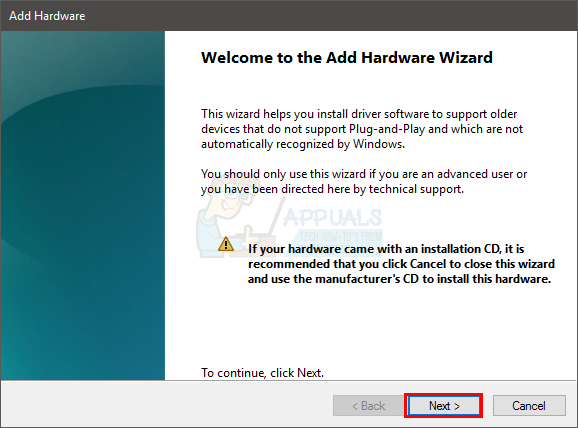
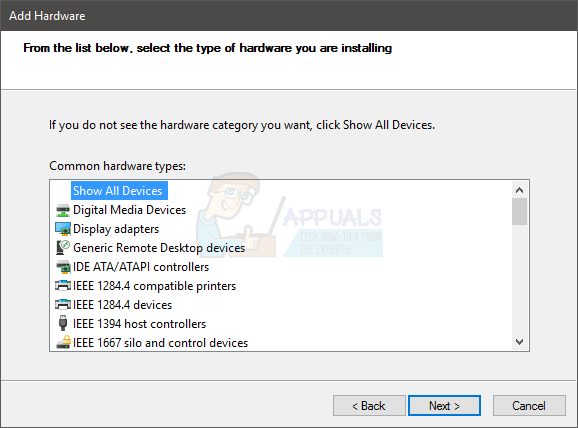
- В этом окне , нажмите Показать все устройства.
- В появившемся списке найдите и щелкните левой кнопкой мыши Сетевые адаптеры, а затем нажмите Далее внизу.
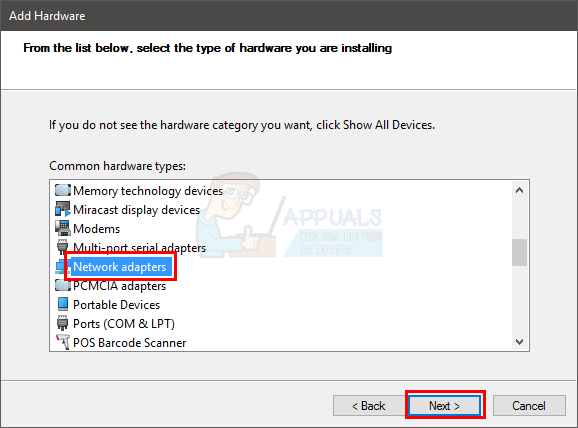
- Откроется окно с двумя панелями.
- Найдите и щелкните Microsoft на левой панели. После этого найдите и выберите Microsoft Teredo Tunneling Adapter на правой панели и нажмите Далее .
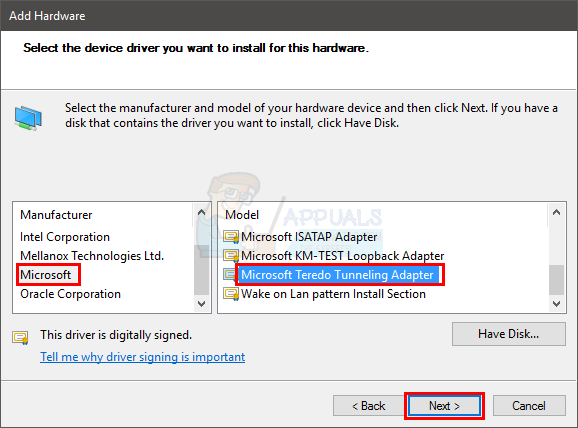
Это запустит процесс установки. После его завершения еще раз проверьте диспетчер устройств, чтобы увидеть, исчез ли желтый восклицательный знак. Если желтая метка не исчезла, переходите к следующему методу.
Метод 2: Обновите драйвер
Поскольку мы знаем что проблема связана с драйвером устройства, это может быть из-за устаревшего драйвера. Возможно, вы переустановили свою операционную систему, и теперь текущий драйвер адаптера туннелирования Microsoft Teredo устарел. Вы можете легко обновить драйвер, выполнив следующие действия:
Обновить
Если вы не обновляли драйвер в течение некоторого времени время, то это может быть причиной проблемы.
- Откройте диалоговое окно запуска, нажав Windows + R
- Введите devmgmt.msc и нажмите Enter .
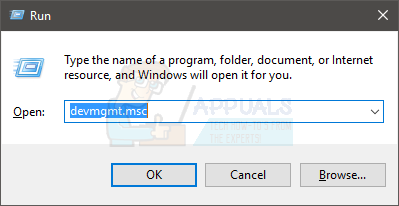
- Откроется окно диспетчера устройств.
- Найдите и щелкните правой кнопкой мыши Teredo Tunneling Pseudo-Interface
- Выберите Обновить программное обеспечение драйвера…
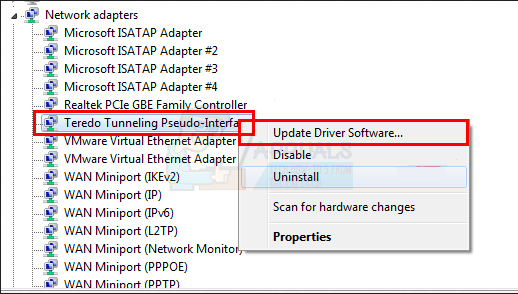
- Щелкните Автоматический поиск обновленного программного обеспечения драйвера
- Подождите, пока Windows завершит сканирование. Windows поможет вам обновить драйвер, если он найдет более новую версию
Если эта установка завершится успешно, проблема будет решена.
Метод 3: удаление и повторная установка Teredo через командную строку
Если способ 1 не сработал, вы также можете удалить и переустановить псевдо-интерфейс Teredo Tunneling через командную строку. В приведенных ниже шагах мы сначала остановим Teredo, а затем удалим драйвер. После этого мы переустановим драйвер и включим Teredo. Для этого выполните следующие действия:
- Нажмите клавишу Windows один раз и введите командную строку в панель поиска.
- Щелкните правой кнопкой мыши приложение Командная строка , которое появляется после завершения поиска, и выберите Запуск от имени администратора
- Нажмите Да при появлении запроса на подтверждение.
- В CMD сначала введите netsh , затем нажмите войти.
- Затем введите int teredo и нажмите enter . (Не забудьте вставить пробел)
- После этой команды введите set state disabled .
- После выполнения этой команды командное окно распечатает сообщение « Ok» .
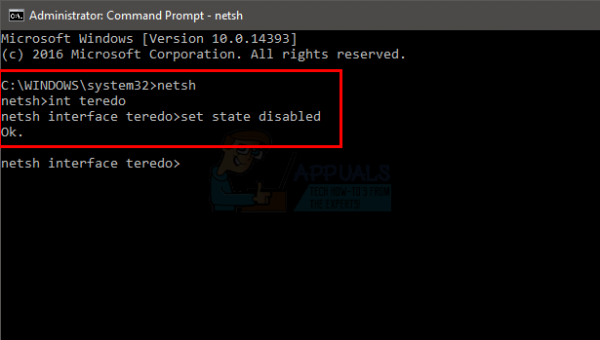
- После этого перейдите в диспетчер устройств и удалите драйверы.
- Откройте диалоговое окно запуска, нажав Windows + R
- Введите devmgmt .msc , а затем нажмите ОК или нажмите Enter .
- Откроется окно диспетчера устройств.
- В списке найдите и дважды щелкните Сетевые адаптеры , чтобы разверните его.
- В этом расширенном списке найдите и щелкните правой кнопкой мыши Teredo Tunneling Pseudo-Interface и выберите Удалить .
- В том же списке также найдите такие параметры, как Туннельные адаптеры Microsoft Teredo. (Может быть несколько вариантов с номерами, например Microsoft Туннельный адаптер Teredo № 2 и/или Туннельный адаптер Microsoft Teredo № 3 и т. Д.). Удалите все эти параметры, щелкнув их правой кнопкой мыши и выбрав удалить.
- После завершения процесса удаления снова откройте командную строку.
- Щелкните значок меню “Пуск” и введите командную строку в строке поиска.
- Щелкните правой кнопкой мыши приложение CMD, которое появляется после завершения поиска, и выберите Запуск от имени администратора.
- Нажмите Да при появлении запроса на подтверждение.
- Введите netsh в командном окне и нажмите Enter .
- Затем введите int ipv6 и нажмите Введите . (не забудьте оставить пробел)
- Затем введите set teredo client и нажмите Enter .
- После выполнения этой команды в командном окне будет напечатано « Ok » .
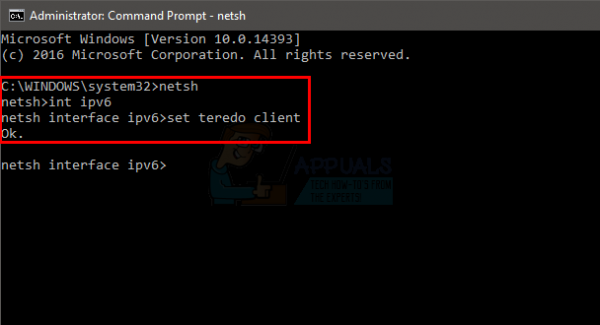
- Теперь закройте командное окно и откройте диспетчер устройств .
- Откройте диалоговое окно запуска, нажав Windows + R
- Введите devmgmt. msc , а затем нажмите ОК или нажмите Enter .
- Откроется окно диспетчера устройств.
- Вверху этого окна среди кнопок; найдите и нажмите Сканировать на предмет изменений оборудования
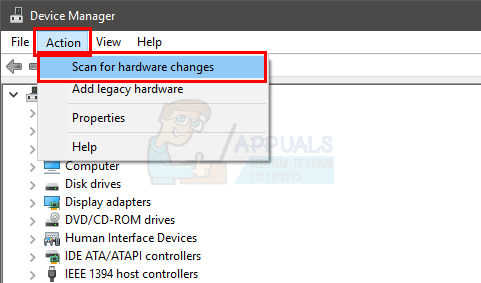
После этого еще раз проверьте псевдоинтерфейс Teredo Tunneling, он больше не должен иметь желтый восклицательный знак.
Метод 4: редактор реестра
Если вышеперечисленные методы не сработали, пора перейти в редактор реестра. Для решения этой проблемы в редакторе реестра можно изменить параметр. Следуйте приведенным ниже инструкциям, чтобы изменить значение параметров.
Примечание. Изменение неправильного ключа в редакторе реестра может вызвать серьезные проблемы. Поэтому очень важно сделать резервную копию своих реестров, прежде чем вносить какие-либо изменения. Вот шаги для резервного копирования ваших реестров.
- Откройте диалоговое окно запуска, нажав Windows + R
- Введите regedit.exe , а затем нажмите
- . откройте редактор реестра
- Теперь посмотрите на левую панель. Убедитесь, что на левой панели вы прокручены вверху.
- Щелкните правой кнопкой мыши Компьютер и выберите
- Перейдите в место, где вы хотите сохранить резервную копию, назовите файл и нажмите Сохранить
Вот и все. Теперь у вас есть резервная копия ваших реестров. Если что-то пойдет не так, вы всегда можете использовать этот файл резервной копии для восстановления реестров.
Теперь давайте посмотрим, как решить проблему с кодом 10 для Teredo.
- Откройте диалоговое окно запуска, нажав Windows + R
- Введите regedit.exe и затем нажмите Enter .
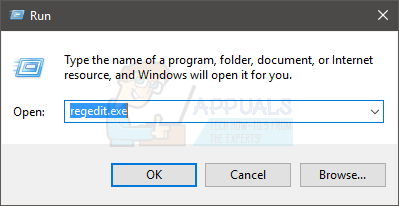
- Откроется редактор реестра .
- Теперь перейдите в это место: HKEY_LOCAL_MACHINE SYSTEM CurrentControlSet Services Tcpip6 Parameters . Если вы не знаете, как перейти к этому адресу, выполните действия, указанные ниже.
- Найдите и дважды щелкните HKEY_LOCAL_MACHINE на левой панели
- Найдите и дважды щелкните SYSTEM на левой панели.
- Найдите и дважды щелкните CurrentControlSet на левой панели
- Найдите и дважды щелкните Services на левой панели.
- Найдите и дважды щелкните Tcpip6 на левой панели.
- Найдите и выберите Параметры на левой панели.
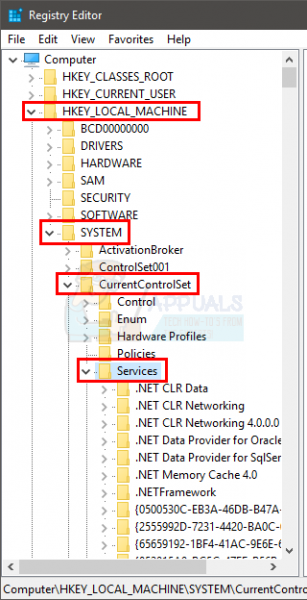
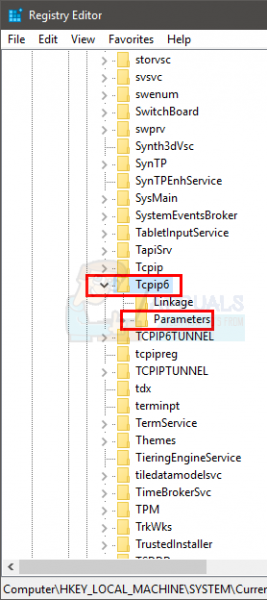
- На правой панели щелкните правой кнопкой мыши запись с именем Отключенные компоненты и выберите
- Введите 0 в значение data и нажмите
После этого перезагрузите систему. Это должно решить проблему с псевдоинтерфейсом Teredo Tunneling