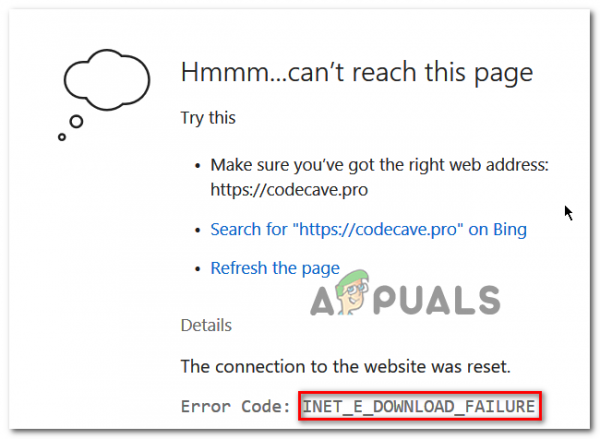Некоторые пользователи Internet Explorer 11 и Microsoft Edge сообщают, что в конечном итоге они видят ошибку INET_E_DOWNLOAD_FAILIURE при каждой попытке посетить веб-страницу. В большинстве случаев затронутые пользователи говорят, что эта проблема возникает с каждым URL, включая большие домены, такие как google.com, amazon.com и т. Д.
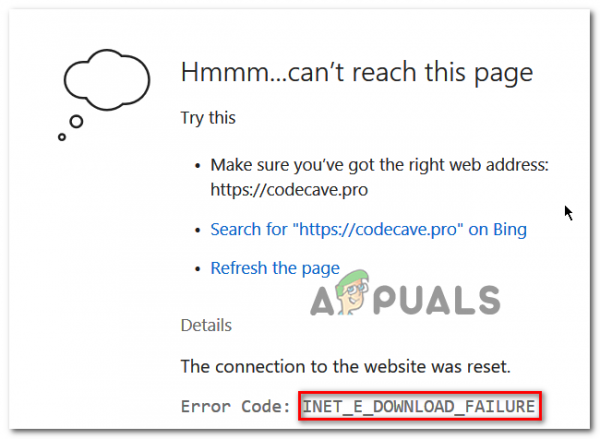
Как оказалось, эта проблема может быть вызвана несколькими разными причинами:
- Браузер настроен на сохранение зашифрованных страниц . Оказывается, одной из наиболее частых причин, приводящих к возникновению этой ошибки, является расширенная Настройка Интернета, позволяющая IE и Edge сохранять зашифрованные страницы. Если этот сценарий применим, вы сможете решить проблему, открыв свои Интернет-свойства и отключив эту функцию.
- Сетевая изоляция включена – на случай, если вы Если вы столкнулись с этой проблемой только с Edge, вы, вероятно, имеете дело с проблемой сетевой изоляции. В этом случае вы сможете решить проблему, включив замыкание на себя и отладив сервер localhost (если применимо).
- Поврежденный кеш IE – если вы ‘ При использовании Internet Explorer 11 вы можете иметь дело с печально известной неспособностью этого браузера правильно очистить кеш. Каждый раз, когда кеш IE 11 вызывает проблемы с доступом к веб-серверу, вам следует попробовать сбросить Internet Explorer до чистого состояния и посмотреть, решит ли это проблему.
- Поврежденный Microsoft Edge Файлы . Microsoft Edge также может демонстрировать такое поведение из-за проблемы с вызовом службы государственного репозитория. Сбой с этой службой может в конечном итоге помешать Edge установить соединение с определенными TLD. В этом случае восстановление или сброс Microsoft Edge должно решить проблему.
- Повреждение системного файла . Поскольку оба браузера встроены в Windows 10, эта проблема также может быть сигналом того, что вы имеете дело с каким-либо типом повреждения системных файлов. В этом случае вам следует сбросить все компоненты Windows и посмотреть, решит ли это проблему.
Восстановление свойств Интернета по умолчанию
Как выясняется, наиболее частыми причинами, которые в конечном итоге вызывают ошибку INET_E_DOWNLOAD_FAILIURE , являются некоторые типы сетевых прерываний, которые в конечном итоге останавливают обмен данными между веб-сервером и вашим концом. пользовательский компьютер.
И, как подтвердило большинство затронутых пользователей, эта проблема, скорее всего, вызвана расширенными настройками Интернета, которые в конечном итоге мешают IE 11 или Edge.
Если этот сценарий применим, вам следует начать это руководство по устранению неполадок, сбросив все расширенные настройки Интернета – это, по сути, вернет Internet Explorer или Microsoft Edge к заводским настройкам..
Примечание. Если вы ищете наиболее сфокусированный подход, сразу переходите к следующему исправлению ниже.
Если вы хотите воспользоваться этим потенциальным исправлением, начните выполнять следующие инструкции:
- Откройте диалоговое окно Выполнить , нажав Клавиша Windows + R . Затем введите ‘inetcpl.cpl’ в текстовое поле и нажмите Enter , чтобы открыть экран Свойства Интернета .
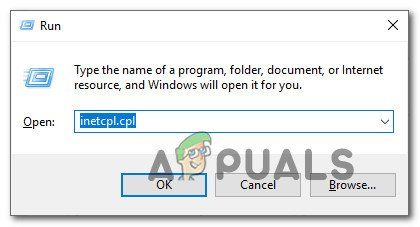
Примечание. Если вы видите UAC (Пользователь Контроль учетных записей) , нажмите Да , чтобы предоставить доступ администратора.
- Как только вы войдете в Свойства Интернета выберите вкладку Advanced в вертикальном меню вверху.
- Внутри меню параметров Advanced . , нажмите Восстановить дополнительные настройки и подтвердите, когда будет предложено сделать это.
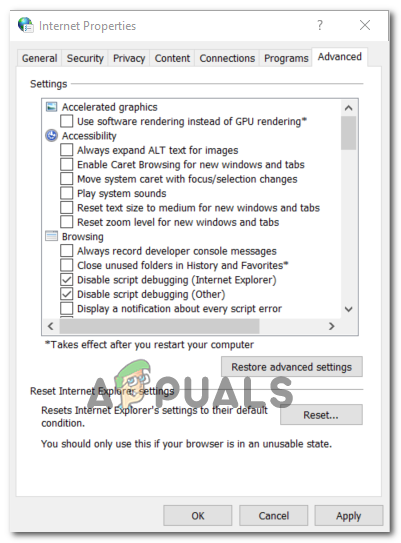
- Нажмите Применить , чтобы сохранить изменения, затем перезагрузите компьютер и дождитесь завершения следующей последовательности запуска.
- Повторите действие, которое ранее вызывало ошибку проблема и посмотрите, решена ли проблема.
Если та же проблема m по-прежнему происходит или этот метод неприменим к вашему конкретному сценарию, перейдите к следующему потенциальному исправлению ниже.
Запрет браузеру сохранять зашифрованные страницы
Как Оказывается, одним из наиболее распространенных расширенных параметров Интернета, вызывающих эту проблему, является параметр, который не позволяет Internet Explorer или Microsoft Edge сохранять зашифрованные страницы на диск. Это полезная функция, которую стоит включить, но на практике многие пользователи сообщают о сбое, которое в конечном итоге приводит к срабатыванию
Это можно исправить проблема (без сброса всего набора дополнительных настроек Интернета), предотвращая IE 11 или Microsoft Edge, чтобы избежать сохранения зашифрованных страниц на диск.
Если вы хотите попытаться исправить это, следуйте инструкциям ниже:
- Нажмите клавишу Windows + R , чтобы открыть диалоговое окно Выполнить . внутри текстового поля введите « inetcpl.cpl» и нажмите Enter , чтобы открыть экран Свойства Интернета .
- На экране Свойства Интернета выберите вкладку Advanced в меню вверху, затем перейдите к Настройки .
- В меню Настройки прокрутите список настроек вниз и установите флажок, связанный с Не сохраняйте зашифрованные страницы на диск (в разделе
- Сохраните изменения, которые вы только что сделали, нажав «Применить».
- Перезагрузите компьютер и дождитесь, пока компьютер загрузится..
- Повторите действие, которое ранее вызывало INET_E_DOWNLOAD_FAILIURE , и посмотрите, устранена ли проблема.
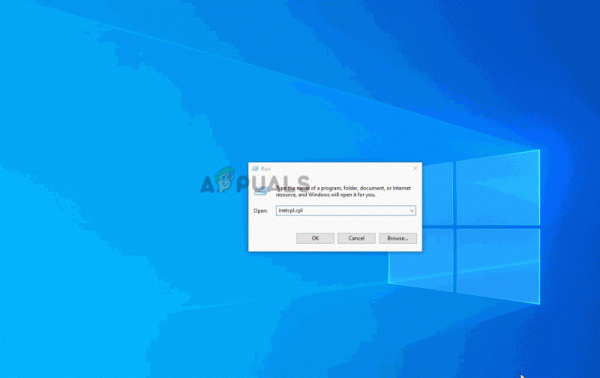
Если вы по-прежнему сталкиваетесь с тем же кодом ошибки при доступе к определенным URL-адресам, перейдите к следующему потенциальному исправлению ниже.
Включите возвратную петлю в Microsoft Edge (если применимо)
Если вы столкнулись с этой проблемой в Microsoft Edge, скорее всего, вы имеете дело с проблемой сетевой изоляции. В большинстве случаев эта проблема возникает из-за того, что изоляция сети включена по умолчанию (в отличие от IE).
Если этот сценарий применим, вы сможете решить проблему, включив возвратную петлю и отладив локальный хост сервер с помощью серии команд из командной строки с повышенными привилегиями.
Для этого следуйте инструкциям ниже:
- Нажмите клавишу Windows + R , чтобы открыть диалоговое окно Выполнить . коробка. Затем введите ‘cmd’ внутри текстового поля и нажмите Ctrl + Shift + Enter , чтобы открыть запрос CMD с повышенными правами. В ответ на запрос Контроль учетных записей (UAC) нажмите Да , чтобы предоставить права администратора.
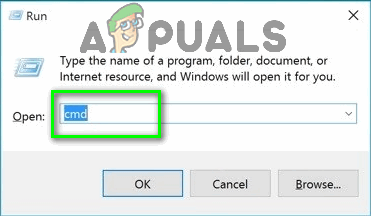
- Как только вы попадете в командную строку CMD с повышенными привилегиями, введите следующую команду и нажмите Enter:
CheckNetIsolation LoopbackExempt -a -n =" Microsoft.MicrosoftEdge_8wekyb3d8bbwe "
Примечание. Для предыдущих версий Windows используйте вместо этого эту команду:
CheckNetIsolation LoopbackExempt -a -n = Microsoft.Windows .Spartan_cw5n1h2txyewy
- Теперь, когда вы добавили исключение обратной петли, перезагрузите компьютер и посмотрите, сохраняется ли проблема после завершения следующего запуска.
Если вы по-прежнему видите ошибку INET_E_DOWNLOAD_FAILIURE при попытке посетить определенные веб-сайты, перейдите к следующему потенциальному исправлению ниже.
Восстановление IE в чистое состояние (если применимо)
Если вы столкнулись с этой проблемой с версией в Internet Explorer, возможно, пришло время сбросить его до чистого состояния. Неспособность этого браузера эффективно очищать себя является одной из основных причин, по которой он не был принят более широкой аудиторией.
Если этот сценарий применим, и вы настаиваете на использовании IE, вам необходимо удалите и переустановите браузер, чтобы решить проблему
Но имейте в виду, что, поскольку Internet Explorer является частью Windows, вы не сможете удалить и переустановить обычно – вам нужно будет отключить этот встроенный компонент из функций Windows, перезагрузить компьютер и снова включить его, чтобы восстановить IE до чистого состояния..
Если вы готовы пойти по этому пути, следуйте инструкциям ниже:
- Нажмите клавишу Windows + R , чтобы открыть диалоговое окно Выполнить . Затем введите ‘appwiz.cpl’ в текстовое поле и нажмите Enter , чтобы открыть меню Программы и компоненты . .
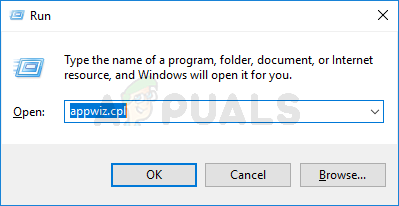
- Находясь на экране Программы и компоненты , нажмите Включить или выключить функции Windows в вертикальном меню слева.
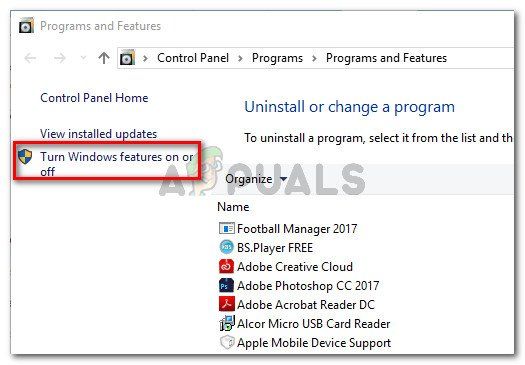
- В меню «Возможности Windows» прокрутите список Компонент Windows и снимите флажок, связанный с Internet Explorer 1, прежде чем нажать ОК .
- Когда вы увидите окно подтверждения, нажмите Да , чтобы отключить Internet Explorer.
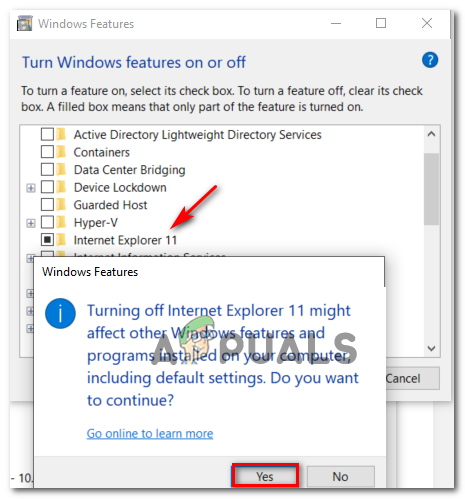
- После эффективного отключения Internet Explorer перезагрузите компьютер и дождитесь завершения следующего запуска.
- После завершения следующего запуска выполните следующие действия. шаги 1 и 2 снова, чтобы вернуть rn на экран “Функции Windows”. Но на этот раз снова включите окно, связанное с Internet Explorer 11 .
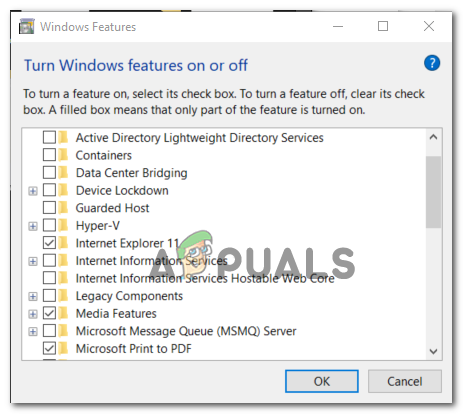
- Как только вы дойдете до этого места, Internet Explorer 11 будет возвращен в чистое состояние. Проверьте, была ли эта операция успешной, открыв IE 11 и зайдя на тот же веб-сайт, который ранее вызывал
сохраняется, перейдите к следующему потенциальному исправлению ниже.
Восстановление или сброс Microsoft Edge (если применимо)
Если вы столкнулись с проблемой с Microsoft Edge, вы, вероятно, имеете дело со случаем злоупотребления сервисом государственного репозитория. В серьезных случаях эта проблема может в конечном итоге препятствовать способности Edge устанавливать соединения с определенными веб-серверами.
Если этот сценарий применим, вам следует попытаться восстановить браузер Edge, и если это не решит проблему, сбросьте ее, чтобы удалить все временные файлы. Эффективность этих двух методов была подтверждена многими затронутыми пользователями.
Вот краткое руководство по восстановлению или сбросу Microsoft Edge, чтобы исправить ошибку INET_E_DOWNLOAD_FAILIURE :
- Откройте диалоговое окно Выполнить , нажав клавишу Windows + R . Затем в текстовом поле введите ‘ms-settings: appsfeatures’ и нажмите Enter , чтобы открыть Приложения и функции в приложении “Настройки”.
- В меню Приложения и функции перейдите в правую часть экрана и воспользуйтесь разделом поиска, чтобы найдите Microsoft Edge .
- После того, как вам удастся найти запись, связанную с Microsoft Edge , щелкните гиперссылку Advanced Options .
- В меню Дополнительные параметры прокрутите вниз до раздела Сброс и нажмите Восстановить.
- Подтвердите свой выбор, затем дождитесь завершения операции. После завершения процесса перезагрузите компьютер и посмотрите, устранена ли проблема, начиная со следующего запуска системы.
Примечание. Если проблема повторяется, вы также можете попробовать сделать сброс с помощью кнопки Reset .
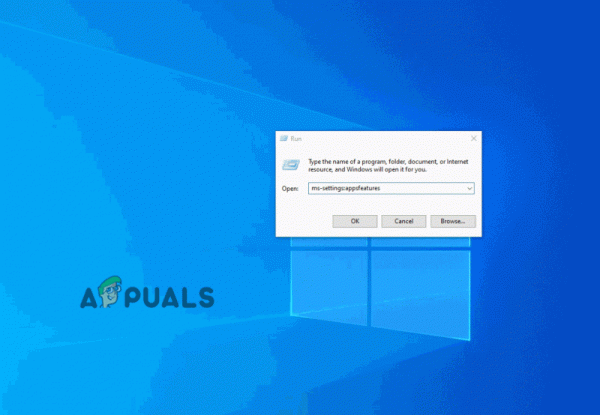
Если это исправление не применимо к вашей текущей ситуации или проблема все еще не решена, перейдите к следующему потенциальному исправлению.
Выполнение установки с восстановлением (восстановление на месте)
Если ни одно из вышеперечисленных исправлений не помогло вам, совершенно очевидно, что проблема в ваших случаях вызвана каким-то типом повреждения системного файла, которое нельзя решить обычным способом. В этом случае последним результатом будет сброс всех компонентов Windows (включая данные, связанные с загрузкой).
Имейте в виду, что это не обязательно означает, что вы потеряете свои личные данные. Windows 8.1 и Windows 10 предлагают возможность восстановить установку (восстановление на месте), что в этом случае будет предпочтительным подходом.
Выполнение восстановительной установки будет позволяют сбросить все компоненты Windows, сохраняя при этом данные на диске с ОС, включая документы, мультимедиа и даже приложения и игры.
Но имейте в виду, что вам, скорее всего, понадобится совместимый установочный носитель для выполнения этой операции (не требуется в Windows 10).
Если вас не волнует потеря данных и вы хотите как можно быстрее и проще выполнить сброс настроек компьютера, воспользуйтесь вместо этого используйте чистую установку .