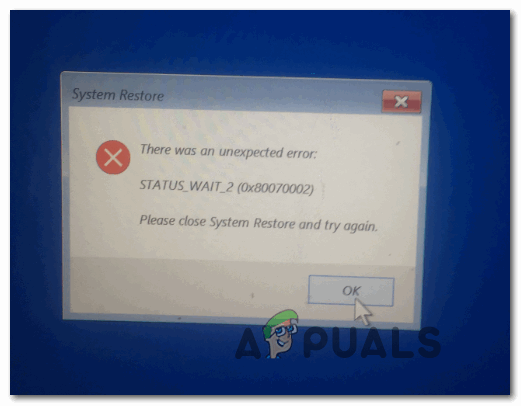Ошибка « STATUS_WAIT_2 » появляется, когда некоторые пользователи Windows пытаются создать резервную копию образа системы с помощью восстановления системы. В некоторых случаях эта ошибка сопровождается кодом ошибки 0x80070002. Сообщается, что эта проблема возникает в Windows 7, Windows 8.1 и Windows 10.
![[FIX] Код ошибки «STATUS_WAIT_2» восстановления системы [FIX] Код ошибки «STATUS_WAIT_2» восстановления системы](/wp-content/uploads/2024/11/3b3f799dd18995b787047c21cb123cbe.png)
Как оказалось, существует несколько разных причин, которые могут вызвать STATUS_WAIT_2 Ошибка :
- Повреждение файла низкого уровня – Повреждение, влияющее на утилиту восстановления системы, на сегодняшний день является наиболее частой причиной появления этого кода ошибки. Некоторые пользователи, которые ранее сталкивались с этой проблемой, сообщили, что им наконец удалось решить проблему с помощью пары встроенных утилит (DISM и SFC) для устранения несоответствий и завершения процедуры резервного копирования.
- Несогласованность восстановления системы . Имейте в виду, что восстановление системы больше не поддерживается и не разрабатывается для Windows 10, и Microsoft, вероятно, не собирается включать эту утилиту в будущих выпусках просто потому, что у конкурентов есть лучшие продукты. Из-за этого самый простой и эффективный способ обойти этот код ошибки – перейти на стороннюю утилиту резервного копирования.
- Ошибка Windows 10 – Как Оказывается, вы также можете увидеть эту ошибку из-за странного сбоя Windows 10, который приводит к созданию постоянной гостевой учетной записи (DefaultUser0), которую утилита резервного копирования использует вместо активной (той, которая имеет доступ администратора). В этом случае вам необходимо полностью удалить эту гостевую учетную запись, находясь в безопасном режиме, прежде чем повторять процедуру.
- Повреждение ОС – в определенных обстоятельствах вы закончите вы видите это сообщение об ошибке из-за серьезной проблемы с повреждением ОС, которую вы не сможете исправить с помощью предоставленных утилит. В этом случае единственный выход – повторно запустить каждый компонент Windows с помощью таких процедур, как чистая установка или восстановительная установка.
Выполнение сканирования SFC и DISM
Если вы пытались повторить операцию несколько раз, и каждая попытка терпит неудачу с одной и той же STATUS_WAIT_2 Error , вполне возможно, что вы действительно имеете дело с каким-то типом системного файла. коррупция. К счастью, есть несколько утилит, которые по умолчанию поставляются в каждой версии Windows, которые позволят вам решить эту проблему.
SFC (Проверка системных файлов) и DISM (Обслуживание образов развертывания и управление ими) – это две надежные утилиты, которые будут исправлять большинство случаев повреждения на низком и среднем уровнях. Некоторые пользователи, которые ранее сталкивались с этим сообщением об ошибке, подтвердили, что ошибка STATUS_WAIT_2 была исправлена после того, как они запустили оба сканирования в быстрой последовательности..
Если вы хотите повторить этот процесс, начните с простого сканирования SFC – все зависимости этого инструмента хранятся локально, поэтому вы можете запускать его без подключения к Интернету. . Но будьте осторожны, чтобы после запуска принудительное прерывание утилиты (путем закрытия окна CMD) могло вызвать дополнительные логические ошибки.
![[FIX] Код ошибки «STATUS_WAIT_2» восстановления системы [FIX] Код ошибки «STATUS_WAIT_2» восстановления системы](/wp-content/uploads/2024/11/ea30542118b0047c4e4a68e536b9e416.png)
После завершения сканирования SFC перезагрузите компьютер и дождитесь завершения следующего запуска.
После завершения следующей последовательности загрузки продолжайте и начать сканирование DISM.
Примечание. Помните, что для этой операции потребуется стабильное подключение к Интернету – DISM использует подкомпонент Центра обновления Windows для загрузки исправных копий. файлов, на которые повлияло повреждение системных файлов.
После завершения сканирования DISM выполните последнюю перезагрузку системы и повторите действие, которое ранее вызывало ‘STATUS_WAIT_2 ‘после завершения следующего запуска.
Если та же проблема все еще активна, перейдите к следующему потенциальному исправлению ниже.
Использование третьего Эквивалент сторонней резервной копии
Если описанный выше метод оказался для вас неэффективным и вы не хотите делать что-либо слишком радикальное, например, перезагружать компоненты Windows, то, безусловно, есть некоторые сторонние альтернативы, которые вы могли бы рассмотреть .
Имейте в виду, что восстановление системы, история файлов, образ системы и резервное копирование – это утилиты, которые Microsoft не поддерживает и не разрабатывает активно для Windows 10. Вполне возможно, что в будущем Выпуски Windows больше не будут включать восстановление системы, поскольку сторонние эквиваленты намного лучше, чем встроенное решение.
Если вы ищете третью программу, способную делать то же самое, что и восстановление системы, рассмотрите одну из этих бесплатных альтернатив:
- Macrium Reflect
- Acronis True Image
- Clonezilla
- Мастер разделов MiniTool
- Резервное копирование Solarwinds
Примечание. Все параметры, представленные выше, либо бесплатно или включите пробную версию.
Если вы не хотите использовать стороннее решение для создания резервной копии вашей версии Windows, перейдите к следующему потенциальному исправлению ниже.
Удаление учетной записи DefaultUser0 (если применимо)
Если вы видите эту проблему на компьютере с Windows 10, скорее всего, процесс резервного копирования завершится неудачно из-за известной ошибки, которая заканчивает тем, что создает учетную запись-призрак (defaultuser0), которую Windows пытается заполучить, даже если она больше не существует. Это даже более вероятно, если в журналах ошибки есть такая ссылка:
Резервное копирование обнаружило проблему при резервном копировании файла C: Users defaultuser0 Контакты. Ошибка STATUS_WAIT_2
Если этот сценарий применим, вы сможете полностью решить проблему, следуя набору инструкций, которые проведут вас через процесс удаления DefaultUser0 аккаунт. Вот что вам нужно сделать:
- Нажмите Клавиша Windows + R , чтобы открыть диалоговое окно Выполнить . Затем введите ‘msconfig’ в поле Выполнить и нажмите Enter , чтобы открыть автозагрузку. Экран параметров .
![[FIX] Код ошибки «STATUS_WAIT_2» восстановления системы [FIX] Код ошибки «STATUS_WAIT_2» восстановления системы](/wp-content/uploads/2024/11/66778cbac44cd720a233990f241384ad.png)
- Как только вы попадете в Параметры запуска выберите вкладку Загрузка и установите флажок, связанный с Безопасной загрузкой (в разделе Параметры загрузки ). . Затем установите соответствующий переключатель в минимальное положение и нажмите Применить , чтобы сохранить изменения.
![[FIX] Код ошибки «STATUS_WAIT_2» восстановления системы [FIX] Код ошибки «STATUS_WAIT_2» восстановления системы](/wp-content/uploads/2024/11/c2fe005e78d65cf8cbd8ac82b64c7e92.png)
- Перезагрузите компьютер и дождитесь, пока ваша ОС загрузится в безопасном режиме .
- После того, как ваш компьютер загрузится, нажмите Клавиша Windows + R , чтобы открыть другое диалоговое окно Выполнить . Затем введите ‘control’ в текстовое поле и нажмите Enter , чтобы открыть интерфейс классической панели управления .
![[FIX] Код ошибки «STATUS_WAIT_2» восстановления системы [FIX] Код ошибки «STATUS_WAIT_2» восстановления системы](/wp-content/uploads/2024/11/c04187fdcaac651a3a32c08cb9f89fa9.png)
- Находясь в интерфейсе классической панели управления, используйте функцию поиска в правом верхнем углу. для поиска « учетные записи пользователей » и нажмите Enter , чтобы увидеть результаты.
- В списке результатов нажмите на Удалить учетные записи пользователей (в разделе Учетные записи пользователей ).
![[FIX] Код ошибки «STATUS_WAIT_2» восстановления системы [FIX] Код ошибки «STATUS_WAIT_2» восстановления системы](/wp-content/uploads/2024/11/c2b9aaff825420cc605b9d3f141aee27.png)
- Если появится запрос UAC (Контроль учетных записей) , нажмите Да , чтобы предоставить права администратора.
- В окне Управление учетными записями щелкните учетную запись DefaultUser0 , чтобы выбрать ее, затем нажмите Удалите учетную запись в следующем меню.
![[FIX] Код ошибки «STATUS_WAIT_2» восстановления системы [FIX] Код ошибки «STATUS_WAIT_2» восстановления системы](/wp-content/uploads/2024/11/c90eab5bebf96159fabe1da73f8b8037.png)
- Когда вас спросят, хотите ли вы сохранить или удалить файлы, принадлежащие DefaultUser0, нажмите Удалить файлы .
- При последнем запросе подтверждения нажмите Удалить учетную запись , чтобы подтвердить операцию.
- Затем, откройте проводник ( Мой компьютер ) и перейдите в C: Users , чтобы проверить, есть ли еще папка DefaultUser0 . Если это так, щелкните его правой кнопкой мыши и выберите Удалить , чтобы избавиться от него.
![[FIX] Код ошибки «STATUS_WAIT_2» восстановления системы [FIX] Код ошибки «STATUS_WAIT_2» восстановления системы](/wp-content/uploads/2024/11/ed3d24d9509d938dcfa2c5dd26870f48.png)
Примечание. Если вам будет предложено предоставить доступ администратора, нажмите Да в запросе управления учетными записями пользователей.
- После удаления этой папки закройте окно Проводник (Мой компьютер) и откройте другое окно Выполнить (клавиша Windows + R ) . В диалоговом окне Выполнить введите ‘regedit’ и нажмите Enter , чтобы открыть Редактор реестра. В UAC (Контроль учетных записей пользователей) нажмите Да , чтобы предоставить доступ администратора.
- После того, как вы внутри редактора реестра используйте левый раздел, чтобы перейти в следующее место:
Computer HKEY_LOCAL_MACHINE SOFTWARE Microsoft Windows NT CurrentVersion ProfileList
Примечание. Вы можете перемещаться туда вручную или вставить местоположение прямо в панель навигации, чтобы сразу попасть туда.
- Когда вы окажетесь в нужном месте, выберите su b-клавиша, которая начинается с S-1-5-21 , а затем переходит на правую панель.
![[FIX] Код ошибки «STATUS_WAIT_2» восстановления системы [FIX] Код ошибки «STATUS_WAIT_2» восстановления системы](/wp-content/uploads/2024/11/762eb816c97c7227e9696651d688981a.png)
- Выбрав правильный подключа, перейдите в правую часть и дважды щелкните ProfileImagepath. Если этот путь указывает на C: Users DefaultUser0 , измените его так, чтобы он указывал на основной профиль, который вы используете.
![[FIX] Код ошибки «STATUS_WAIT_2» восстановления системы [FIX] Код ошибки «STATUS_WAIT_2» восстановления системы](/wp-content/uploads/2024/11/a67ba106cb4440d3bc328382292bac51.png)
- Закройте редактор реестра, перезагрузите компьютер и попытайтесь создать резервную копию еще раз с помощью функции восстановления системы и посмотрите, устранена ли проблема.
Если вы все еще сталкиваетесь с той же ошибкой ‘STATUS_WAIT_2 ‘, перейдите к следующему потенциальному исправлению ниже.
Сброс всех компонентов Windows
Если ни одно из вышеперечисленных исправлений не помогло вам, вероятно, вы имеете дело с серьезным повреждением системных файлов, которое вы не получится исправить обычным способом. Если этот сценарий применим, вам следует просто выполнить сброс всех соответствующих компонентов Windows, которые могут в конечном итоге повлиять на компонент восстановления системы.
Вы можете сделать это либо, выполнив полную очистку вашей ОС. диска или нацелившись ТОЛЬКО на файлы, принадлежащие вашей операционной системе:
- Чистая установка – это более простая операция из двух, поскольку вы можно сделать это прямо из меню вашей версии Windows, и вам не потребуется использовать совместимый установочный носитель. Однако это рекомендуется только в том случае, если вас действительно не волнует, что происходит с личными данными, которые вы в настоящее время храните на диске.
- Восстановить установку – Эта операция также известна как восстановление на месте и является рекомендуемым подходом, если на диске ОС (C: ) в настоящее время хранятся данные, которые вы не можете позволить себе потерять. Но имейте в виду, что вам нужно использовать совместимый установочный носитель, чтобы справиться с этим.. Однако основным преимуществом этого метода является то, что все ваши приложения, игры, пользовательские настройки и личные медиа останутся нетронутыми.