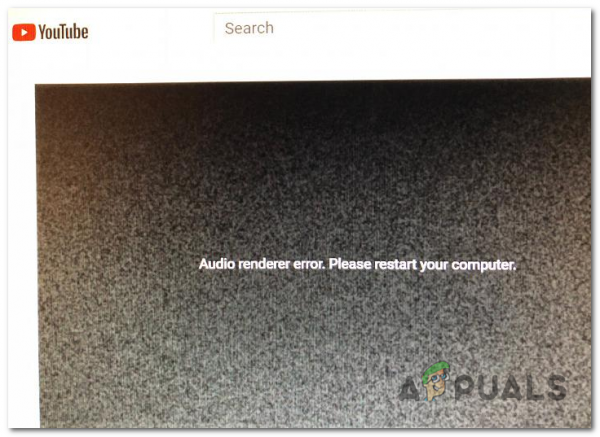Несколько пользователей Windows сообщают, что они видят ошибку « средства рендеринга звука. Перезагрузите компьютер. »каждый раз, когда они пытаются воспроизвести видео Youtube. Проблема не связана с конкретной версией Windows и, как сообщается, возникает в нескольких различных веб-браузерах, включая Chrome, Opera, Edge и Mozilla Firefox. Другие затронутые пользователи сообщают, что для них проблема также возникает при прослушивании iTunes или при использовании встроенного аудиоплеера.
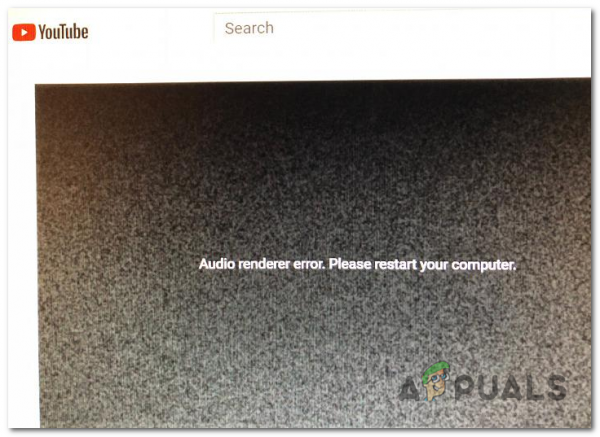
Причина ошибки ‘Audio renderer. Пожалуйста, перезагрузите компьютер. ‘Ошибка на YouTube?
Мы исследовали эту конкретную проблему, изучив различные отчеты пользователей и шаги, которые они выполнили, чтобы обойти или полностью решить проблему. Из того, что мы собрали, существует несколько различных сценариев, которые, как известно, вызывают это конкретное сообщение об ошибке:
- Сбой аудиодрайвера . Похоже, это повторяющаяся ошибка с некоторыми моделями материнских плат. Пострадавшие пользователи нашли различные решения, которые временно решают проблему, такие как отключение> подключение наушников, перезагрузка компьютера или временное отключение аудиодрайвера.
- Конфликт между звуковыми драйверами Windows и драйвер ASIO . Подтверждено, что эта проблема возникает в тех ситуациях, когда пользователи используют как звуковой драйвер Windows, так и драйвер ASIO с разными частотами звукового формата. В этом случае решение состоит в том, чтобы синхронизировать две частоты.
- Версия BIOS с ошибками . На компьютерах Dell проблема чаще всего возникает из-за некорректного обновления программного обеспечения. Поскольку Dell устранила ошибку, обновление версии BIOS до последней версии должно полностью решить проблему.
Метод 1. Отключите/подключите наушники.
Каким бы глупым ни казался этот метод, многие затронутые пользователи сообщили, что проблема была решена после того, как они отключили наушники и снова подключили их. Подтверждено, что этот шаг работает с обоими разъемами для наушников и USB (с ключом или с физическим подключением).
Поэтому, если вы столкнулись с этой проблемой при попытке воспроизвести видео на Youtube, просто отсоедините кабель наушников, если у вас есть подключенная пара .
Примечание. Имейте в виду, что это исправление, скорее всего, всего лишь временное решение. Если вы не сделаете что-то еще, ошибка модуля рендеринга «. Пожалуйста, перезагрузите компьютер. ” ошибка в конечном итоге вернется.
Если этот метод неприменим или вы ищете более долгосрочное исправление, перейдите к следующему методу ниже.
Метод 2: Перезагрузка компьютера
Как указано в сообщении об ошибке, перезагрузка компьютера также может устранить «ошибку средства рендеринга звука. Пожалуйста, перезагрузите компьютер. ” ошибка. Однако большинство затронутых пользователей сообщают, что этот метод (аналогичный методу 1) носит временный характер. Некоторые пользователи, столкнувшиеся с этой проблемой, сообщили, что они могут получить только 20-30 секунд воспроизведения звука, прежде чем сообщение об ошибке вернется.
Итак, если вы столкнулись с этой проблемой, а метод 1 не был применимо, перезагрузите компьютер и посмотрите, поможет ли это временное исправление. Если сообщение об ошибке возвращается или вы ищете постоянное исправление, перейдите к Методу 3 .
Метод 3: Запуск звука средство устранения неполадок
Еще одно возможное исправление, которое может помочь вам обойти ошибку «Audio renderer. Пожалуйста, перезагрузите компьютер. ” ошибка заключается в запуске встроенного средства устранения неполадок со звуком. Эта встроенная утилита, по сути, содержит набор стратегий восстановления, которые решают множество распространенных проблем со звуком. Если ошибка вызвана распространенной проблемой, о которой известно Microsoft, запуск средства устранения неполадок со звуком должен полностью устранить проблему.
Чтобы запустить средство устранения неполадок со звуком, выполните следующие действия:
- Нажмите клавишу Windows + R , чтобы открыть диалоговое окно «Выполнить». Затем введите « ms-settings: Troubleshoot » и нажмите Enter , чтобы открыть вкладку Устранение неполадок в Настройки .
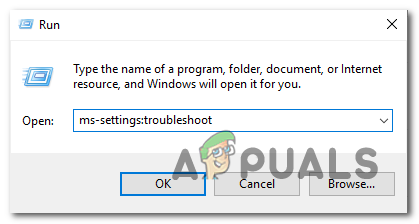
- Внутри Устранение неполадок , прокрутите вниз до Приступайте к работе и нажмите Воспроизведение аудио . Затем нажмите Запустить средство устранения неполадок , чтобы открыть утилиту.
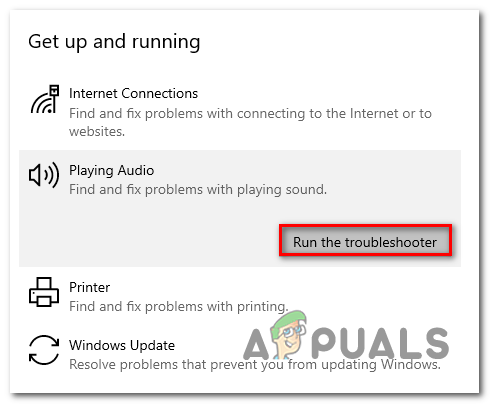
- Дождитесь завершения начальной фазы расследования. Затем выберите устройство, на котором вы столкнулись с «ошибкой средства рендеринга аудио. Пожалуйста, перезагрузите компьютер. ” и нажмите Далее .
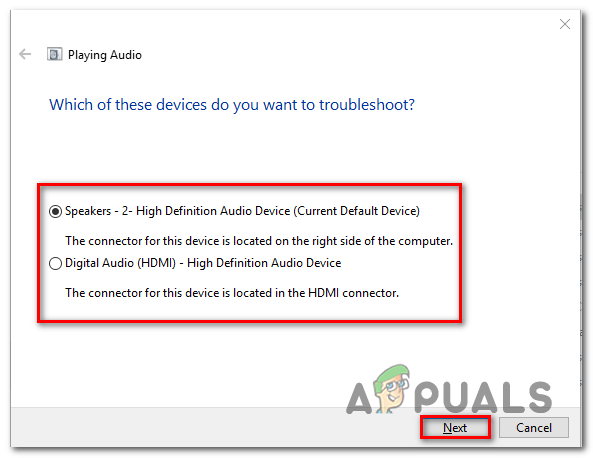
- Подождите, пока Утилита анализирует ваше аудиоустройство на наличие проблем. Если проблема будет обнаружена, вам будет рекомендована стратегия ремонта. Следуйте инструкциям на экране (нажмите «Да, применить исправление» или «Да, открыть * меню») и следуйте рекомендациям.
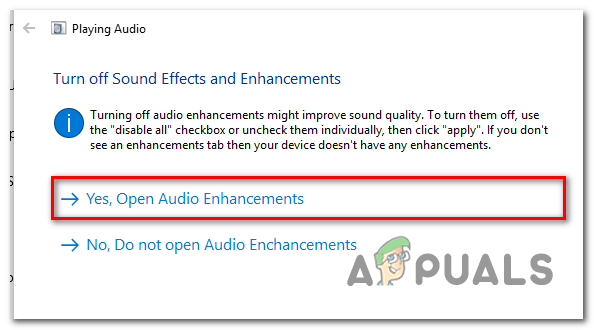
- Перезагрузите компьютер и посмотрите, не исчезнет ли ошибка после завершения следующего запуска.
Если вы все еще сталкиваетесь с «Ошибка аудио рендерера. Пожалуйста, перезагрузите компьютер. ” , перейдите к следующему методу ниже.
Метод 4: Отключение и повторное включение аудиодрайвера
Некоторые затронутые пользователи сообщили, что им удалось решить проблему без перезагрузки компьютера или запуска средства устранения неполадок. Как оказалось, вы можете решить проблему, отключив все аудиоадаптеры в диспетчере устройств и повторно включив их через пару секунд..
Для многих нескольких затронутых пользователей этот подход является основным методом устранения ошибки «средства рендеринга аудио. Пожалуйста, перезагрузите компьютер. ” ошибка. Вот краткое руководство по отключению и повторному включению аудиодрайвера:
- Нажмите клавишу Windows + R , чтобы открыть диалоговое окно «Выполнить». Затем введите « devmgmt.msc » и нажмите Enter , чтобы открыть диспетчер устройств.
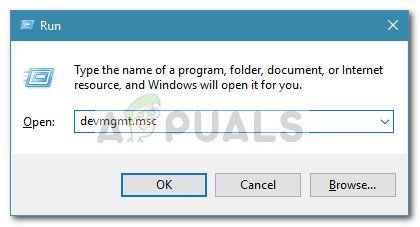
- В диспетчере устройств разверните меню Звуковые, видео и игровые контроллеры . Затем отключите все имеющиеся там аудиоадаптеры, щелкнув правой кнопкой мыши и выбрав Отключить устройство .
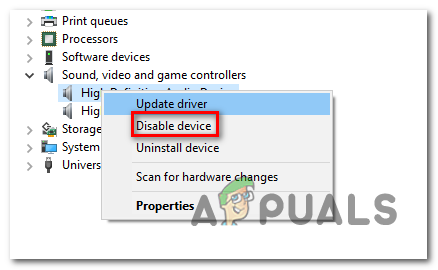
- После того, как все аудиоадаптеры в Звуковые, видео и игровые контроллеры были отключены, подождите пару секунд, прежде чем снова включить их, щелкнув правой кнопкой мыши и выбрав Включить устройство .
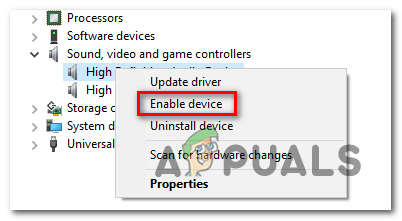
- Повторите действие, которое ранее вызывало «Ошибка аудио-рендерера. Пожалуйста, перезагрузите компьютер. ” и посмотрите, была ли проблема решена.
Если вы все еще сталкиваетесь с проблемой или обнаруживаете, что проблема все еще возвращается через некоторое время, продолжайте с следующий метод ниже.
Метод 5: Откат/удаление аудиодрайвера
Еще одно возможное исправление для «Ошибка аудио-рендерера. Пожалуйста, перезагрузите компьютер. ” ошибка заключается в откате аудиодрайвера. Откат к предыдущей версии аудио решит проблему, если она ранее была вызвана ошибкой программного обеспечения. Удаление аудиодрайвера также заставит Windows переустановить аудиодрайвер, что устранит ошибку, если вы имели дело с некоторыми поврежденными файлами.
Вот краткое руководство по откату аудиодрайвера:
- Нажмите клавишу Windows + R , чтобы открыть диалоговое окно Выполнить . Затем введите « devmgmt.msc » и нажмите Enter , чтобы открыть Диспетчер устройств .
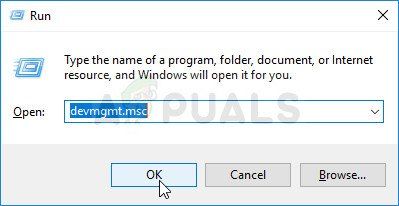
- Разверните раскрывающееся меню Звуковые, видео и игровые контроллеры и дважды щелкните аудиоадаптер.
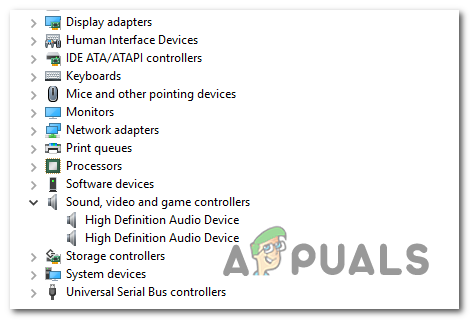
- В свойствах вашего аудиоадаптера перейдите в драйвер . и нажмите Откатить драйвер . Если это действие недоступно, нажмите Удалить устройство .
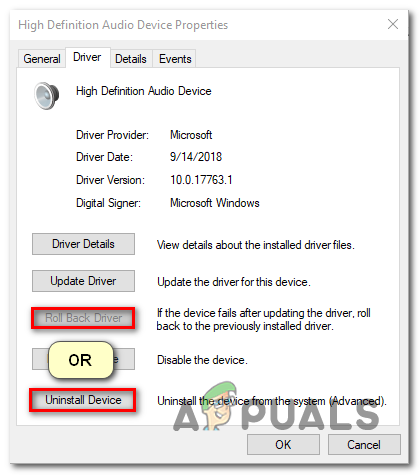
- Перезагрузите компьютер. Если вы решите удалить аудиодрайвер, Windows автоматически переустановит последнюю доступную версию вашего аудиоадаптера.. После завершения запуска повторите действие, которое ранее вызывало ошибку «Audio renderer. Пожалуйста, перезагрузите компьютер. ” и посмотрите, решена ли проблема.
Метод 6. Установка одинаковой частоты дискретизации для звукового драйвера Windows и драйвера ASIO
Если вы сталкиваетесь с этой ошибкой только при открытом Cubase, вы, вероятно, имеете дело с конфликтом между звуковой системой Windows и настройками драйвера ASIO. Если этот сценарий применим к вашей текущей ситуации, скорее всего, вы сможете решить проблему, убедившись, что и ваш звуковой драйвер Windows, и драйвер ASIO используют одну и ту же частоту дискретизации (например, 44,1k vs 48k).
Вот краткое руководство о том, как это сделать:
- Нажмите клавишу Windows + R , чтобы открыть диалоговое окно «Выполнить». коробка. Затем введите « mmsys.cpl » и нажмите Enter , чтобы открыть меню настроек звука.
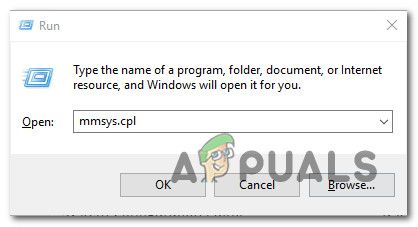
- В меню Звук перейдите на вкладку Воспроизведение и выберите аудиоустройство, которое вы столкнулись с проблемой и нажмите Настроить .
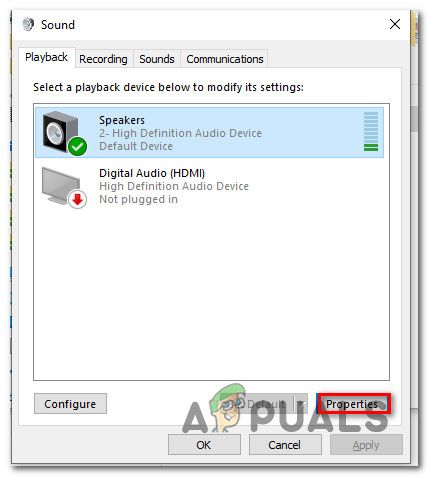
- На экране Свойства вашего аудиоустройства перейдите на вкладку Advanced и измените Формат по умолчанию на 16 бит. , 44100 (или другой стандартный формат, который вы хотите использовать). Затем нажмите Применить , чтобы сохранить текущую конфигурацию.
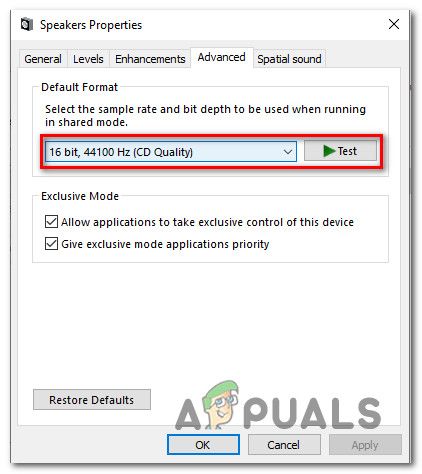
- Далее, откройте настройки драйвера ASIO и перейдите на вкладку Audio . Как только вы доберетесь туда, измените частоту дискретизации на частоту как аудиоформат , который вы ранее установили на шаге 3.
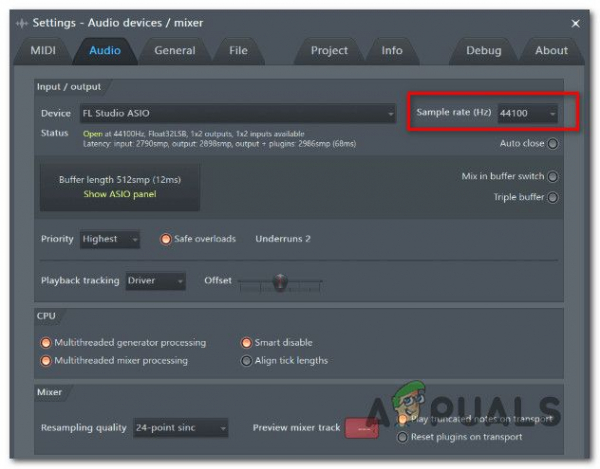
- Перезагрузите компьютер и посмотрите, разрешен ли конфликт.
Если вы все еще сталкиваетесь с тем же «Ошибка аудио рендерера. Пожалуйста, перезагрузите компьютер. ” , перейдите к следующему методу, указанному ниже.
Метод 7. Обновление BIOS (подтверждено только на компьютерах Dell)
Некоторые пользователи, столкнувшиеся с проблемой на компьютерах DELL, сообщают, что проблема была окончательно решена после обновления прошивки BIOS. Эта процедура может быть применима к другим производителям, но мы смогли подтвердить исправление только на компьютерах Dell.
Примечание. Если вам удастся устранить проблему ошибка при использовании этого метода в другой конфигурации, сообщите нам об этом в разделе комментариев ниже.
Предупреждение: имейте в виду, что процесс обновления микропрограммы BIOS может может нанести вред вашему компьютеру, если вы не будете строго следовать инструкциям. Если вы решите пройти через это, вам придется сделать это на свой страх и риск..
Интерфейсы BIOS, а также точные шаги обновления BIOS на ПК DELL будут отличаться от конфигурации к конфигурации. Чтобы избежать путаницы, мы настоятельно рекомендуем вам прочитать страницу поддержки обновлений BIOS Dell ( здесь ), чтобы понять процедуру.
После того, как вы ознакомитесь с процессом, выполните следующие действия. конкретные инструкции ( здесь ) по созданию установочного носителя BIOS и обновлению BIOS до последней версии.