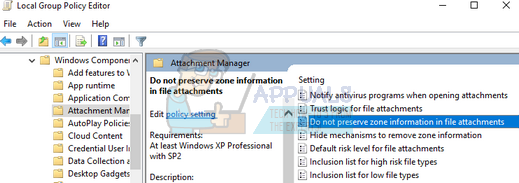Если вы когда-либо переносили файлы с другого компьютера, вы могли столкнуться с сообщением о том, что этот файл был получен с другого компьютера и может быть заблокирован. Это раздражающее сообщение, и вы можете столкнуться с ним в ряде случаев, например, при передаче файлов с другого компьютера или данных с другого компьютера.
Windows принимает эти меры безопасности, чтобы защитить ваш компьютер от файлы, которые не проверены и в основном принадлежат другому компьютеру. Хотя в некоторых случаях это может оказаться полезным, становится неприятным, когда этот протокол внедряется во множество файлов. Есть несколько способов удалить это сообщение об ошибке навсегда.
Решение 1 : Изменение групповой политики или добавление ключа реестра
Один из самых простых способов решить эту проблему – отредактировать групповую политику. При редактировании групповой политики на компьютере происходят изменения, и ошибка не срабатывает всякий раз, когда вы открываете файлы на другом компьютере.
- Нажмите Windows + R . для запуска приложения “Выполнить”. Введите « gpedit.msc » в диалоговом окне и нажмите Enter, чтобы запустить редактор групповой политики.
- Теперь перейдите по следующему пути с помощью панели навигации, расположенной по адресу в левой части экрана:
Конфигурация пользователя> Административные шаблоны> Компоненты Windows> Диспетчер вложений
- Оказавшись по указанному выше пути к файлу, посмотрите в правой части панели и дважды щелкните запись « Не сохранять информацию о зоне во вложенных файлах ».
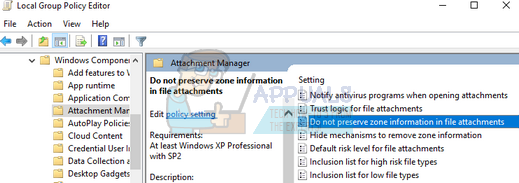
- Установите для параметра значение « Включено ». Нажмите Применить, чтобы сохранить изменения и выйти из меню.
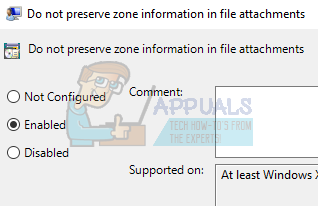
- Перезагрузите компьютер и проверьте, появляется ли сообщение об ошибке по-прежнему. Попробуйте передать другой файл из того же источника. Возможно, что для существующих файлов на вашем компьютере уже сохранена информация о зонах.
Мы также можем попробовать добавить раздел реестра, если групповая политика не работает или вы не работаете. не иметь к нему доступа в вашей системе. В этом случае мы добавим раздел реестра в ваши политики конфигурации пользователя. Мы надеемся, что это решит эту проблему для всех файлов, поступающих на ваш компьютер. Однако этого нельзя с уверенностью сказать о файлах, уже имеющихся на вашем компьютере.
- Нажмите Windows + R, чтобы запустить приложение. Введите «regedit» в диалоговом окне и нажмите Enter. Это запустит редактор реестра вашего компьютера..
- В редакторе реестра перейдите по следующему пути к файлу:
Computer HKEY_CURRENT_USER Software Microsoft Windows CurrentVersion Policies
- В « policy » щелкните его правой кнопкой мыши и выберите New> Key . Назовите новый ключ « Attachments ».
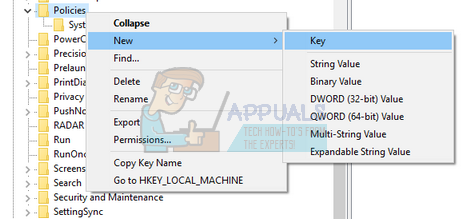
- Теперь на правой панели щелкните правой кнопкой мыши любое пустое место и выберите Создать> DWORD
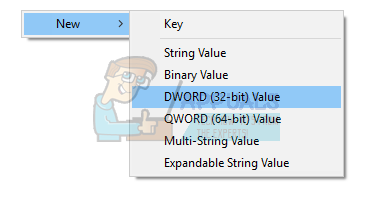
- Сохраните новый раздел реестра как « SaveZoneInformation »и установите для его значение 1 .
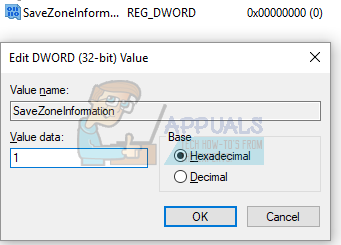
- Перезагрузите компьютер и проверьте, исчезло ли сообщение об ошибке.
Решение 2. Как разблокировать файлы в ZIP-папке
Если вы загружаете много файлов (ZIP-файлы) , вы можете столкнуться с проблемой, когда вам нужно разблокировать каждый файл один за другим. Это может быть утомительным и неприятным. В этом случае попробуйте сначала разблокировать файл .ZIP, а затем извлеките данные. Кажется, что всякий раз, когда вы извлекаете файлы, отдельные файлы будут отмечены в том же часовом поясе, что и файл .ZIP. Если сначала разблокировать ZIP-файл, с отдельными файлами проблем не возникнет.
- Щелкните правой кнопкой мыши ZIP-файл и откройте свойства . Внизу параметров вы увидите вариант разблокировки.
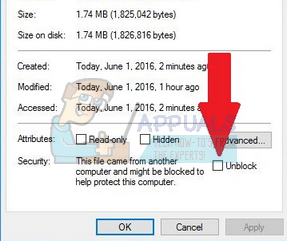
- Проверьте , что нажмите Применить и выйдите. Теперь вы можете продолжить извлечение файлов без сообщения об ошибке ни в одном из них.
Другой способ решения этой проблемы – скопировать все файлы в папку .ZIP и снова извлечь их.
- Скопируйте все файлы в папку.
- Щелкните папку правой кнопкой мыши и выберите:
Отправить в> сжатую папку

- После создания сжатой папки извлеките ее обратно в доступное место. Перезагрузите компьютер и проверьте, сохраняется ли сообщение об ошибке.
Решение 3. Разблокирование всех каталогов
Другое простой способ – разблокировать целые каталоги с помощью PowerShell. Однако вы должны быть абсолютно уверены, что все файлы, содержащиеся в этом каталоге, в полной безопасности и никоим образом не нанесут вред вашему компьютеру. Для PowerShell 3.0 на вашем компьютере должна быть установлена Windows Management Framework 3.0.
- Нажмите Windows + S , чтобы открыть панель поиска.. Введите « PowerShell » в диалоговом окне, щелкните результат правой кнопкой мыши и выберите «Запуск от имени администратора».
- После открытия PowerShell введите следующую команду и нажмите Enter.
dir C: Downloads -Recurse | Unblock-File
Или, если это не сработает, попробуйте
dir C : Загрузки | Разблокировать файл
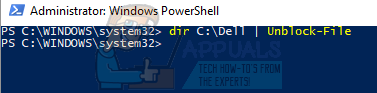
- Эта команда разблокирует все файлы, содержащиеся в любом каталоге. Вы можете изменить путь к файлу в любую нужную папку/каталог. Перезагрузите компьютер и снова проверьте эти файлы.
Решение 4. Удаление потоков данных, чтобы избавиться от сообщения безопасности
Кроме того, вы можете удалить все потоки, помеченные как «: Zone.Identifier: $ DATA» . Это мгновенно избавит от всех блоков безопасности. Каждый раз, когда вы загружаете файл из Интернета, они отмечаются потоком, указывающим, что они не принадлежат этому компьютеру. Мы можем использовать утилиту AlternateStreamView и попытаться удалить все потоки данных.
Примечание. Appuals не имеет ссылки на какой-либо ссылка на любые сторонние приложения. Приложения перечислены для удобства читателя, и Appuals не несет ответственности за какой-либо ущерб.
- Загрузите AlternateStreamView с официального сайта .
- После распаковки в доступном месте откройте его exe-файл .
- Вам будет предложено выбрать место сканирования . Нажмите « Обзор » и перейдите в каталог. Нажмите Scan , чтобы начать сканирование.
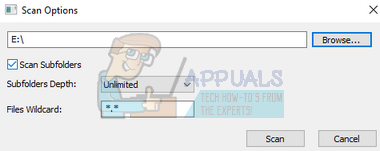
- Теперь после сканирования программа отобразит все потоки, прикрепленные к вашим файлам.
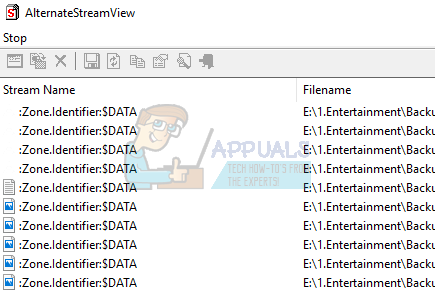
- Просмотрите их, чтобы найти потоки «: Zone.Identifier: $ DATA». Щелкните его правой кнопкой мыши и выберите « Удалить выбранные потоки ». Теперь из ваших файлов будут удалены все выбранные потоки.
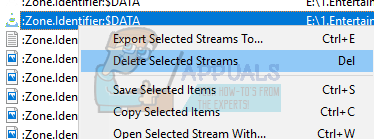
- Перезагрузите компьютер и проверьте, исчезло ли сообщение безопасности.
Решение 5. Архивирование и разархивирование
Похоже, есть обходной путь для этой ошибки , некоторые пользователи обнаружили это, заархивировав и разархивировав рассматриваемый файл с помощью Winrar или любого другого программного обеспечения для «извлечения». Для этого:
- Щелкните правой кнопкой мыши файл, о котором идет речь, и выберите « Добавить в Архив «.
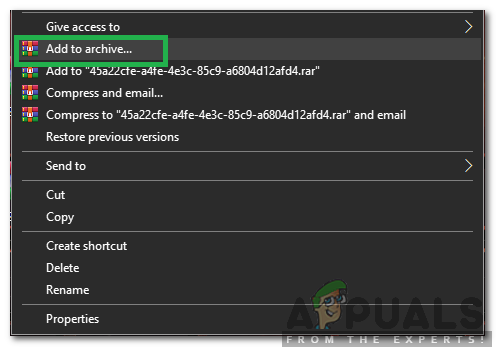
- Установите флажок« Zip »и нажмите« OK «.

- Откройте созданный zip-файл и нажмите« Извлечь ».
- Попробуйте открыть файл сейчас и проверьте если проблема не исчезнет.