Мыши часто имеют спецификации DPI (точек в секунду), напечатанные на их этикетках, если этот показатель используется для измерения чувствительности мыши. Для некоторых потребителей, чем выше значение DPI, тем лучше будут ощущения от его использования.

DPI в первую очередь означает, сколько точек (или виртуальных пикселей) может быть обнаружено и прочитано мышью при ее использовании. Это один из стандартов, используемых для измерения и продажи мышей населению. Его можно сравнить со скоростью вращения автомобиля. Автомобиль, работающий со скоростью 4000 об/мин, означает, что его двигатель будет быстрее по сравнению с автомобилем, который в настоящее время работает с 2000 об/мин.
В чем разница между DPI и CPI?
CPI относится к числу пикселей на дюйм и указывает, сколько виртуальных пикселей датчик мыши может уловить с помощью встроенного датчика. Многие путают оба показателя, но по сути они означают одно и то же . Это просто вопрос предпочтения. Некоторые производители могут выбрать для измерения своей мыши DPI, в то время как некоторые могут использовать CPI.
Как проверить DPI/CPI мыши?
В операционной системе Windows нет специального приложения или настройки, которые позволили бы вам увидеть точное число на том, какой у вашей мыши DPI или CPI. Метрика обычно указывается в документации или технических характеристиках вашей модели мыши. Существует два способа измерения DPI/CPI вашей мыши.
Метод 1: проверка спецификации
Самый точный метод Чтобы проверить CPI/DPI вашей мыши, нужно посмотреть ее спецификацию и увидеть метрику, задокументированную самим производителем. DPI/CPI требует точного измерения, которое может быть вычислено вами (как и во втором методе), но оно никоим образом не будет точным.
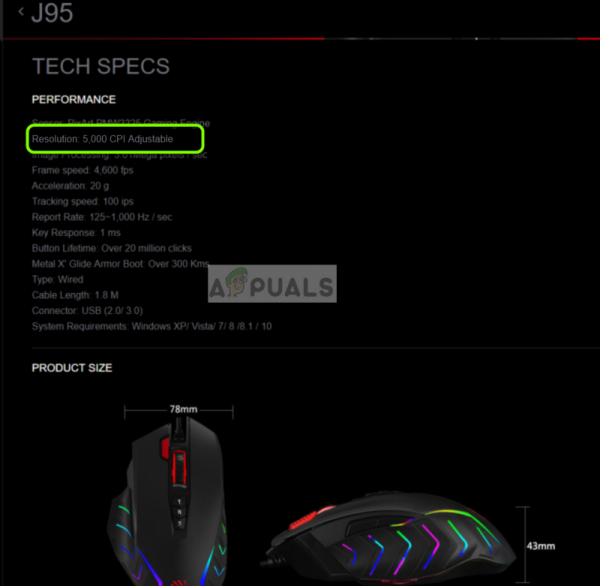
Итак, перейдите на сайт производителя и найдите модель своей мыши. После открытия страницы продукта вам нужно найти раздел, в котором хранится вся информация. Как на картинке выше, CPI для Bloody J95 составляет 5000 (настраивается). Вероятно, он будет перед тегом разрешение .
Метод 2: измерение DPI/CPI
Если вы не можете найти в Интернете технические характеристики вашей модели мыши, вы можете попробовать измерить DPI/CPI вручную. Этот метод не будет точным, поэтому вам придется использовать средние значения. Кроме того, мы также отключим определенный параметр в ОС Windows, который управляет CPI/DPI вашей мыши, чтобы мы могли получать точные показания. Вам понадобится линейка, белая бумага и маркер.
- Нажмите Windows + S, введите « настройки мыши » в диалоговом окне и откройте приложение.
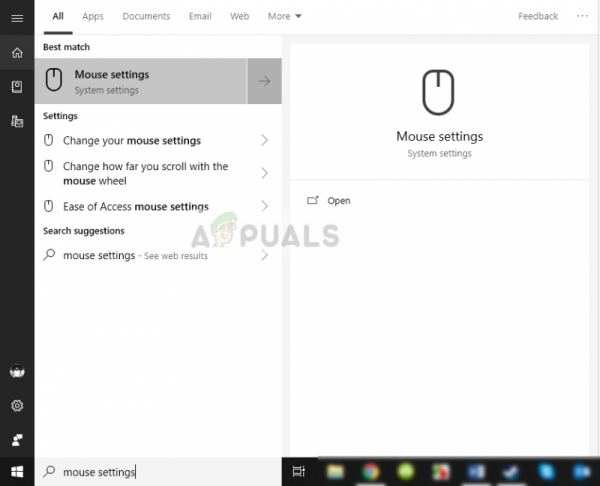
- Теперь нажмите Дополнительные настройки мыши в верхнем левом углу экрана..
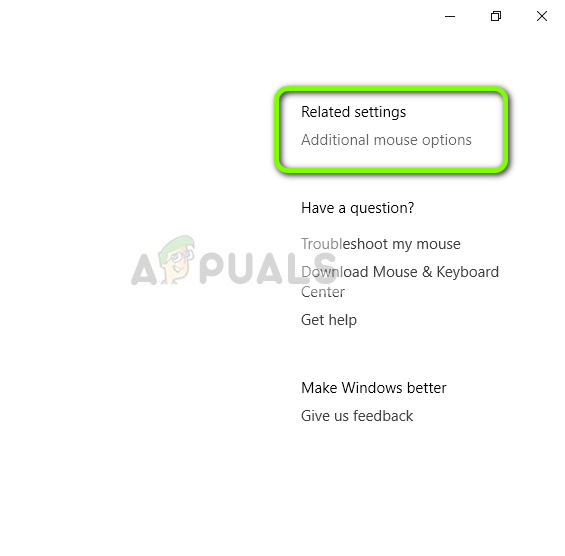
- Теперь выберите Параметры указателя и Снимите флажок с параметра Повышать точность указателя .
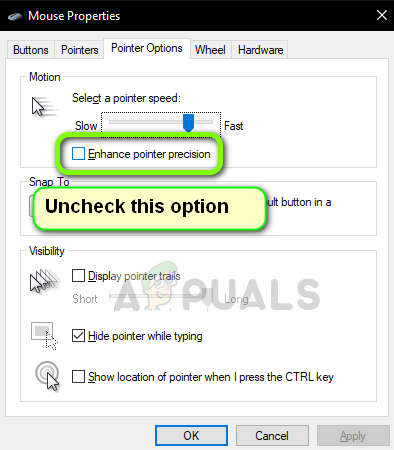
- Теперь возьмите лист бумаги, отмерьте примерно 2-3 дюйма и правильно отметьте его маркером. Перейдите на веб-сайт анализатора DPI и наведите указатель мыши на
- Теперь поместите мышь в начальную точку и переместите ее в начальную точку на бумаге.
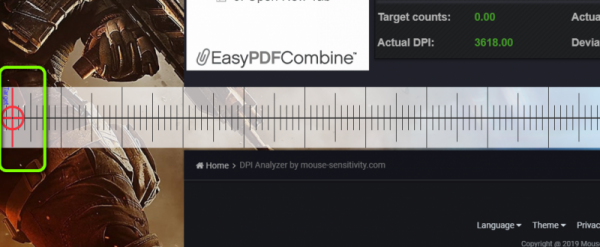
- Теперь по прямой, переместите мышь от начальной точки к конечная точка. После того, как вы закончите, запишите DPI , как показано на сайте.
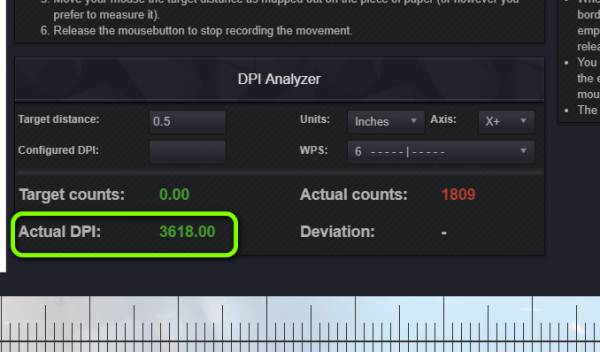
- Теперь вам нужно повторить процесс 5 или 6 раз и записать показания. После того, как вы закончите, возьмите их среднее значение. Например, если вы повторили процесс 6 раз, сложите все значения и разделите их на 6. Это будет DPI вашей мыши.
Как мы упоминали ранее, это метод может не дать точных показаний, поэтому лучше, чем искать в спецификациях производителя.
Какой у меня текущий DPI мыши с регулируемым DPI?
Если у вас есть высококлассная мышь, которая позволяет вам изменять настройки DPI, вы можете найти текущий DPI с помощью ее программного обеспечения. Такие компании, как Bloody или Razer, имеют специальное программное обеспечение, которое позволяет пользователям управлять DPI мыши и монитора в режиме реального времени.
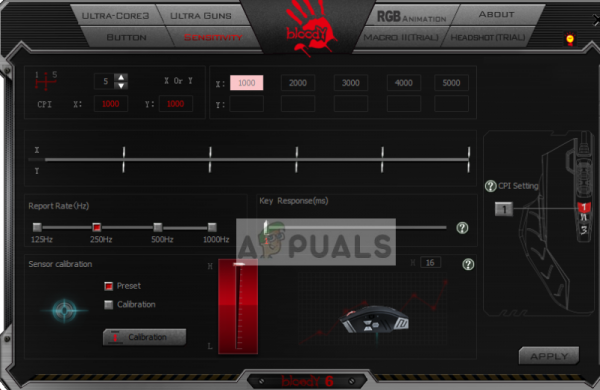
Как вы можете видеть на изображении выше, для DPI установлено максимальное значение, которое вы можете легко изменить с помощью параметров CPI.
