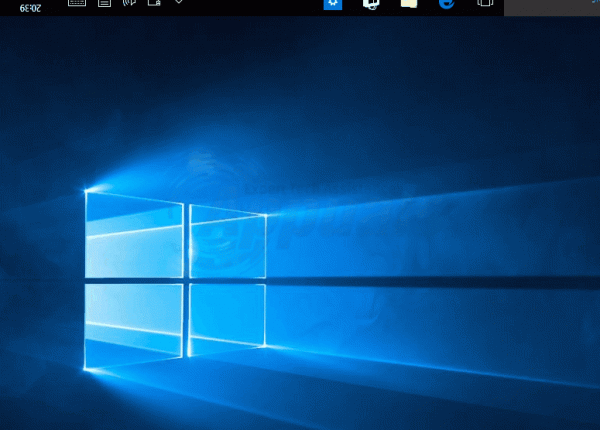Если вы когда-либо были в месте, где возились с клавиатурой вашего компьютера, или ваш ребенок или домашнее животное получили доступ к клавиатуре вашего компьютера и начали играть с ней, ненужное и случайное возня с клавиатурой может привели к тому, что горизонтальный экран вашего компьютера изменил свою ориентацию и стал вертикальным. Это может быть серьезной проблемой для большинства пользователей операционной системы Windows, особенно если у них есть компьютер, который по дизайну не поддерживает портретный пейзаж.
Возможность изменять настройки вашего компьютера. Ориентация экрана на самом деле является функцией вашего графического процессора. Многие графические процессоры позволяют пользователям изменять ориентацию экрана – это функция, разработанная специально для компьютеров, способных поддерживать вертикальную ориентацию экрана, например тех, которые поддерживают сенсорный ввод. Для любого человека, который не знает об этой функции графического процессора своего компьютера, экран его компьютера внезапно становится вертикальным, и он не может использовать свой компьютер, не наклоняя голову на 90 °, может быть не только чрезвычайно запутанным, но и может оказаться очень пагубным. к их использованию на компьютере.
На самом деле, когда экран вашего компьютера переходит из горизонтального положения в вертикальное, вы случайно нажмите комбинацию горячих клавиш, например Ctrl + Alt + любую из четырех клавиш со стрелками на клавиатуре или то же самое с Shift вместо Ctrl (нажатая клавиша со стрелкой зависит от графического процессора вашего компьютера). Эти два сочетания клавиш позволяют переключать изменение ориентации экрана практически на каждом графическом процессоре, поддерживающем функцию горячих клавиш.
Если вы столкнулись с несчастьем, когда экран вашего компьютера повернулся с горизонтального на вертикальное, не бойтесь, это можно легко исправить. Все, что вам нужно сделать, это нажать Ctrl + Alt + определенную клавишу со стрелкой или Shift + Alt + определенная клавиша со стрелкой (клавиша со стрелкой, которую вам нужно нажимать, зависит от графического процессора, установленного на вашем компьютере). Поскольку вы, вероятно, не знаете, какую стрелку вы нажали в первый раз, продолжайте пробовать любую комбинацию с каждой из четырех клавиш со стрелками, пока не добьетесь успеха в переключении ориентации экрана вашего компьютера с вертикальной на горизонтальную.
Однако, если обе комбинации горячих клавиш по какой-либо причине не смогли повернуть экран вашего компьютера обратно из горизонтального в вертикальное, нет необходимости паниковать, поскольку есть другие методы, которые можно использовать для решения этой проблемы.. Ниже приведены наиболее эффективные решения, кроме двух описанных выше комбинаций горячих клавиш, которые можно использовать для изменения ориентации экрана компьютера с вертикальной на горизонтальную:
Решение 1. Измените ориентацию экрана из панели управления
Ориентацию экрана компьютера также можно изменить из панели управления независимо от того, в какой версии операционной системы Windows он запущен, хотя это решение является немного более утомительно, особенно по сравнению с поворотом экрана с помощью чрезвычайно простой комбинации горячих клавиш.
Щелкните правой кнопкой мыши пустое место на вашем рабочем столе .
В контекстном меню нажмите Разрешение экрана (если вы используете Windows 7 или Windows 8/8.1 ) или Настройки экрана (если вы используете Windows 10 ).
Вы должны увидеть график, отображающий все мониторов вашего компьютера вверху o f всплывающее окно. Если к вашему компьютеру подключено несколько мониторов, щелкните на мониторе, ориентацию которого вы хотите изменить, на графике, чтобы выбрать его.
Откройте раскрывающееся меню, расположенное непосредственно перед Ориентация .
Нажмите Пейзаж , чтобы выбрать его. Нажмите Применить . Если вас спросят, хотите ли вы сохранить изменения, нажмите Сохранить изменения . Нажмите ОК . Выйдите и наслаждайтесь экраном компьютера с альбомной ориентацией.
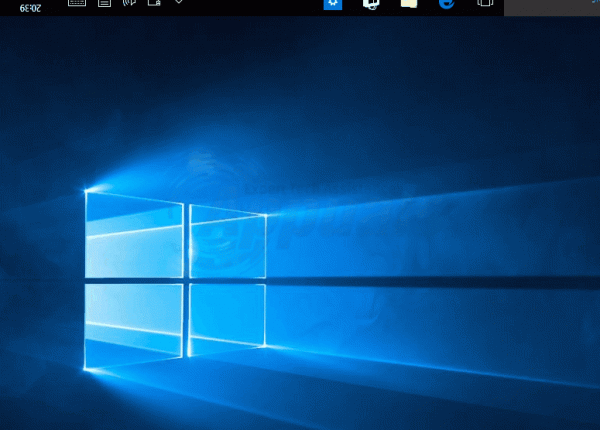
Решение 2. Поверните экран с помощью графического драйвера
Для пользователей графических процессоров Intel:
Если ваш компьютер или ноутбук оснащен графическим чипом Intel, вы можете поверните экран с помощью графического драйвера, если вы просто:
Щелкните правой кнопкой мыши пустое место на рабочем столе .
Найдите и щелкните запись «Параметры графики». Это запустит Панель управления графикой и мультимедиа Intel .
Найдите параметр для Rotation и откройте раскрывающееся меню прямо в перед ним.
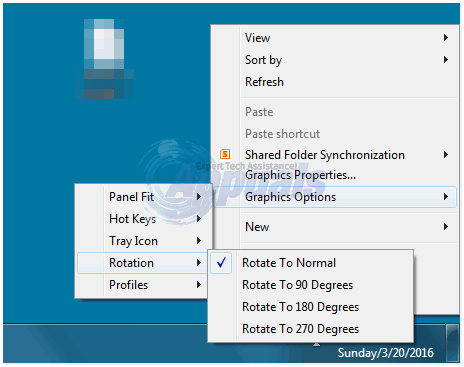
Выберите, сколько градусов нужно вашему экрану. необходимо повернуть, чтобы вернуться к горизонтальному положению.
Нажмите Применить . Если будет предложено сделать это, нажмите Сохранить изменения . Нажмите OK .
Закройте Панель управления графикой и мультимедиа Intel .
Для пользователей графических процессоров NVIDIA:
Если вы используете графический процессор NVIDIA, вы можете повернуть вертикальный экран вашего компьютера обратно на горизонтальный с Панель управления NVIDIA . Для этого вам необходимо:
Щелкните правой кнопкой мыши пустое место на рабочем столе ..
Щелкните Панель управления NVIDIA , чтобы запустить ее.
На левой панели Панели управления NVIDIA , нажмите повернуть дисплей , чтобы перейти к настройкам поворота дисплея.
Если появляется сообщение о том, что вы не можете повернуть экран, пока Стереоскопическое 3D , нажмите на ссылку, выделенную синим, найдите и снимите флажок Включить стереоскопическое 3D . После этого нажмите повернуть дисплей на левой панели, и вы перейдете к настройкам поворота экрана.
Если к вашему компьютеру подключено несколько мониторов, выберите, ориентацию которого вы хотите изменить.
В разделе Выберите ориентацию нажмите и выберите Альбомная .
Нажмите Применить и/или OK , чтобы применить и подтвердить изменения.
Выйти из Панель управления NVIDIA .
Для пользователей графических процессоров AMD:
Чтобы изменить ориентацию экрана с вертикальной на горизонтальную, если вы используете графический процессор AMD, вам необходимо:
Щелкните правой кнопкой мыши пустое место на рабочем столе .
Щелкните Catalyst Control Center , чтобы запустите его.
На левой панели Catalyst Control Center просмотрите все категории, пока не найдете Повернуть рабочий стол вариант, а затем щелкните по нему, чтобы отобразить параметры поворота рабочего стола на правой панели. Категория, в которой можно найти параметр Повернуть рабочий стол , зависит от того, насколько старый или новый ваш Catalyst Control Center , поэтому вам просто нужно поискать для этого на левой панели. Однако в новейших версиях Catalyst Control Center параметр Повернуть рабочий стол можно найти в разделе Общие задачи отображения .
Если к вашему компьютеру подключено несколько мониторов, выберите тот, ориентацию которого вы хотите изменить, в раскрывающемся меню, расположенном в верхней части правой панели.
В разделе Выберите нужный поворот , нажмите Пейзаж , чтобы выбрать его.
Нажмите Применить , чтобы сохранить изменения.
Закройте Catalyst Control Center .