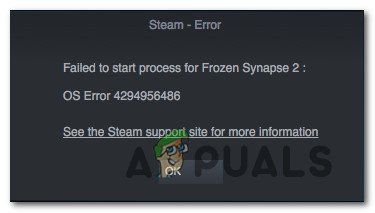Некоторые пользователи Steam сталкиваются с ошибкой ОС 4294956486 при каждой попытке запустить игру. Подтверждено, что эта проблема возникает как в Windows, так и в macOS.
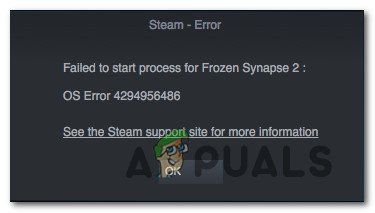
После исследования этой конкретной проблемы выясняется, что Выяснилось, что существует несколько разных причин, вызывающих этот конкретный код ошибки. Вот краткий список потенциальных виновников, которые могут вызвать ошибку ОС 4294956486 в Steam:
- Поврежденная установка игры . Одним из наиболее частых случаев, вызывающих ошибку, является какой-либо тип повреждения, которое в настоящее время влияет на папку установки. Если этот сценарий применим, вы сможете решить проблему, проверив целостность файлов игры через меню Steam, чтобы исправить повреждение, влияющее на файл игры и связанные с ним зависимости.
- Несоответствие версии macOS Steam . Если вы столкнулись с этим кодом ошибки при попытке запустить игру через версию Steam для macOS, скорее всего, вы имеете дело с распространенной ошибкой, которая возникает исключительно в macOS. В этом случае вы можете обойти проблему, используя приложение «Терминал», чтобы создать ярлык для игры, вызывающей проблему.
- Устаревший клиент Steam – он также этот код ошибки можно увидеть, потому что ваш клиент Steam находится в состоянии, в котором он не может обновиться из-за частично поврежденного файла (или набора файлов). В этом случае вы сможете решить проблему, удалив набор файлов, которые заставят ваш клиент Steam обновиться, даже если он в настоящее время застрял в состоянии неопределенности.
- Поврежденная установка Steam . Повреждение вашей установки Steam или связанной с ней зависимости также может быть причиной появления этого конкретного кода ошибки. В этом случае вы можете решить проблему, удалив Steam обычным образом, а затем переустановив клиент с официальных каналов.
- Вмешательство AV/брандмауэра сторонних производителей – если вы Если вы используете сторонний антивирус брандмауэра стороннего производителя, возможно, что пакет безопасности вступит в конфликт с вашей установкой Steam. В большинстве случаев пользователи сообщают, что причиной этой проблемы являются Cylance и Comodo. Если такое же вмешательство случается с вами, вы сможете решить проблему, удалив стороннее вмешательство или полностью удалив проблемный пакет.
- Несогласованность NVRAM или PRAM – Если вы видите этот код ошибки на компьютере с macOS и испробовали все возможные исправления для этой платформы, скорее всего, вы имеете дело с проблемой NVRAM или PRAM, которая влияет на выделение RAM для Steam. В этом случае вы сможете решить проблему, сбросив сбой NVRAM и PRAM..
Теперь, когда вы знаете всех потенциальных виновников, вот набор методов, которые позволят вам исправить ошибку 4294956486 в Steam:
Метод 1: Проверка целостности игры
Поскольку наиболее распространенной проблемой, которая вызывает эту конкретную ошибку, является некоторый тип повреждения папки установки, вам следует начать с проверки целостности затронутых файлов игры. В большинстве случаев вы увидите ошибку 4294956486 из-за поврежденного файла или связанной с ним игровой зависимости, на которую повлияло повреждение.
Если этот сценарий применим , вы сможете решить проблему с помощью встроенной утилиты Steam для проверки целостности файлов игры. Для этого следуйте приведенным ниже инструкциям и в конце перезагрузите компьютер:
Примечание . Приведенные ниже инструкции применимы как к компьютерам с Windows, так и с macOS.
- Начните с открытия клиента Steam, а затем войдите в систему с учетными данными (если этот процесс не является автоматическим).
- После успешного завершения выполнив вход, щелкните правой кнопкой мыши игру, в которой происходит сбой с ошибкой 4294956486 , и выберите Свойства в появившемся контекстном меню.
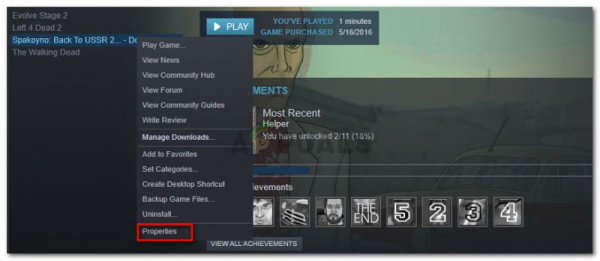
- Находясь на экране Свойства затронутых игр, нажмите Локальные файлы , затем нажмите Проверить целостность игрового кеша.
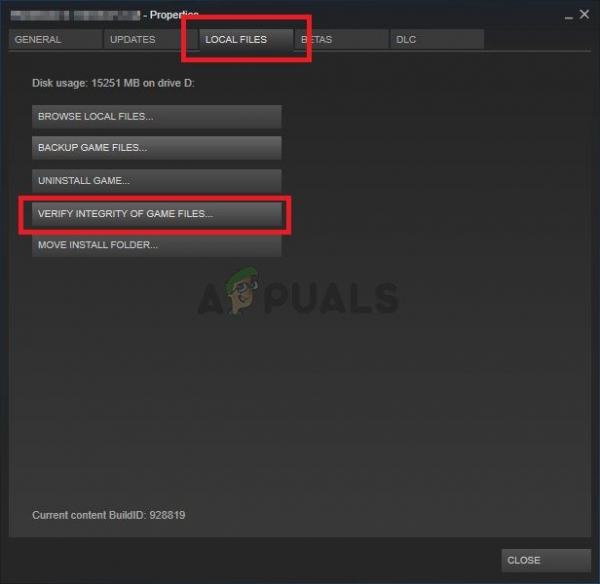
- Подтвердите операцию, затем дождитесь завершения процесса перед перезагрузкой компьютера.
- После того, как ваш компьютер сапоги b Хорошо, запустите игру, которая ранее вызывала проблему, и посмотрите, устранена ли проблема.
Если вы все еще видите ошибку 4294956486 перейдите к следующему методу ниже.
Метод 2: Создание ярлыка в macOS (если применимо)
Оказывается, если вы вы сталкиваетесь с этой проблемой в macOS при попытке запустить игру из Steam, скорее всего, вы имеете дело с довольно распространенной ошибкой. Известно, что эта проблема влияет на запуск некоторых игр с рабочего стола Steam.
Если этот сценарий применим, вы можете избежать кода ошибки 4294956486 . полностью используя Терминал на вашем компьютере с macOS, чтобы создать специальный ярлык, который позволит вам запускать игру, не полагаясь на интерфейс Steam.
Это потенциальное исправление, как сообщается, работает многими пользователи, у которых возникла проблема с запуском определенных игр на macOS.
Если вы также видите этот код ошибки в macOS при попытке запустить игру из Steam, следуйте приведенным ниже инструкциям, чтобы использовать приложение «Терминал» для создания ярлыка для игры, вызывающей проблему. :
- Начните с открытия приложения Terminal . Вы можете использовать док-станцию приложения или запустить приложение, перейдя в Приложения> Утилиты и дважды щелкнув Терминал.
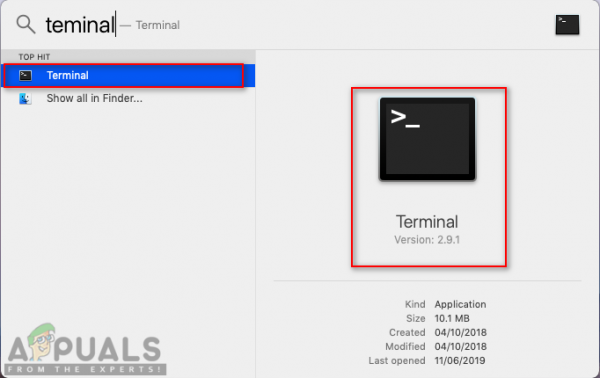
- Как только вы войдете в приложение терминала, перейдите к месту где установлены ваши игры Steam. По умолчанию это расположение:
cd Library/Application/Support/Steam/steamapps/common
- После того, как вы окажетесь в правильном месте, введите ‘ ls ‘и нажмите Enter , чтобы вывести список игр, установленных вами в данный момент через Steam. Как только список игр станет видимым, запишите точное название игры.
Примечание. В нашем примере название игры было « Enclave ». - Затем введите следующие команды, чтобы запустить игру, которая ранее вызывала ошибку 4294956486 :
cd "Enclave/Enclave.app/Contents/ MacOS "./" Enclave "
Примечание. Имейте в виду, что Enclave – это название игры в нашем примере. Вам нужно будет изменить любое упоминание его на точное название игры (как показано в общей папке), чтобы гарантировать успешную обработку команд.
- Если все пойдет хорошо, вы должны увидеть игра запускается без того же кода ошибки.
Примечание: если операция прошла успешно и вы не хотите делать это каждый раз, вы можете использовать команды ниже (и внесите необходимые изменения), чтобы создать ярлык, запускающий игру при нажатии на нее:ln -s "/Volumes/* Your User имя */Shared/Steam/steamapps/common/ * Имя игры * / * Имя игры * .app/Contents/MacOS/ * Имя игры * "~/Desktop/
Примечание : имейте в виду, что * GameName * и * YourUsername * – это 2 заполнителя, которые будут отличаться от экземпляра к экземпляру. Убедитесь, что операция прошла успешно, заменив эти заполнители на правильные значения.
Если та же проблема все еще возникает, перейдите к следующему потенциальному исправлению ниже.
Метод 3: принудительное обновление Steam (только для Windows)
Как оказалось, эта проблема также может возникнуть, если ваш клиент застрял в состоянии, в котором он может не обновляется из-за частично поврежденного файла. Довольно часто сообщается, что эта проблема возникает на компьютерах с Windows (особенно если клиент принудительно завершает работу во время самого обновления)..
Если вы окажетесь в ситуации, аналогичной описанной выше, вы сможете заставить свой клиент Steam обновить себя, перейдя в папку установки Steam и удалив все, что находится внутри, кроме Steamapps, Userdata, и
В результате из приложения останется только самое необходимое, но останется только самое необходимое. файлы, которые позволят ему обновить себя и установить последнюю доступную версию.
Примечание. Прежде чем следовать приведенным ниже инструкциям, вы должны убедиться, что Steam на самом деле не поддерживает обновления обычным способом, нажав Steam> Проверить наличие обновлений клиента Steam .
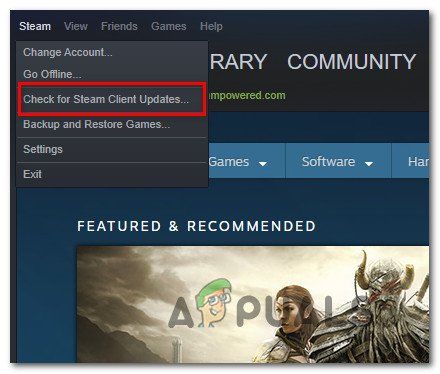
Вот краткое руководство о том, как это сделать:
- Перво-наперво убедитесь, что Stream полностью закрыт. Для этого откройте значок панели задач и убедитесь, что приложение закрыто.
- После этого откройте Проводник и перейдите в следующее место:
C: Program Files (x86) Steam
Примечание: если вы установили Steam в произвольном месте, перейдите туда.
- Как только вам, наконец, удастся попасть в установочную папку Steam, удалите все внутри обычным способом, кроме следующих элементов:
Steamapps (папка) Userdata (папка) Steam .exe
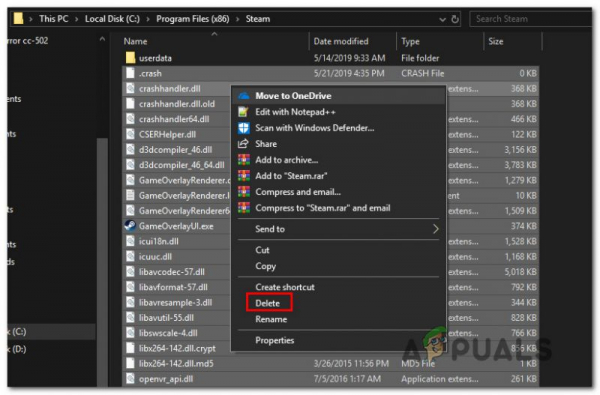
После очистки папки Steam перезагрузите компьютер и дождитесь следующего запуска. завершено.
- После того, как компьютер загрузится, запустите Steam обычным способом и дождитесь, пока он проверит себя и загрузит последнюю доступную версию.
- Сразу после обновление завершено, запустите игру, которая ранее вызывала ошибку 294956486, и посмотрите, не Теперь проблема решена.
Если та же проблема все еще возникает, перейдите к следующему потенциальному исправлению ниже.
Метод 4: Переустановка Steam
Если принудительное обновление приложения не помогло в вашем конкретном сценарии, следующее, что вы должны попробовать, – это переустановить Steam и все связанные компоненты. Это будет эффективно в тех сценариях, где какое-то повреждение файла, влияющее на Steam, вызывает код ошибки 294956486.
Как сообщается, нескольким затронутым пользователям, оказавшимся в аналогичном сценарии, удалось решить проблему, удалив текущая установка Steam и повторная загрузка и установка последней версии.
Вот краткое пошаговое руководство, которое проведет вас через процесс выполнения этого на компьютере с Windows:
- Откройте диалоговое окно Выполнить , нажав клавишу Windows + R. Затем введите ‘appwiz. cpl ‘ и нажмите Enter , чтобы открыть меню Программы и компоненты .
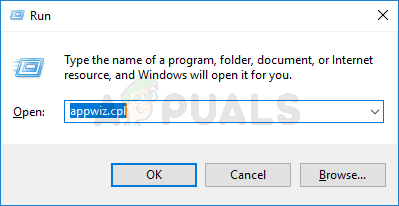
- Находясь на экране Программы и компоненты , прокрутите список приложений вниз и щелкните правой кнопкой мыши Steam и в контекстном меню выберите Удалить .
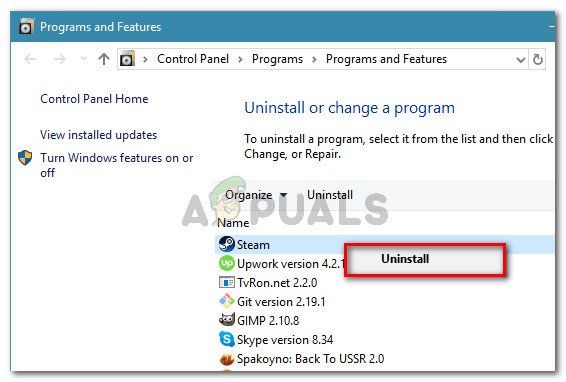
- Как только вы окажетесь на экране удаления, следуйте инструкциям на экране, чтобы завершить удаление, а затем перезагрузите компьютер на следующем этапе этой процедуры.
- После загрузки компьютера сделайте резервную копию, посетите официальную страницу загрузки Steam , загрузите последнюю сборку и нажмите Установить Steam .
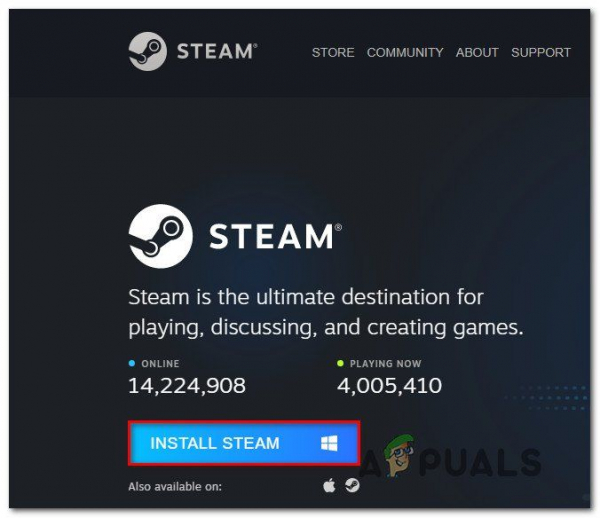
- После загрузки последней версии установщика следуйте инструкциям на экране, чтобы установить последнюю версию Steam, а затем перезагрузите компьютер. e еще раз и посмотрите, исправлена ли ошибка 294956486.
Если та же проблема все еще возникает, перейдите к следующему потенциальному исправлению ниже.
Метод 5: Удаление стороннего вмешательства
Как оказалось, эта проблема также может возникать из-за того, что соединение Steam с сервером прерывается чрезмерно защищающим сторонним брандмауэром – в большинстве случаев это Сообщается, что это происходит из-за ложного срабатывания.
Подтверждено, что эта проблема возникает с Cylance, Comodo и некоторыми другими антивирусными пакетами, которые, как известно, конфликтуют со Steam.
Если этот сценарий применим к вашему конкретному сценарию, первое, что вам следует сделать, это отключить защиту в реальном времени перед открытием Steam и посмотреть, устранена ли проблема.
Для этого щелкните правой кнопкой мыши значок антивируса на панели задач и найдите параметр, позволяющий отключить защиту в реальном времени.
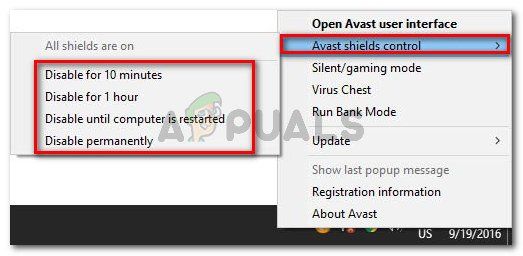
Важно: если вы используете пакет AV, который включает встроенный брандмауэр (или проблема вызвана автономным брандмауэром стороннего производителя), отключение защиты в реальном времени не решит проблему, поскольку те же правила безопасности останутся неизменными.
В этом случае единственный способ решить проблему – удалить проблемный сторонний пакет, чтобы устранить конфликт:
- Нажмите Клавиша Windows + R , чтобы открыть диалоговое окно Выполнить . Затем введите ‘appwiz.cpl’ и нажмите Enter , чтобы открыть меню Программы и компоненты .
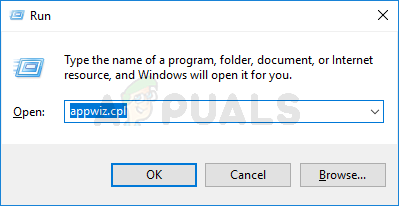
- Зайдя в меню Программы и файлы , прокрутите вниз список установленных приложений и найдите запись, связанную с вашим сторонним брандмауэром/антивирусным ПО..
- Найдя виновника, щелкните его правой кнопкой мыши и выберите Удалить в контекстном меню.
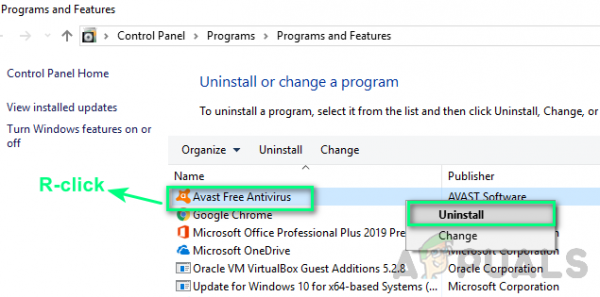
- Затем следуйте инструкциям по удалению, чтобы завершить удаление, затем перезагрузите компьютер и посмотрите, будет ли устранен конфликт после завершения следующего запуска.
Если проблема все еще возникает или этот сценарий неприменим, следуйте следующему методу, указанному ниже.
Метод 6: Сброс кешей NVRAM и PRAM (если применимо )
Если вы видите ошибку 4294956486 на компьютере с macOS и ни одна из приведенных ниже инструкций не сработала для вас, возможно, вы имеете дело с проблемой NVRAM (энергонезависимая память с произвольным доступом) или PRAM (параметрическая память с произвольным доступом) .
Примечание : компьютеры с macOS будут использовать NVRAM для хранения определенных данных настроек, к которым можно быстро получить доступ, а PRAM – для хранения информация, относящаяся к некоторым основным компонентам вашего MAC.
Если этот сценарий применим, вы сможете решить проблему, сбросив как PRAM , так и NVRAM кэширует, следуя приведенным ниже инструкциям:
- Перво-наперво выключите ваш MAC обычным способом (обычное выключение, а не режим гибернации).
- После полного выключения Mac включите его и сразу же нажмите и удерживайте следующие клавиши:
Option + Command + P + R
- Удерживайте эти клавиши нажатыми более 20 секунд. По прошествии этого периода ваша macOS будет создавать впечатление, что она готовится к перезапуску – когда это произойдет, НЕ отпускайте пока четыре клавиши.
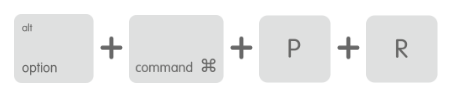
- Затем прослушайте 2 сигнала запуска. Как только вы услышите второй, отпустите все клавиши сразу.
Примечание : если вы столкнулись с этой проблемой на Mac с реализацией чипа T2 Security, вы можете исправить проблему, отпустив все 4 клавиши после того, как логотип Apple исчезнет во второй раз. - После завершения следующего запуска запустите игру в обычном режиме из Steam и посмотрите, устранена ли проблема.