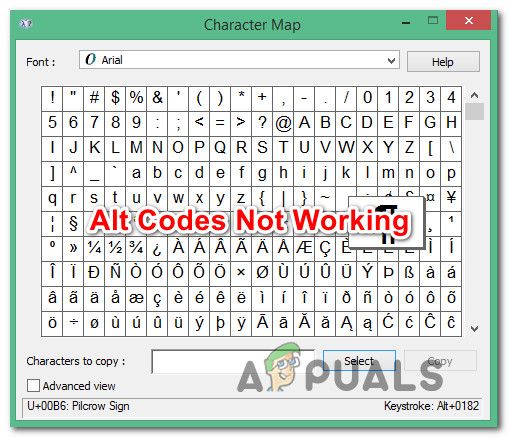Несколько пользователей Windows 10 сообщают, что они внезапно не могут использовать коды ALT. Хотя у некоторых пользователей есть проблемы с несколькими различными альтернативными кодами, некоторые пользователи вообще не могут их использовать. В большинстве случаев на выходе получается один и тот же символ, независимо от вводимого альтернативного кода. Для большинства проблем появление этой проблемы кажется внезапным и началось без явного триггера. Как оказалось, эта проблема характерна только для Windows 10, поскольку мы не обнаружили сообщений о проблеме, возникающей в более старых версиях Windows.
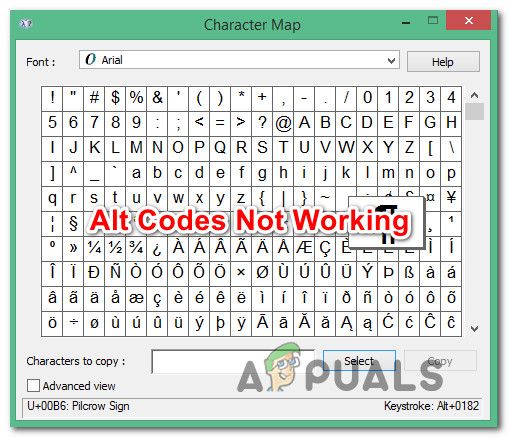
Что заставляет коды ALT перестать работать в Windows 10?
Мы исследовали этот конкретный момент, просмотрев различные отчеты пользователей и проанализировав самые популярные исправления, которые затронутые пользователи развернули в чтобы решить проблему. Как выясняется, эта проблема может возникать по разным причинам. Вот краткий список причин, которые могут привести к проблеме с кодами ALT:
- Клавиши мыши не работают, когда NumLock включен . Одной из наиболее частых причин этой ошибки являются случаи, когда использование клавиш мыши при включенном Numlock запрещено. Если этот сценарий применим, вы сможете решить проблему, изменив поведение по умолчанию, чтобы клавиши мыши были включены при включенной клавише Numlock.
- Запись Unicode не включен в редакторе реестра. Возможно, ваш реестр содержит определенный ключ, который предотвращает добавление символов Юникода с помощью клавиш Alt. В этом случае вы сможете решить проблему, добавив дополнительное строковое значение к ключу метода ввода.
- Стороннее вмешательство – как оказалось , существуют определенные приложения для передачи голоса по IP, которые, как известно, вызывают такое поведение. Mumble и Discord – два приложения, которые обычно вызывают эту проблему. Несколько пользователей, столкнувшихся с этой проблемой во время установки одного из этих приложений, сообщили, что проблема была решена только после того, как они навсегда удалили их.
- Реестр Special Char поврежден – В редких случаях эта проблема также может быть вызвана несогласованностью с реестром, который отслеживает все символы ALT. Если этот сценарий применим, вы сможете обойти проблему, используя карту символов для добавления специальных символов. Кроме того, вы можете рассмотреть сторонние альтернативы, такие как Sharpkeys или Keytweak.
Если вы в настоящее время пользуетесь решениями, способными разрешить это сообщение об ошибке, эта статья укажет вам на несколько различные руководства по устранению неполадок, которые могут помочь вам решить проблему. Ниже вы найдете несколько различных потенциальных исправлений, которые другие пользователи в аналогичной ситуации успешно использовали для решения проблемы..
Для достижения наилучших результатов мы советуем вам следовать приведенным ниже методам в том же порядке, в котором они представлены (мы упорядочили их по эффективности и серьезности). В конце концов, вы столкнетесь с потенциальным исправлением, которое позволит вам решить проблему независимо от виновника, вызывающего проблему.
Начнем!
Метод 1. Включение Клавиши мыши при включенном Numlock
Если вы сталкиваетесь с этой проблемой только при попытке использовать коды ALT с помощью цифровой клавиатуры, это почти всегда потому, что вам нужно включить параметр мыши из Меню специальных возможностей.
Несколько пользователей Windows, которым мы пытаемся решить ту же проблему, сообщили, что проблема была полностью решена после того, как они открыли вкладку «Мышь» в меню специальных возможностей и включили Параметр «Использовать клавиши мыши, когда Numlock включен».
Однако, если вы также сталкиваетесь с теми же проблемами даже при использовании обычных цифровых клавиш, этот параметр не решит проблему.
Если вы считаете, что этот метод может быть применим к вам, следуйте приведенным ниже инструкциям, чтобы получить доступ к настройкам специальных возможностей и внести необходимые изменения:
- Нажмите клавишу окна + R , чтобы открыть диалоговое окно Выполнить . Затем введите « ms-settings: easyofaccess-mouse » и нажмите Enter , чтобы открыть вкладку Mouse окна Меню Легкость доступа .
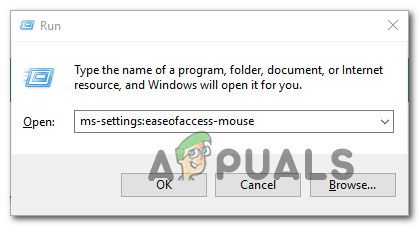
- Как только вы придете к правильному перейдите в правую часть экрана и включите переключатель, связанный с Включить клавиши мыши, чтобы использовать цифровую клавиатуру для перемещения указателя мыши ‘.
- После того, как вы это сделаете, вы увидите несколько дополнительных параметров. Не обращайте внимания на все остальное и убедитесь, что переключатель, связанный с Использовать клавиши мыши только при включенной Num Lock , включен.
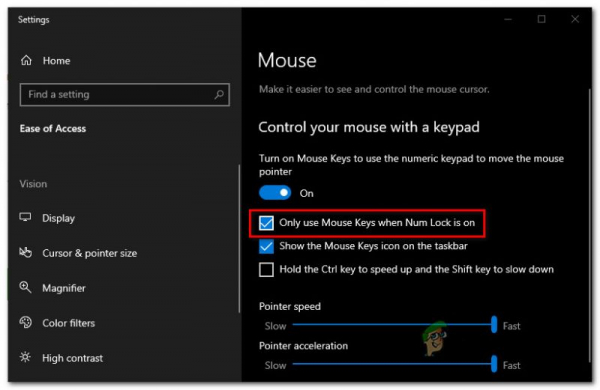
- После включения вышеуказанного параметра перезагрузите компьютер и посмотрите, будет ли проблема решена при следующем запуске системы, попытавшись использовать коды ALT еще раз.
Если та же проблема все еще возникает, перейдите к следующему методу ниже.
Метод 2: Включение ввода всех символов Юникода через Regedit
Если первый метод не позволил вам решить проблему, другой способ решить эту проблему – убедиться, что вы разрешили ввод всех символов Юникода по коду. Это можно сделать, добавив строковое значение к клавише метода ввода с помощью редактора реестра.
После внесения этого изменения вы сможете ввести любой символ ALT, удерживая клавишу Alt, нажав клавишу цифровая клавиатура и ввод шестнадцатеричного кода. Несколько затронутых пользователей подтвердили, что этот метод позволил им исправить функциональность клавиш ALT в Windows 10..
Вот краткое руководство по включению ввода всех символов Юникода с помощью редактора реестра:
- Нажмите клавишу Windows + R , чтобы открыть диалоговое окно «Выполнить». Затем введите «regedit» в текстовое поле и нажмите Enter , чтобы открыть редактор реестра. Когда вам будет предложено UAC (контроль учетных записей пользователей), нажмите Да , чтобы предоставить права администратора.
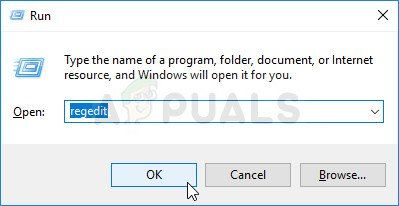
- Как только вы войдете в редактор реестра, используйте левую панель, чтобы перейти в следующее место:
HKEY_CURRENT_USER Control Panel Метод ввода
Примечание. Кроме того, вы можете вставить местоположение прямо в панель навигации и нажать Enter , чтобы попасть туда мгновенно.
- Затем щелкните правой кнопкой мыши Метод ввода (на левой панели) и выберите Создать> Строка значение.
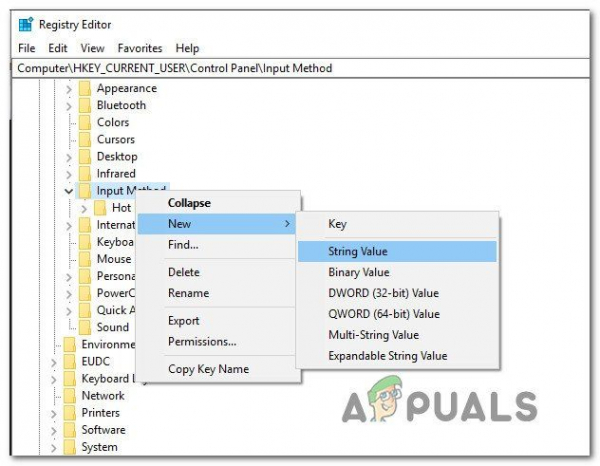
- Назовите вновь созданное строковое значение EnableHexNumpad . Затем дважды щелкните его на правой панели и установите для него Значение данных значение 1 и нажмите ОК.
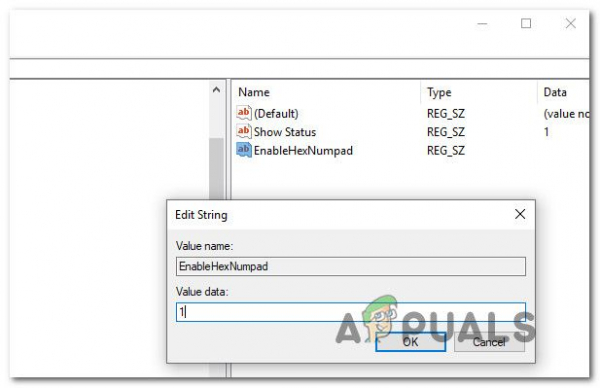
- Закройте редактор реестра, перезагрузите компьютер и дождитесь завершения следующего запуска, чтобы изменения вступят в силу.
- Чтобы ввести символ, удерживайте клавишу Alt и нажмите кнопку + (на цифровой клавиатуре). Затем введите шестнадцатеричный код и отпустите клавишу Alt, чтобы добавить символ.
Если вы по-прежнему не можете использовать символы ALT, перейдите к следующему способу ниже.
Метод 3: Удалить мешающее приложение (если применимо)
Как оказалось, есть также несколько приложений, которые потенциально могут подавить использование клавиш Alt. Причина в том, что они открыты для специального использования. В большинстве случаев клавиша ALT используется для включения или отключения функции push-to-talk, что фактически лишает возможности использовать символы ALT.
Mumble чаще всего обозначается как закадровый голос. IP-приложение, вызывающее эту проблему, но, безусловно, есть и другие, которые также будут делать это.
Нескольким пользователям Windows 10, которые оказались в идентичном сценарии, удалось решить проблему, просто удалив приложение, которое вызывало помехи.
Вот пошаговое руководство по удалению приложения, вызывающего проблему:
- Нажмите клавиша Windows + R , чтобы открыть диалоговое окно “Выполнить”. Затем введите «appwiz.cpl» в текстовое поле и нажмите Enter , чтобы открыть меню Программы и компоненты . .
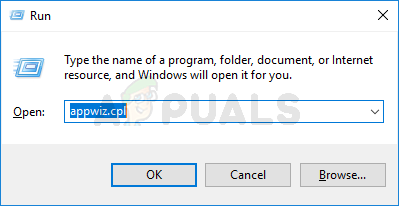
- В меню Программы и компоненты прокрутите список установленных приложений вниз и найдите приложение, которое вызывает помехи. Как только вы его увидите , щелкните его правой кнопкой мыши и выберите Удалить в появившемся контекстном меню.
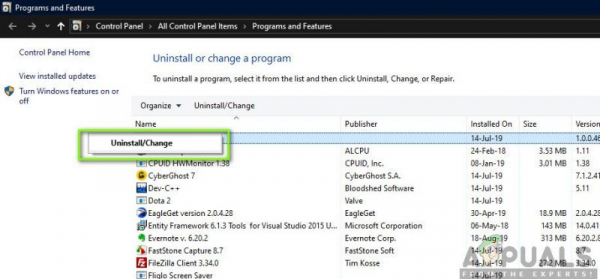
- Следуйте инструкциям на экране, чтобы завершить удаление, затем перезагрузите компьютер и посмотрите, будет ли проблема решена при следующем запуске системы.
Если проблема в по-прежнему происходит или указанный выше метод неприменим, перейдите к следующему методу ниже.
Метод 4: Добавление символов ALT с помощью карты символов
Если ни один из вышеперечисленные методы сработали для вас, вы должны иметь возможность использовать символы ALT с помощью карты символов, но этот процесс занимает немного времени. Несколько пользователей Windows, которые не могли использовать символы ALT традиционно, сообщили, что им удалось обойти проблема целиком ly с помощью карты символов.
Вот краткое руководство по добавлению символов ALT с помощью карты символов:
- Нажмите Windows клавиша + R , чтобы открыть диалоговое окно «Выполнить». Затем введите ‘charmap’ и нажмите Enter , чтобы открыть карту символов.
- Как только вы окажетесь внутри персонажа. Карта, просто прокрутите доступные шрифты и щелкните специальный символ, который хотите вставить.
- Затем нажмите кнопку Выбрать , чтобы скопировать его в буфер обмена. .
Примечание. Обратите внимание, что нажатие клавиши также отображается в правом нижнем углу экрана. Используйте это, чтобы проверить, правильно ли вы набираете комбинацию цифр. - Используйте Щелкните правой кнопкой мыши> Вставить или Ctrl + V для вставки специального символа, который вы скопировали на шаге 3.
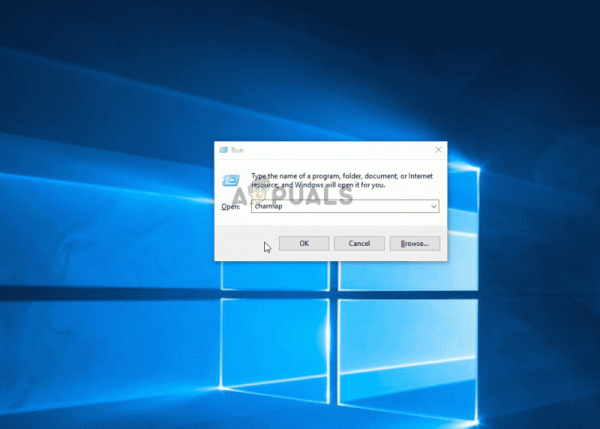
Если это решение не по своему вкусу, перейдите к следующему методу ниже, чтобы просмотреть некоторые сторонние альтернативы.
Метод 5: Использование сторонних альтернатив
Если ни один из вышеперечисленных методов не позволил вам восстановить нормальную функциональность клавиш Alt, вы можете рассмотреть альтернативу стороннего производителя. Несколько затронутых пользователей сообщили, что они наконец смогли эффективно использовать клавиши ALT с помощью сторонних программ, таких как Sharpkeys или Keytweak .
Эти сторонние решения позволят вам редактировать и переназначать ключи способом, который намного проще, чем делать это вручную и теряться в официальной документации.
Популярное исправление с использованием этих инструментов – чтобы сопоставить правую управляющую клавишу с левой клавишей ALT, чтобы устранить любые помехи, вызванные сопоставлением других функций с той же клавишей.