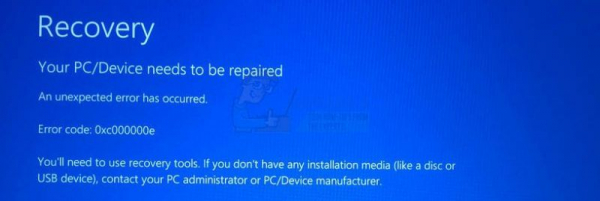Ошибка 0xc000000e при попытке загрузить Windows означает, что вы имеете дело с поврежденными данными конфигурации загрузки. Данные конфигурации загрузки – это глобальное хранилище всех параметров и настроек, связанных с загрузкой на более новых ПК с Windows.
Вы получите эту ошибку при попытке загрузить свое устройство, и вы будете представлен черный экран с инструкциями по ремонту компьютера с помощью установочного диска или диска восстановления. К сожалению, наличие этого диска восстановления – единственный способ решить эту проблему, поэтому вам следует получить его перед запуском. Если у вас его нет, довольно легко создать его с помощью Rufus или инструмента создания Windows Media с любого другого ПК или ноутбука.
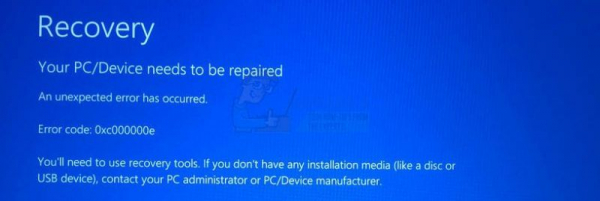
Вам также потребуется загрузитесь в BIOS, чтобы изменить порядок загрузки и сделать так, чтобы компьютер загружался с диска восстановления, а не с жесткого диска. Для этого выполните следующие действия:
- Войдите в настройки BIOS или UEFI , нажав ключ, назначенный производителем материнской платы перед загрузкой Windows. Обычно это Esc, Delete, F2, F8, F10, F12 или Backspace, в зависимости от производителя. Вы можете выполнить поиск в Интернете , как войти в BIOS, а затем укажите модель вашего компьютера.
- Оказавшись внутри, перейдите к Boot Воспользуйтесь инструкциями в BIOS, чтобы изменить порядок загрузки, и установите либо CD-ROM, либо порт USB в качестве первого устройства, в зависимости от того, какой у вас диск восстановления: компакт-диск или флэш-накопитель.
- Сохраните настройки и выйдите.
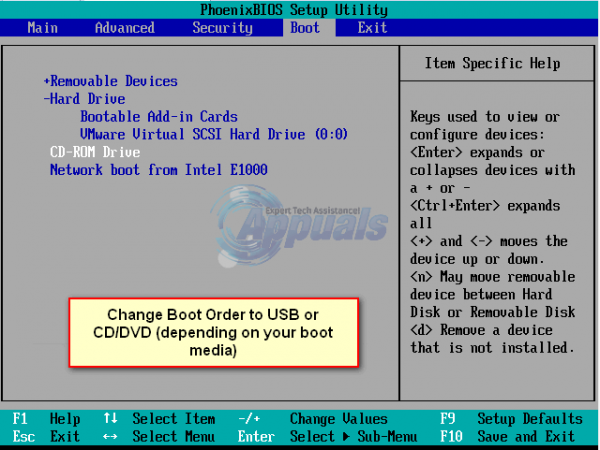
Метод 1. Восстановите данные конфигурации загрузки
Для этого вам необходимо загрузить компьютер с диска восстановления. Если вы настроили BIOS с помощью описанных выше действий, вы можете сделать это, нажав любую клавишу после того, как запрос появится на вашем дисплее. После загрузки компьютера с диска восстановления выполните следующие действия для восстановления BCD:
- В диалоговом окне Установка Windows установите все до соответствующих значений, выберите свой язык и нажмите
- В нижнем левом углу нажмите Восстановить компьютер и выберите Устранение неполадок на экране Выберите вариант.
- На экране Устранение неполадок нажмите Дополнительные параметры и нажмите Командная строка..
- Когда откроется командная строка, введите следующие команды, нажимая Enter на клавиатуре после каждой из них:
bootrec/scanosbootrec/fixmbrbootrec/fixbootbootrec/rebuildbcd
- Перезагрузите ваш компьютер, и он должен нормально загрузиться , не столкнувшись с проблемой снова.
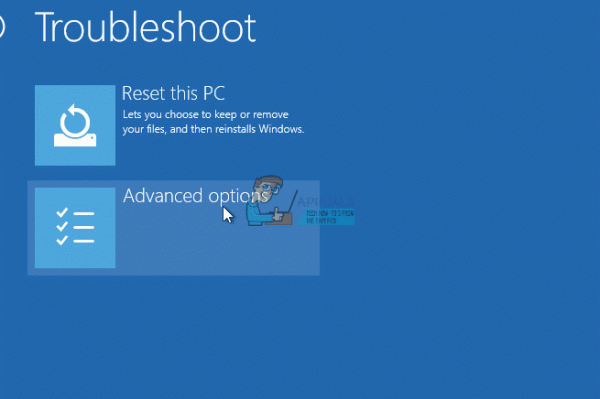
Метод 2: Восстановите ОС с помощью диска восстановления
Этот метод также восстановит вашу ОС с помощью командной строки диска восстановления, и вы сможете загрузитесь в Windows, не столкнувшись с проблемой снова. Загрузитесь с диска восстановления и следуйте инструкциям ниже.
- Выполните шаги с 1 по 3 предыдущего метода, чтобы перейти к командной строке . диска восстановления.
- В командной строке введите приведенные ниже команды и нажмите Enter на клавиатуре, чтобы выполнить их. Утилита StartRep.exe исправляет значения среды загрузки и исправляет ошибку BCD. Обратите внимание, что вам может потребоваться повторить этот шаг несколько раз в случае сбоя.
cd x: sources recoveryStartRep.exe
- Если предыдущий шаг восстановления Windows не помог, введите bcdedit в командной строке, чтобы увидеть значения для диспетчера загрузки Windows.
- Примечание. значения для Устройство . Если они неизвестны , введите следующие команды, за каждой из которых следует Enter , чтобы выполнить их. Обратите внимание, что при необходимости вы должны заменить C: разделом, на котором установлена ваша операционная система.
bcdedit/set {DEFAULT.EN_US} раздел устройства = c: bcdedit/set {DEFAULT.EN_US} osdevice partition = c: bcdedit/set {BOOTMGR.EN_US} раздел устройства = c:
- Когда командная строка готово, закройте его, извлеките диск восстановления и перезагрузите систему. Теперь у него не должно возникнуть проблем с загрузкой.
Единственным недостатком этих решений является то, что они требуют быстрого восстановления, терпения и крепких нервов. Однако, если вы будете следовать им в соответствии с их описанием, вы должны исправить полученную ошибку и продолжать использовать свое устройство, как раньше.
Метод 3. Включите Windows 10 Поддержка WHQL в BIOS
Параметр поддержки WHQL в Windows 10 существует у некоторых OEM-производителей. Он имеет две основные функции: проверяет наличие подписанных драйверов в процессе загрузки и позволяет включить поддержку UEFI. Если вы используете Windows 10, вам нужно включить ее, и тогда ваш компьютер сможет нормально загрузиться. Однако, если он не выбран, ваш компьютер может загрузиться с ошибкой 0xc000000e. Таким образом, вы можете получить доступ к BIOS, чтобы узнать, включена ли настройка поддержки WHQL в Windows 10. Если нет, включите его, чтобы попробовать.
Обратите внимание, что параметр поддержки WHQL в Windows 10 поддерживается не на всех компьютерах.. Если на вашем компьютере его нет, вы можете проверить, включена ли на вашем компьютере поддержка UEFI. Если нет, вы можете включить его, чтобы увидеть, исчез ли код ошибки 0xc000000e. Чтобы включить его:
- Полностью выключите компьютер и дайте ему постоять хотя бы пару минут.
- Убедившись, что все в порядке. время прошло, запустите компьютер и вы должны заметить параметр « Нажмите эту кнопку, чтобы загрузиться в режиме Bios ».
- Нажмите кнопку для загрузки в режим Bios.
- После успешной загрузки в режиме Bios проверьте, есть ли параметр Windows WHQL в Bios.
- Если он присутствует, нажмите «Enter» , чтобы выбрать его после выделения с помощью клавиш со стрелками, и выберите параметр «Включено» , чтобы включить его на вашем компьютере.
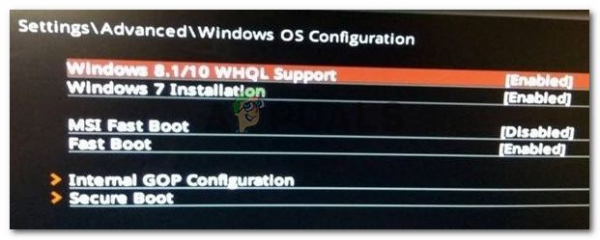
- Проверьте , решает ли это проблему.
Если ошибка загрузки Windows 10 0xc000000e по-прежнему появляется после включения параметра поддержки WHQL в Windows 10 или поддержки UEFI, возможно, вам потребуется сбросить конфигурацию BIOS/UEFI на вашем компьютере.
Метод 4. Восстановите BCD с помощью Easy Recovery Essentials
Easy Recovery Essentials – это функция автоматического восстановления системы одним щелчком, которая включает полное восстановление и реконструкцию BCD для устранения ошибки «0xc000000e», даже в тех случаях, когда Windows не загружается из-за ошибки.
Компонент автоматического восстановления загрузки EasyRE решит все проблемы, связанные с BCD, устраняя BCD или воссоздать его с нуля с использованием правильной кодировки и пути для раздела, который отказывается загружаться должным образом. Он также пометит диск как подключенный к сети, чтобы убедиться, что он работает правильно.
Easy Recovery Essentials гарантированно исправит ошибку «0xc000000e» автоматически с помощью встроенной опции автоматического восстановления. EasyRE в настоящее время доступен для Windows XP, Vista, 7, 8, 10, и его можно загрузить и создать на любом ПК.
- Получите другой компьютер, который можно использовать для создайте USB-накопитель, с которого мы будем загружать компьютер.
- Загрузите Easy Recovery Essentials отсюда.
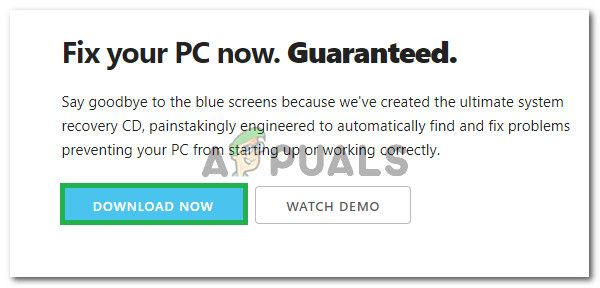
- Запишите образ.
- Загрузите компьютер с созданного вами компакт-диска Easy Recovery Essentials или USB.
- После того, как EasyRE будет запущен работает, выберите параметр «Автоматическое восстановление» и нажмите «Продолжить».
- После того, как EasyRE просканирует диски вашего компьютера, определите и выберите букву диска для установки Windows в список, а затем щелкните параметр Автоматическое восстановление , чтобы начать.
- Easy Recovery Essentials начнет анализировать выбранный диск на наличие проблем. EasyRE проверит и попытается автоматически исправить ошибки с диском, разделом, загрузочным сектором, файловой системой, загрузчиком и реестром.. Никакого вмешательства не требуется, поскольку ремонт EasyRE полностью автоматизирован.
- После завершения процесса EasyRE сообщит о своих выводах. Нажмите кнопку Перезагрузить , чтобы перезагрузить компьютер и проверить изменения.
Метод 5: Сброс конфигурации BIOS/UEFI
Некоторые пользователи сказали, что их ошибка 0xc000000e решается путем сброса конфигурации BIOS/UEFI. Итак, вы можете попробовать этот метод, чтобы увидеть, можно ли решить эту проблему.
Шаг 1. Откройте меню BIOS
Чтобы сбросить BIOS до настроек по умолчанию, вам необходимо войти в меню BIOS и сначала найти параметр «Параметры по умолчанию».
Пользователи Windows 10 могут получить доступ к расширенным параметрам запуска Windows 10 и войти в меню BIOS. Вы можете нажать «Пуск» -> «Питание», нажать и удерживать клавишу Shift и нажать кнопку «Перезагрузить», чтобы перезагрузить Windows в среду восстановления Windows. Затем нажмите «Устранение неполадок» -> «Дополнительные параметры» -> «Настройки прошивки UEFI» и нажмите «Перезагрузить», чтобы войти в экран настроек BIOS.
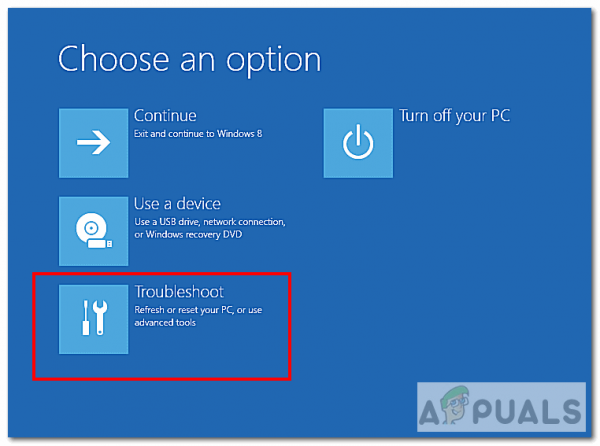
Кроме того, вы также можете перезагрузить компьютер в обычном режиме и нажать нужную клавишу на экране запуска, чтобы загрузиться в окно настроек BIOS. Горячие клавиши различаются у разных производителей компьютеров и могут быть F12, Del, Esc, F8, F2 и т. Д.
Шаг 2. Найдите параметр настройки по умолчанию
Имя и расположение параметра «Настройки по умолчанию» могут отличаться на разных компьютерах. Обычно он вызывает такие команды, как: Загрузить значения по умолчанию, Загрузить параметры настройки по умолчанию, Загрузить параметры по умолчанию, Загрузить параметры по умолчанию для BIOS, Загрузить оптимальные значения по умолчанию и т. Д.
Используйте клавиши со стрелками на клавиатуре компьютера, чтобы найти параметр настройки BIOS по умолчанию. на экране настроек BIOS. Вы можете найти его на одной из вкладок BIOS.
Шаг 3. Сбросьте BIOS
После того, как вы найдете настройки загрузки по умолчанию вариант, вы можете выбрать его и нажать кнопку Enter , чтобы начать сброс BIOS до заводских настроек по умолчанию в Windows 10.
Наконец, вы можете нажать F10, чтобы сохраните и выйдите из BIOS. Ваш компьютер автоматически перезагрузится. Если вам потребуется снова изменить настройки BIOS в будущем, вы можете выполнить те же инструкции, чтобы снова получить доступ к BIOS, чтобы изменить его.
Метод 6: Отметьте загрузочный диск как подключенный
В некоторых случаях возможно, что диск, который вы подключили к компьютеру, или USB, с которого вы пытаетесь загрузиться, был помечен компьютером как отключенный. Некоторые компьютеры, как правило, не позволяют запускать дополнительные приложения, оборудование и другие вещи сразу после запуска, поскольку это обеспечивает более удобный и быстрый запуск. Поэтому на этом этапе мы будем отмечать диск как подключенный к сети.
Вам все равно нужно использовать загрузочный USB-носитель для выполнения этой работы.. Здесь мы покажем вам пошаговое руководство:
- После загрузки компьютера с загрузочного USB-накопителя вам нужно перейти к Далее> Восстановить компьютер. Затем вы войдете в WinRE.
- Перейдите в Устранение неполадок> Дополнительные параметры> Командная строка .
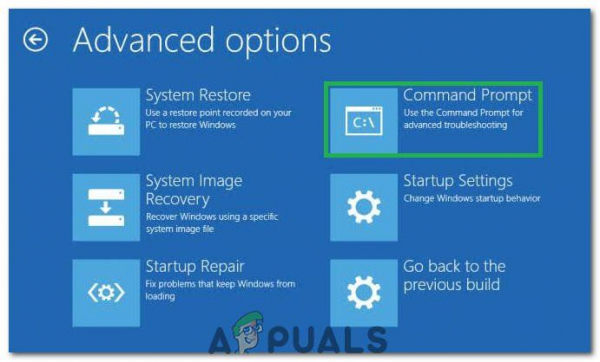
- Убедитесь, что вы правильно ввели свои учетные данные для входа , если вас запрашивает компьютер.
- Введите в следующей команде внутри командной строки, чтобы успешно запустить утилиту части диска на вашем компьютере.
diskpart
- Введите одну из следующих команд в следующем окне чтобы вывести список дисков, подключенных к вашему компьютеру в данный момент.
Список томов DiskList
- После того, как диски будут перечислены, вам необходимо определить диск, на котором находится система и тот, который вы хотите пометить как активный.
- После его идентификации выберите диск, используя следующую команду и заменив алфавит буквой драйвера этого диска.
select disk A Выберите Volume A (замените A буквой диска)
- После того, как вы добьетесь успеха Если вы правильно выбрали диск, вы должны пометить его как подключенный, чтобы запустить процесс распознавания диска при запуске. Для этого используйте следующие команды:
Online DiskOnline Volume
- Введите следующую команду, чтобы успешно выйти из командной строки и после этого перезагрузить компьютер.
Выход
- Убедитесь, что пометка диска как подключенного к сети решила вашу проблему.
Метод 7. Проверьте кабели данных, BIOS и драйверы.
Отключите все кабели данных жесткого диска, а затем снова подключите их. Вернитесь к предыдущим драйверам и настройкам BIOS, если они были изменены, или воспользуйтесь опцией «Восстановить заводские настройки» в BIOS. Обязательно запишите все текущие настройки BIOS, которые были выбраны ранее, на случай, если потребуется переключиться обратно. Если ошибка вызвана изменением режима контроллера диска SATA в BIOS или микропрограммном обеспечении, исправление может быть таким же простым, как вход в BIOS и переключение настройки «режима» контроллера SATA. Точные инструкции отличаются от одного производителя к другому, но параметры будут напоминать то, что показано на снимках экрана ниже.
Чтобы проверить порядок загрузки, выполните следующие действия:
- Перезагрузите компьютер.
- Нажмите необходимую клавишу, чтобы открыть меню BIOS. Этот ключ зависит от производителя компьютера и модели компьютера. Обычно это указывается на первом экране, который появляется на мониторе. Это может быть любое из следующих значений: Esc, Del, F2, F8, F10 или F12.
- Если на экране отображается несколько клавиш, найдите клавишу, чтобы открыть «BIOS», «Настройка» или «меню BIOS»
- Попытка переключиться между всеми тремя (или более) режимами до тех пор, пока комбинация не приведет к успешной загрузке Windows. еще раз найден.
Метод 8: загрузка Windows в безопасном режиме
Если указанные выше решения не устранили проблему, тогда Запустите Windows в безопасном режиме. Это запустит ваш компьютер с минимальными системными требованиями, не будет загружать программы запуска, надстройки и т. Д. И позволит выполнить действия по устранению неполадок, чтобы исправить ошибку загрузки 0xc000000e:
Перед тем, как вы войдете в безопасный режим, вам необходимо для входа в среду восстановления Windows (winRE). Для этого несколько раз выключите, а затем снова включите устройство:
- Удерживайте кнопку power в течение 10 секунд, чтобы выключить устройства.
- Нажмите кнопку power еще раз, чтобы включить устройство.
- При первом признаке запуска Windows (для Например, на некоторых устройствах при перезапуске отображается логотип производителя) удерживайте кнопку питания в течение 10 секунд, чтобы выключить устройство.
- Нажмите кнопку питания еще раз, чтобы включить устройство.
- После перезагрузки Windows нажмите и удерживайте кнопку питания в течение 10 секунд, чтобы выключить устройство.
- Нажмите кнопку питания еще раз, чтобы включить устройство.
- Дайте устройству полностью перезагрузиться, и вы должны загрузиться в среду восстановления Windows.
Теперь, когда вы находитесь в среде восстановления Windows, вы выполните следующие действия, чтобы обезопасить себя. режим:
- На экране Выберите вариант выберите « Устранение неполадок» a и затем « Дополнительные параметры ».
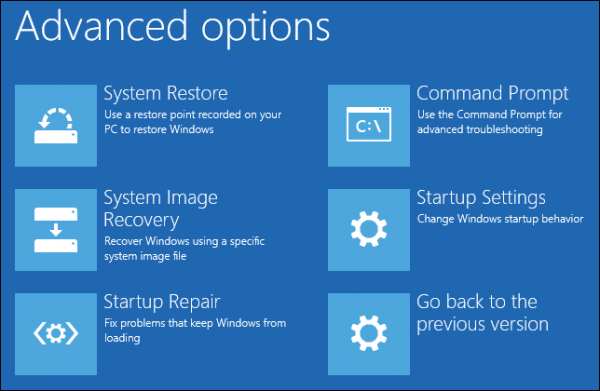
- Теперь нажмите «Параметры запуска» и нажмите « Перезагрузить ».
- После перезагрузки устройства вы увидите список параметров . Выберите вариант « 4» из списка или нажмите « F4» , чтобы войти в безопасный режим.
Примечание. Если вам нужно выйти из безопасного режима, просто перезагрузите устройство или:
-
- Нажмите « клавиша с логотипом Windows + R.»
- Введите «msconfig» в поле «Выполнить» и выберите «ОК» .
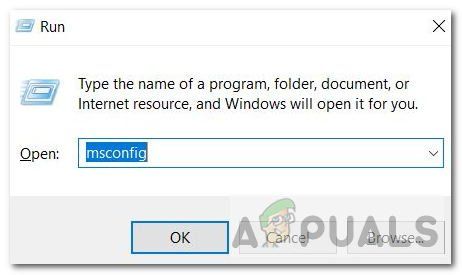
- Выберите вкладку Загрузка и в разделе «Параметры загрузки» снимите флажок «Безопасная загрузка».
Метод 9. Проверьте свой диск с помощью утилиты CHKDSK
Если целостность файлов жесткого диска нарушена, можно использовать встроенную утилиту Windows CHKDSK для сканирования диска и исправления ошибок файловой системы.
- Подключите USB-накопитель, который стал загрузочным, или вставьте установочный диск Windows на свой компьютер.
- После подключения одного из них загрузитесь с этого подключенного устройства.
- После загрузки компьютера с устройства нажмите «Далее» , а затем выберите «Восстановить компьютер» .
- В следующем окне нажмите «Устранение неполадок» , а затем выберите «Дополнительно» ..
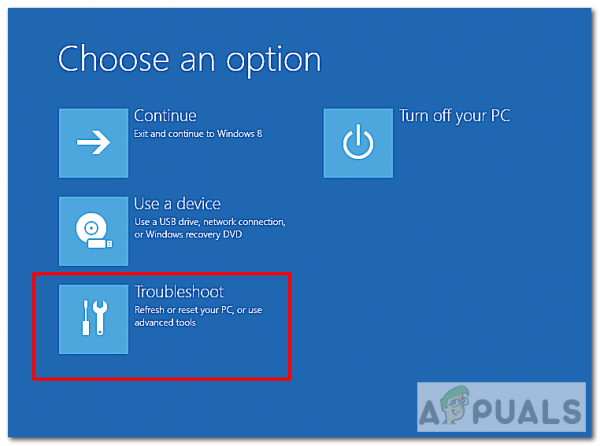
- На следующем экране обязательно выберите «Команда Prompt » для успешного запуска в командной строке.
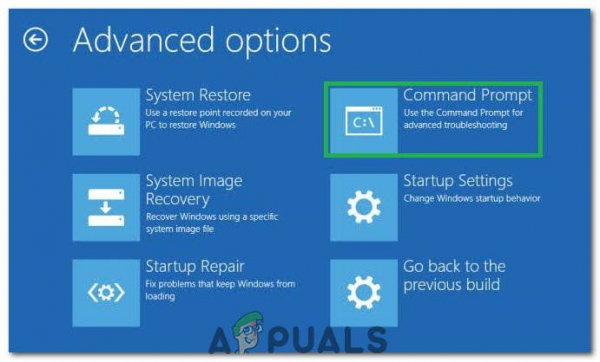
- Предоставьте учетные данные для входа в свою учетную запись для загрузки внутри cmd.
- В командной строке введите следующую команду, чтобы успешно запустить утилиту проверки диска на вашем компьютере.
chkdsk C:/f (не забудьте заменить "C" буквой диска вашего раздела).
- Подтвердите все запросы на экране и дождитесь завершения сканирования полностью завершено.
- Проверьте, устранена ли проблема, выполнив этот шаг.
Метод 10: Отключить функцию быстрого запуска
Если ваш компьютер настроен на использование функции быстрого запуска, вы можете получить это сообщение об ошибке на экране из-за этого. Известно, что функция быстрого запуска не работает с некоторыми операционными системами и комбинациями оборудования.
Обычно, когда она включена, функция автоматически отправляет некоторые конфигурации запуска, которые хранятся в вашей оперативной памяти, чтобы обеспечить более быстрый запуск, поскольку указывается его именем, но эти данные конфигурации иногда могут быть повреждены, что может привести к этой ошибке на вашем компьютере. Поэтому на этом этапе мы полностью отключим его. Для этого:
- Нажмите « Windows » + «R» , чтобы открыть окно «Выполнить».
- Введите «Панель управления» и нажмите «ввод» , чтобы запустить классический интерфейс панели управления.
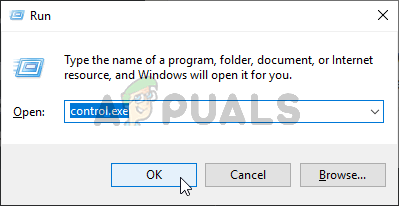
- Внутри панели управления щелкните параметр «Оборудование и звук» , а затем нажмите кнопку «Параметры электропитания» .
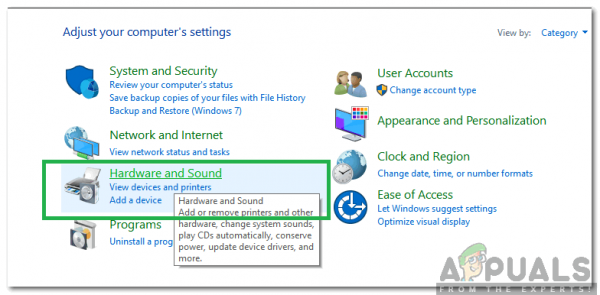
- Внутри источника питания параметры, нажмите «Выбрать, что делает кнопка питания» с левой стороны.
- Нажмите «Изменить настройки» , если параметр быстрого запуска неактивен.
- Обязательно снимите флажок «Включить быстрый запуск» и сохраните изменения.
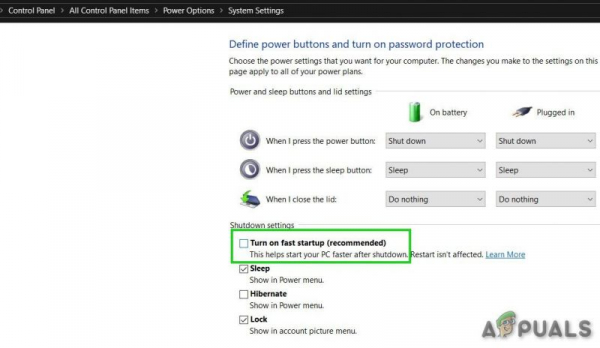
- Закройте окно и закройте все ненужные приложения.
- Нажмите «Меню Пуск», щелкните «Параметры электропитания» и выберите в списке «Завершение работы» .
- Этот параметр должен полностью выключить компьютер, и после полного выключения подождите несколько минут, прежде чем снова включить компьютер.
- После того, как компьютер снова включится, проверьте, не сообщение об ошибке исправлено.
Примечание. Это решение можно применить только в том случае, если вы можете иногда загружать свой компьютер в обычном режиме и сталкиваетесь с этой ошибкой только на мгновение.
Метод 11: Восстановить поврежденные системные файлы
В некоторых ситуациях также возможно, что определенные системные файлы могли быть повреждены из-за сбоя хранилища или из-за по какой-то другой причине. Поэтому на этом этапе мы выполним полное восстановление поврежденных системных файлов, а затем проверим, устраняет ли это эту проблему. Для этого:
- Нажмите «Windows» + «R» , чтобы открыть окно «Выполнить».
- Введите «cmd» и затем нажмите «Shift» + «Ctrl» . + «Enter» , чтобы запустить командную строку с правами администратора.
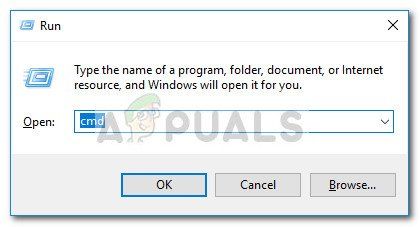
- Введите следующие команды одну за другой и нажмите «Enter» после каждой, чтобы успешно запустить сканирование SFC и сканирование DISM на вашем компьютере.
DISM/Online/Cleanup -Image/RestoreHealthsfc/scannow
- Полностью перезагрузите компьютер после завершения сканирования.
- Проверьте, смогли ли вы, выполнив эти сканирования, чтобы исправить эту проблему на вашем компьютере.
Метод 12: Запустите восстановление при загрузке Windows
Восстановление при загрузке поддерживает диагностики и устранения обнаруженных проблем. Например, он может автоматически сканировать системные файлы, параметры реестра, параметры конфигурации и т. Д. И пытаться решить проблему самостоятельно. Восстановление при загрузке особенно полезно, когда компьютер не загружается. Поскольку ваш компьютер не загружается, Windows может автоматически загрузиться в WinRE. Хотя, если он не появляется, вы можете прервать процесс загрузки три раза подряд, после чего появится экран WinRE. В качестве альтернативы, если у вас есть загрузочный USB-носитель, вы также можете настроить компьютер на загрузку с него и перейти к Восстановлению компьютера, чтобы войти в WinRE.
После успешной загрузки в среду восстановления Windows, нажмите на параметр «Устранение неполадок» , а затем выберите экран «Дополнительные параметры» . В расширенных параметрах нажмите кнопку «Startup Repair» , чтобы успешно начать процесс восстановления при загрузке. Windows начнет автоматическую диагностику вашего компьютера. Когда процесс завершится, ваш компьютер автоматически перезагрузится. Вы можете подождать, чтобы увидеть, сможет ли он загрузиться.
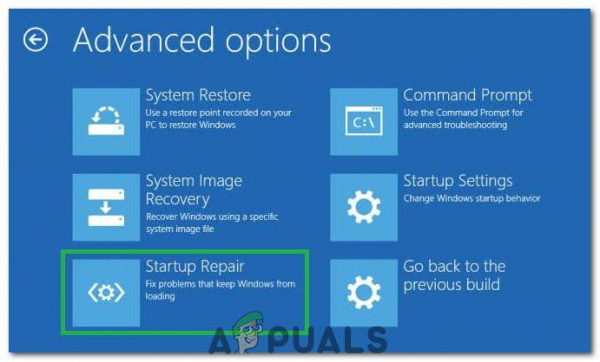
Обходной путь: Убедитесь, что никакие дополнительные устройства не подключены, прежде чем переходить в командную строку или восстановление при загрузке, лучше всего попробовать еще один перезапуск с наименьшим количеством устройств и внешних дисков, подключенных к компьютеру.. Это гарантирует, что ничего из того, что было недавно добавлено на компьютер, не вызывает этой проблемы. Лучше всего отключить все последние USB-накопители, компакт-диски, DVD-диски и т. Д. Сюда также входит устройство для чтения карт памяти. Убедитесь, что все внешние диски и USB-ключи или USB-накопители отключены, затем повторите попытку.