Microsoft интегрировала свою последнюю облачную онлайн-службу под названием OneDrive в Windows 8, и она по-прежнему работает в Windows 10. OneDrive помогает хранить файлы в вашей учетной записи Microsoft, которые могут быть извлечены из любого места, где бы вы ни находились. обращаются к ним с компьютера, планшета или смартфона.
При попытке открыть фотографии в папке изображений OneDrive возникла странная ошибка, т. е. фотографии не отображаются . у некоторых пользователей возникала обычная ошибка Windows 0x80270113 . Эта ошибка явно означает, что некоторые фотографии нельзя извлечь из OneDrive. Однако другие файлы, находящиеся в папках OneDrive, легко доступны.

Причина ошибки 0x80270113, фотографии не вытягиваются:
Поскольку OneDrive может сохранять и извлекать данные пользователя в учетной записи Microsoft, могут возникнуть проблемы при синхронизации с сервером. С другой стороны, будучи автономным настольным приложением для Windows, OneDrive может вызывать некоторые проблемы с реестром.
Решения для исправления ошибки 0x80270113, фотографии не отображаются:
Метод 1. Исправление путем сброса OneDrive
Если вы используете Windows 8 или 8.1:
Эту проблему легко решить, если вы используете более старые версии Windows, то есть Windows 8/8.1. У Microsoft есть автономное средство устранения неполадок OneDrive , которое позволяет автоматически устранять любые проблемы. Выполните следующие действия.
- Сначала вам необходимо загрузить средство устранения неполадок OneDrive с веб-сайта Microsoft . Щелкните эту ссылку , чтобы загрузить файл, и после его загрузки дважды щелкните по нему, чтобы запустить специальное средство устранения неполадок.
- Вы увидите две кнопки, в том числе одну с надписью как Сбросить OneDrive . Нажмите эту кнопку, и пусть средство устранения неполадок обнаружит и устранит проблемы. Он повторно синхронизирует все файлы с сервером, и это займет некоторое время, в зависимости от скорости вашего соединения и объема данных.
Если вы используете Windows 10.
Поскольку средство устранения неполадок OneDrive не работает с Windows 10, вам нужно сделать это вручную.
- Нажмите Win + R и вставьте следующую команду в окно Выполнить , а затем
% localappdata% Microsoft OneDrive onedrive.exe/reset
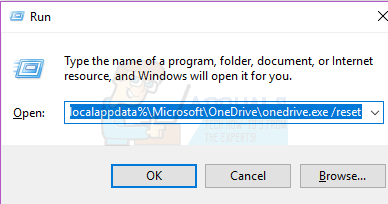
- Убедитесь, что значок OneDrive (в форме облака), расположенный внутри области уведомлений, исчез и снова появился в течение 1–5 минут. Если этого не произошло, снова откройте окно Выполнить и вставьте команду, указанную ниже..
% localappdata% Microsoft OneDrive onedrive.exe
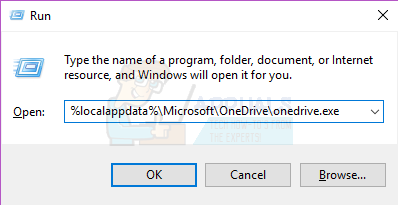
Надеюсь, это решение устранит проблему.
Метод 2: Исправление путем запуска сканирования SFC
В качестве альтернативы вы можете выполнить быстрое сканирование вашего ПК с помощью Сканирование проверки системных файлов Утилита, предлагаемая Microsoft. Он сканирует все поврежденные файлы и папки и автоматически исправляет их. Для этой цели у нас есть подробное руководство по , как запустить сканирование sfc в Windows .
Метод 3: Исправление путем переустановки OneDrive
Если какой-либо из вышеупомянутых методов не устранил проблему, вы можете переустановить OneDrive, выполнив действия, указанные ниже.
Примечание : Не забудьте скопировать все файлы OneDrive на локальный диск перед выполнением процесса.
- Нажмите Win + X и выберите Командная строка (администратор) .
- Введите следующую команду и нажмите Enter , чтобы завершить выполнение любого процесса OneDrive.
taskkill/f/im OneDrive.exe
- В зависимости от версии Windows введите следующую команду в командной строке, чтобы
32-разрядная версия: % systemroot% System32 OneDriveSetup.exe/uninstall
64-разрядная версия: % systemroot% SysWOW64 OneDriveSetup.exe/uninstall
- Чтобы снова установить OneDrive, введите следующие команды в зависимости от версии Windows.
32-разрядный: % systemroot% System32 OneDriveSetup.exe
64-разрядная версия: % systemroot% SysWOW64 OneDriveSetup.exe
- Перезагрузите компьютер после завершения процесса.
