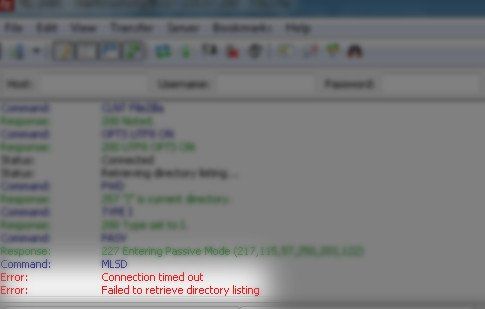FileZilla – бесплатное программное обеспечение, у него есть две версии: клиент FileZilla и сервер FileZilla. Клиент имеет кроссплатформенную поддержку, но Сервер поддерживает только Windows. Это приложение используется для передачи файлов между компьютерами в сети. Однако совсем недавно стало поступать много отчетов, в которых пользователи сталкиваются с ошибкой « Не удалось получить список каталогов » при попытке подключения к серверу.
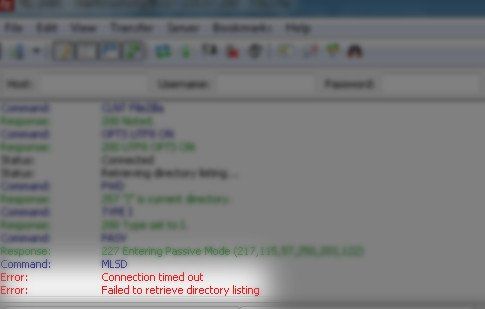
Что вызывает ошибку «Не удалось получить список каталогов» в FileZilla?
После получения многочисленных отчетов от несколько пользователей, мы решили изучить проблему и разработали набор решений, которые устранили ее для большинства наших пользователей. Кроме того, мы изучили причины, из-за которых возникает эта проблема, и перечислили некоторые из наиболее распространенных ниже.
- Брандмауэр Windows: в большинстве случаев сервер FileZilla работал локально, но не удаленно. Эта ошибка вызывалась всякий раз, когда была предпринята попытка подключения локально. Эта ошибка возникает из-за того, что соединение FileZilla было заблокировано брандмауэром Windows. Даже если исключение для определенного порта может быть добавлено в брандмауэр, он по-прежнему использует « пассивный режим » для отправки и получения файлов. Это делается на случайных TCP-портах. Таким образом, эти порты блокируются брандмауэром, и возникает эта ошибка.
- Шифрование: Существует несколько типов шифрования подключения, которые вы можете использовать при попытке подключения к серверу. Хотя некоторые из них более безопасны, чем другие, они часто могут вызывать проблемы даже с законными соединениями, препятствуя установлению соединения.
Теперь, когда у вас есть базовое понимание в зависимости от характера проблемы, мы перейдем к ее решениям. Во избежание конфликтов убедитесь, что они реализованы определенным образом.
Решение 1. Создание правила брандмауэра
Если брандмауэр блокирует доступ FileZilla к установив связь с Интернетом, он не будет работать должным образом, и будет вызвана ошибка. Поэтому на этом этапе мы сначала ограничим порты для FileZilla, а затем добавим для них исключения в брандмауэре. Для этого:
- Запустите сервер «FileZilla »На компьютере« Server ».
- Нажмите на« Изменить » вариант и выберите в списке «Настройки» .
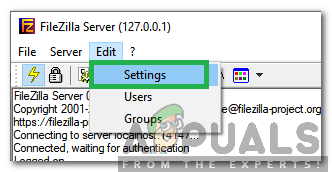
- Нажмите на параметр « Пассивный режим Настройки » на левой панели и установите флажок параметр « Использовать Custom Port Range ».
- Введите « 2100 » в первое и второе поля.
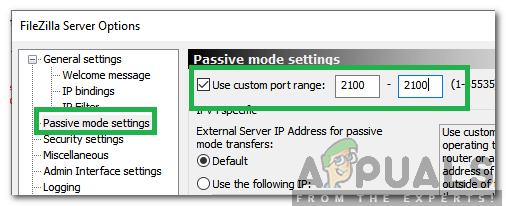
- Нажмите на« OK », чтобы сохранить настройки.
- Нажмите одновременно кнопки « Windows » + « I », чтобы открыть настройки.
- Нажмите на « Обновление и безопасность» и выберите « Windows Security » на левой панели.
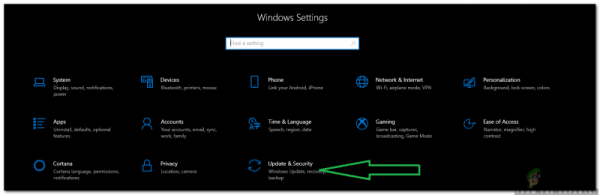
- Нажмите на « Брандмауэр & Сеть Защита »и выберите кнопку« Расширенные настройки ».
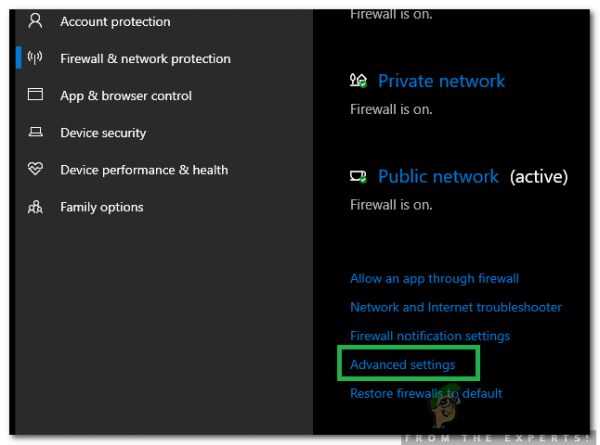
- Left – щелкните на« Входящий Правило », а затем right – щелкните по нему еще раз.
- Выберите« Новое правило » из списка.
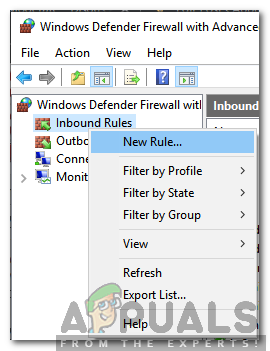
- Под заголовок « Какой тип правила вы хотите создать », отметьте параметр « Порт и нажмите на

- Отметьте параметр« TCP »и отметьте « Конкретный Локальные порты ».
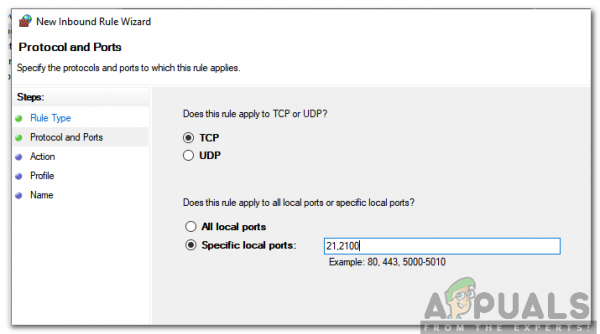
- Напишите в поле« 21,2100 »и нажмите « Далее ».
Примечание: вместо 21 напишите порт, который вы выбрали при создании сервера. - Отметьте « Разрешить соединение »и нажмите« Далее «.
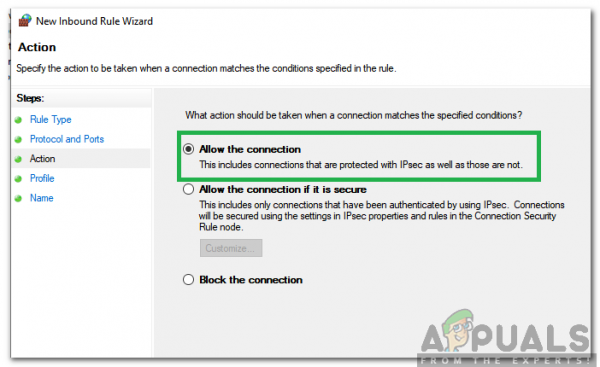
- На следующем экране отметьте« Private «,« Domain »и« public ».
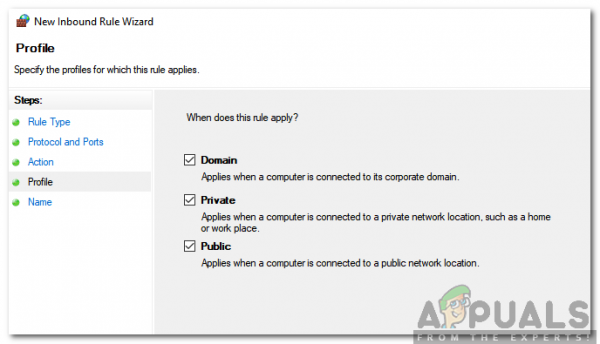
- Нажмите на « Далее » и введите желаемое имя для этого правила.
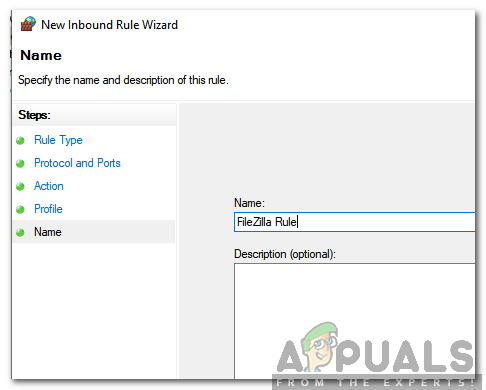
- Нажмите на « Finish », чтобы добавить это правило.
- Повторить этот же процесс для « Outgoing Rules» , чтобы добавить такое же правило и для него.
- Когда эти правила были добавлены, отметьте , чтобы проверить, сохраняется ли проблема..
Решение 2: изменение шифрования
Возможно, что конфигурация шифрования может быть причиной проблемы. Поэтому на этом этапе мы изменим шифрование соединения. Для этого:
- Открыть « FileZilla Client » на компьютере « Client ».
- Нажмите на «Файл» и выберите « Менеджер сайта «.
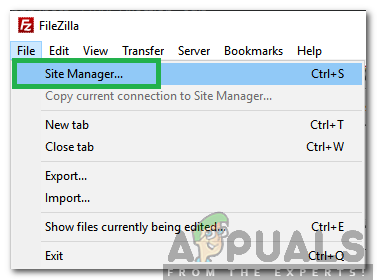
- Если сервера, к которому вы хотите подключиться, еще нет, выберите « Новый Сайт “.
- Добавьте имя хоста , имя пользователя и пароль для подключения.
- Нажмите на « Вход в систему Тип »и выберите« Нормальный ».
- Нажмите в раскрывающемся списке « Шифрование » и выберите « Только использовать Обычный FTP “.
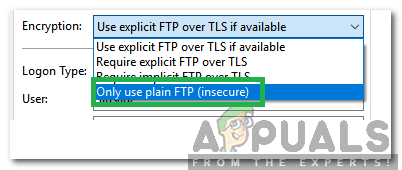
- Установите соединение и проверьте , чтобы проверьте, сохраняется ли проблема.
Решение 3. Изменение конфигурации FTP
В некоторых случаях параметры FTP могут быть настроены неправильно, из-за чего возникает ошибка. Поэтому на этом этапе мы изменим определенные конфигурации FTP. Для этого:
- Откройте « FileZilla Client» на « Клиент ».
- Нажмите на« Edit »и выберите« Настройки «.
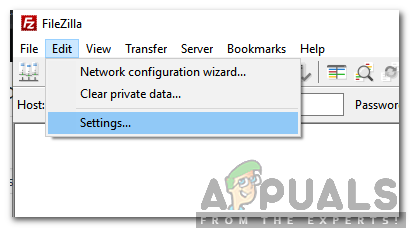
- Нажмите на« FTP »в разделе« Connections »и отметьте опцию« Active ».
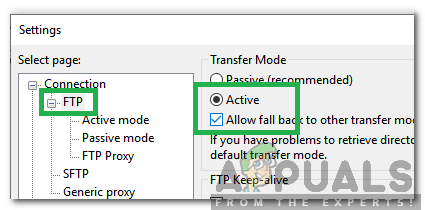
- Fallback другим режимы передачи на Failure «.
- Нажмите в « Активном режиме » под заголовком «FTP» и установите флажок « Запросить вашу операционную систему для внешнего IP-адреса ».
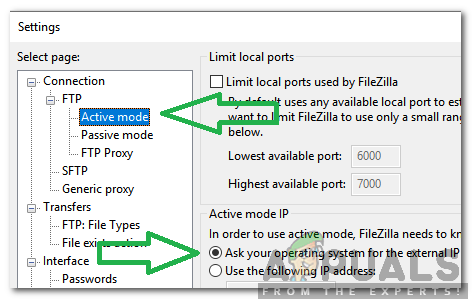
- Щелкнуть k в параметре « Пассивный режим » и установите флажок « Откат в активный режим ».
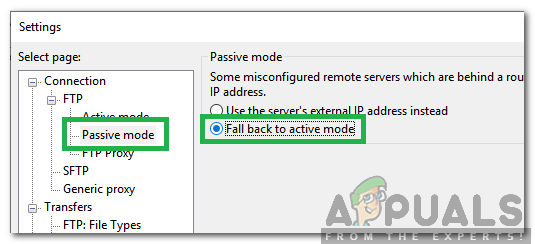
- Нажмите на« OK », чтобы сохранить настройки и проверить чтобы увидеть, сохраняется ли проблема.
Решение 4. Изменение имени хоста
Иногда при подключении к определенному хосту изменение имени хоста для инициирования определенный протокол может исправить ошибку. Поэтому на этом этапе мы изменим имя хоста. Для этого:
- Open « FileZilla Client »на компьютере« Client ».
- Нажмите на вариант « Имя хоста ».
- Введите следующее перед фактическим именем хоста сервера
sftp://
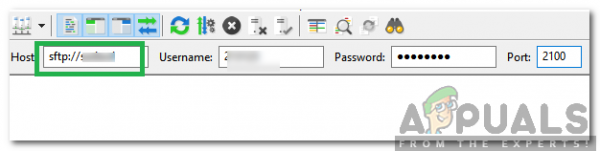
- Enter остальные детали и проверьте , сохраняется ли проблема.