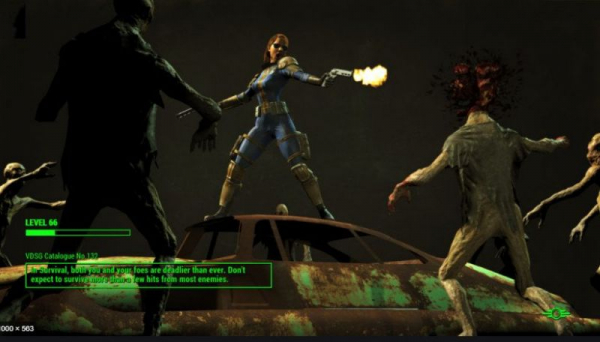Fallout 4 прославился потрясающим геймплеем и визуальными эффектами постъядерного апокалиптического . Игра является приквелом существующей серии и была выпущена для многих платформ, включая Xbox, PS4 и Windows. Однако, несмотря на активную разработку, мы сталкивались с многочисленными случаями, когда игра занимала довольно много времени.
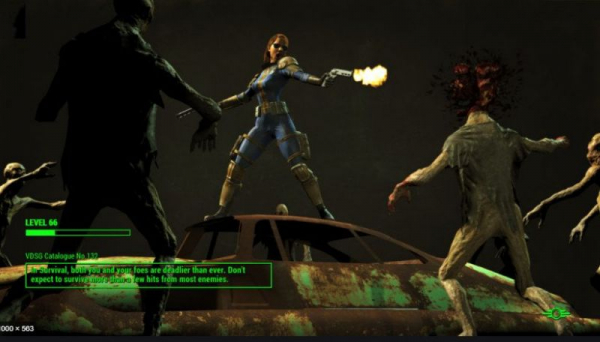
Эта проблема возникла у пользователей по всему миру, и, согласно нашим отчетам, она все еще возникает. Эта проблема повторяется либо из-за проблем с оборудованием, либо из-за некоторых программных проблем. В этой статье мы рассмотрим все возможные причины того, почему это может произойти, и возможные обходные пути.
Как исправить долгую загрузку в Fallout 4?
По мнению нескольких пользователей и отзывам игровых экспертов, эта проблема связана с самой игрой. Либо разработчики неправильно структурировали запуск игры, либо сама Windows вызывает проблемы. Некоторые из причин, по которым вы можете столкнуться с этой проблемой, помимо прочего:
- Медленный доступ к диску: Многие наши пользователи сообщили, что из-за медленного доступа к диску у них возникли проблемы при загрузке игры. Медленный доступ к диску означает, что игре потребуется больше времени для передачи данных с жесткого диска в оперативную память.
- Threads: Другой случай может быть там, где нет соответствующее количество потоков, запускаемых/выполняемых для вашей игры. Отмена этого параметра в файле конфигурации может решить проблему.
- Ошибка в игре: Несмотря на то, что это редкое явление, мы обнаружили несколько случаев, когда были ошибка, и игра длилась дольше, чем обычно. Обходной путь для этого может решить проблему.
- Вертикальная синхронизация: вертикальная синхронизация NVIDIA, как известно, улучшает игровой процесс на нескольких ПК, но также может вызывать несколько различных конфликтов и проблем с играми, которые не оптимизированы для работы с ним. Fallout 4 – одна из таких игр.
- Полноэкранный режим: Хотя большинство пользователей думают, что использование полноэкранного режима снижает нагрузку на компьютер, в На самом деле это совсем наоборот. Кажется, что Fallout 4 загружается дольше, если вы играете в полноэкранном режиме.
- Ограниченная частота кадров: Fallout 4 имеет возможность ограничить частоту кадров поэтому он не выходит за пределы определенного предела. Эта частота кадров может оказаться противоположной, когда вы переключаете сцены или запускаете игру.
- Графические драйверы: Другая редкая причина возникновения этой проблемы – устаревание или на вашем компьютере установлены недопустимые графические драйверы. Их переустановка обычно решает проблему мгновенно.
- Устаревшая игра/Windows: Вы также можете столкнуться с медленным доступом к диску, если у вас устаревшая версия игры.. То же самое и с Windows. Здесь вы можете убедиться, что у вас всегда установлена последняя версия.
- Синхронизация с облаком: Если вы играете в Fallout 4 из Steam, функция синхронизации с облаком может оказаться хлопотным. Он сохраняет ваш прогресс и настройки, но иногда может конфликтовать с игровым движком.
Решение 1. Запуск в оконном режиме без полей
Прежде чем мы начнем с других решений, мы сначала попытаемся запустить вашу игру в оконном режиме без полей. В Fallout 4 есть возможность запустить его в полноэкранном или оконном режиме. Кажется, что когда вы запускаете игру в полноэкранном режиме, она потребляет больше ресурсов и вызывает проблемы при загрузке. В этом решении мы перейдем к свойствам Fallout 4 и изменим параметр запуска.
- Запустите Steam и нажмите Библиотека , чтобы просмотреть все ваши игры. Теперь щелкните правой кнопкой мыши запись Fallout 4 и выберите Свойства .
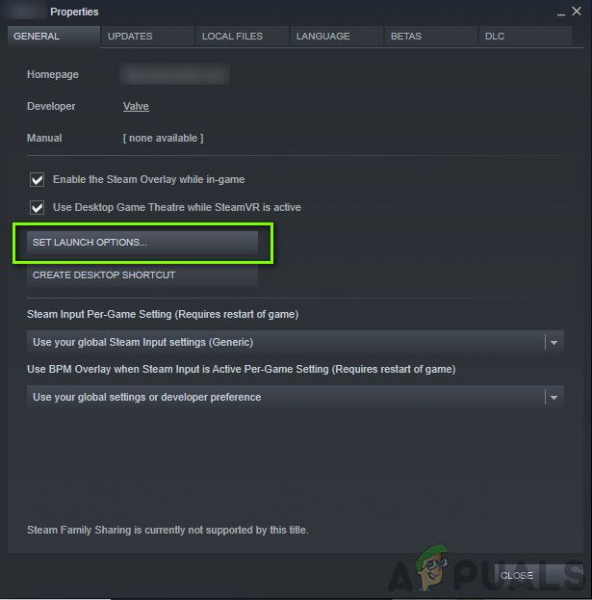
- В свойствах перейдите на вкладку Общие и нажмите Установить параметры запуска .
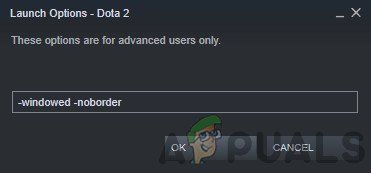
- Установите для параметров запуска значение« -windowed -noborder ». Нажмите OK, чтобы сохранить изменения и выйти.
- Запустите Fallout 4 снова после перезагрузки компьютера.
Решение 2. Удаление FPS Cap
В Fallout 4 есть отличная функция, с помощью которой вы можете установить ограничение FPS в игре. Когда вы выбираете предопределенное значение, FPS не будет превышать это значение во всех случаях. Однако кажется, что когда игра загружается, для запуска всех модулей требуется ускорение. То же самое и при смене сцен. В этом решении мы перейдем к файлам конфигурации Fallout 4 и изменим настройки вручную, отредактировав их.
- Перейдите к настройкам Graphics используя Параметры в главном меню, как мы это делали в предыдущем решении.
- В графике найдите параметр Максимальное количество кадров в секунду . Переместите ползунок на неограниченное значение.
- Перезапустите игру и проверьте, решена ли проблема навсегда.
Решение 3. Отключение Steam Cloud Saves
Steam Cloud – это опция игровой платформы, где вы можете сохранять свой прогресс и данные в облаке Steam поверх локального сохранения настроек. Это помогает, если вы меняете компьютер и хотите, чтобы ваши точные настройки и конфигурации легко загружались. Однако похоже, что эта функция конфликтует с множеством различных модулей в Fallout 4, поэтому мы попытаемся отключить ее в этом решении и посмотреть, решит ли это проблему с длительной загрузкой в игре. Запустите Steam от имени администратора и нажмите Библиотека вверху.
- Теперь все игры будут расположены слева от вас. панель. Щелкните правой кнопкой мыши запись Fallout 4 и выберите Свойства .
- В свойствах нажмите Вкладка “Обновления” и снимите флажок с параметра Включить синхронизацию Steam Cloud .
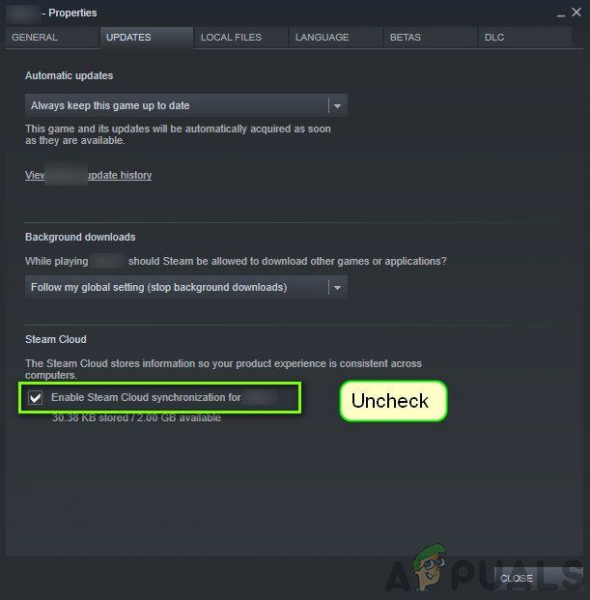
- Сохраните изменения и выйдите. Перезапустите Steam и запустите игру. Проверьте, сохраняется ли проблема.
Решение 4. Отключение VSync
Вертикальная синхронизация (Vsync) позволяет пользователям чтобы синхронизировать их частоту кадров, на которой работает игра, с частотой обновления монитора. Это приводит к улучшению стабильности и графики в игре. Эта функция уже интегрирована в настройки игры Fallout 4. Хотя это может показаться крутым и полезным, известно, что она вызывает несколько проблем. Мы отключим Vsync и посмотрим, изменится ли это.
В этом решении мы перейдем к настройкам игры и отключим эту опцию.
- Запустите Fallout 4 и нажмите Параметры в главном меню.
- Теперь нажмите Видео , а затем выберите Графика .
- В разделе «Параметры графики» нажмите VSync и отключите этот параметр.
Примечание. : Вы также можете настроить здесь другие параметры графики, если это не сработает.
- Сохраните изменения и выйдите. Перезапустите Fallout 4 и посмотрите, решена ли проблема.
Решение 5. Редактирование настроек Fallout 4
Другое Прежде чем мы начнем переносить вашу игру на SSD, стоит попробовать изменить настройки Fallout 4. Мы добавим настройки буфера в файлы настроек. Убедитесь, что вы сделали копию файла настроек и сохранили ее в доступном месте, прежде чем продолжить, если что-то пойдет не так.
- Найдите Fallout 4 установочные файлы в каталог, в который он установлен.
- Теперь найдите ini , щелкните его правой кнопкой мыши и либо откройте с помощью Блокнота, либо отредактируйте его.
- Добавьте следующие строки под заголовком
iNumHWThreads = XuExterior Cell Buffer = 64
Здесь вы должны заменить ‘X’ на количество ядер ЦП (не учитывая гиперпоточность). Вы можете поиграть с разными значениями, пока проблема не будет устранена.
- Сохраните изменения и выйдите. Перезагрузите компьютер и посмотрите, исправлена ли долгая загрузка.
Решение 6. Перенос Fallout 4 на SSD
Прежде чем мы перейдем к техническим решениям, мы рекомендуем вам попробовать перенести Fallout 4 на SSD. Как упоминалось ранее, время чтения/записи на обычном жестком диске намного меньше по сравнению с твердотельным накопителем. Возможно, в Fallout 4 вы столкнулись с большим временем загрузки из-за недостаточной скорости..
Здесь вы можете попробовать переместить существующие файлы игры на SSD или загрузить Steam на этот SSD, а затем установить Fallout 4 с нуля. Мы рекомендуем вам сделать последнее, так как это поможет в устранении любых проблем с установкой в игре.
- Запустите Steam и перейдите к свойствам Fallout 4, как мы это делали ранее. Теперь нажмите вкладку Локальные файлы , а затем нажмите Переместить установочную папку .
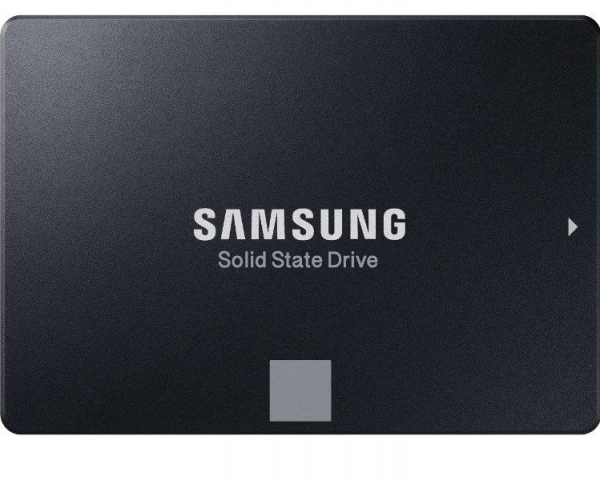
- Теперь выберите SSD в раскрывающемся списке и продолжите работу с мастером.
- После перемещения файлов перезапустите компьютер и проверьте, решена ли проблема с длительной загрузкой.
Решение 7. Alt-Tabbing
Другой обходной путь Чтобы попробовать, прежде чем мы обновим ваши графические драйверы, нужно вывести из игры альтернативную табуляцию, а затем вернуть ее обратно всякий раз, когда в игре есть сцена загрузки. Это не решение, и кажется, что вам придется делать это постоянно.
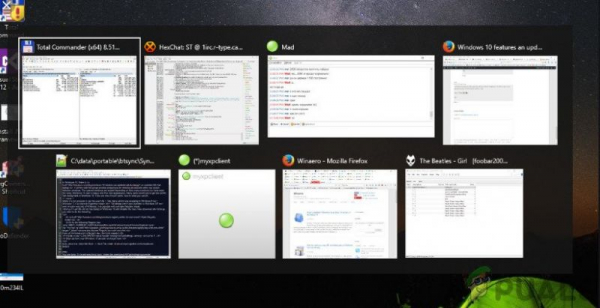
Кажется что пока вы сосредотачиваетесь на Fallout 4 при загрузке новых сцен, это занимает больше времени. Когда вы выключаете Alt-Tab, все вычисления ускоряются и все загружается плавно. Следовательно, когда начнется загрузка, перейдите на рабочий стол или другое приложение с помощью alt-tab всего на несколько секунд. Проверьте, решает ли это проблему длительной загрузки.
Решение 8. Обновление/откат графических драйверов
И последнее, но не менее важное. , вам следует проверить свою видеокарту на наличие обновлений, доступных для вашего оборудования. Обновления для графического оборудования выпускаются время от времени; вам следует погуглить технические характеристики графического оборудования и посмотреть, есть ли какие-либо обновления. Если ваша карта устарела, мы обновим ее автоматически или вручную, сначала загрузив файл.
Кроме того, если обновление драйверов не работает для вас, вам следует подумать о откат драйверов к предыдущей сборке . Неудивительно, что новые драйверы иногда нестабильны или конфликтуют с операционной системой.
- Установите утилиту Display Driver Uninstaller . Вы можете продолжить без этого шага, но это гарантирует отсутствие остатков драйверов.
- После установки Display Driver Uninstaller (DDU) запустите компьютер в безопасный режим .
- После загрузки компьютера в безопасном режиме запустите только что установленное приложение.
- После запуска приложения, выберите первый вариант « Очистить и перезапустить ». Затем приложение автоматически удалит установленные драйверы и перезагрузит компьютер соответственно.
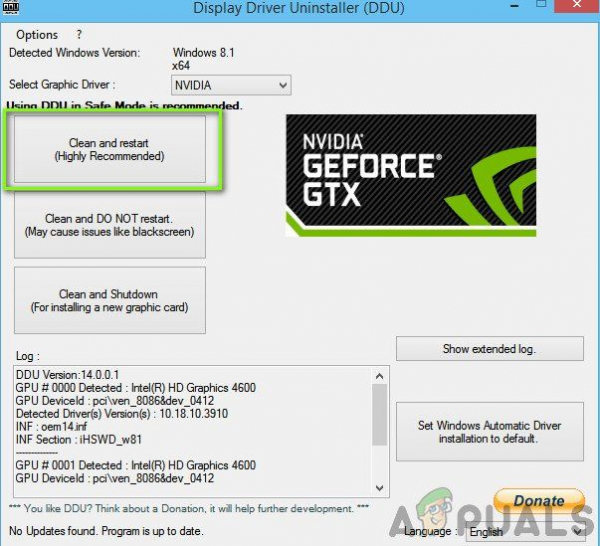
- Загрузите компьютер в обычном режиме. режиме, нажмите Windows + R, введите « devmgmt. msc »в диалоговом окне и нажмите Enter. Скорее всего, будут установлены драйверы по умолчанию. Если нет, щелкните правой кнопкой мыши любое пустое место и выберите « Сканировать на предмет изменений оборудования ». Теперь попробуйте запустить игру и посмотрите, исправят ли драйверы по умолчанию проблему сбоя.
- Теперь есть два метода обновления графических драйверов; вы можете обновить их автоматически с помощью Центра обновления Windows или вручную, перейдя к файлу, в котором находятся графические драйверы. Если автоматическое обновление не удается, вам необходимо перейти на веб-сайт производителя и сначала загрузить драйверы.
Для обновления щелкните правой кнопкой мыши ваше оборудование и выберите Обновить драйвер . Теперь выберите любой из двух вариантов в соответствии с вашим случаем.
- Перезагрузите компьютер после установки драйверов, запустите игру и проверьте, работает ли это решает проблему.