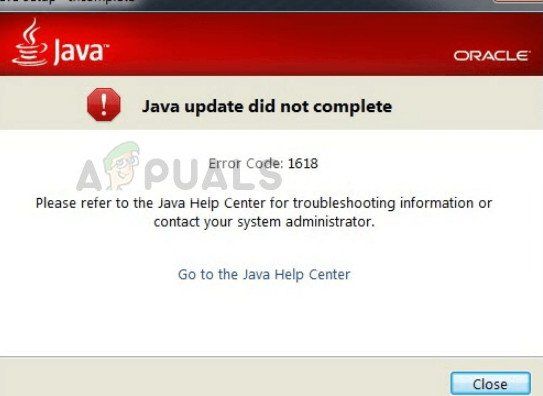Код ошибки «1618» – довольно распространенная ошибка в Windows, которая запрашивается установщиком Microsoft (.msi), сообщающим, что в настоящее время обрабатывается другой .msi-файл. Пользователи сталкиваются с этой ошибкой установки при установке Java на свои компьютеры.
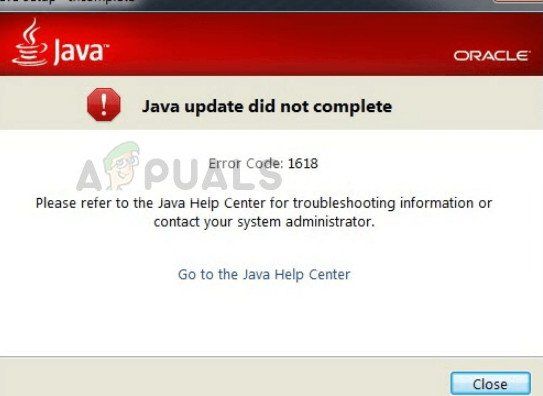
Обратите внимание, что этот код ошибки не обязательно означает, что должен быть другой экземпляр Java, работающий в фоновом режиме. Может быть любая другая обрабатываемая установка, которая может заблокировать установку Java. Эта ошибка допустима, если у вас действительно идет установка. В этом случае вам следует подождать и дождаться завершения существующей установки. После этого вы можете снова попытаться установить Java.
Что вызывает код ошибки Java 1618 ‘?
Как упоминалось ранее, это сообщение об ошибке вызвано конфликтом в установщике Microsoft. Однако есть и другие причины, по которым установка может завершиться неудачно. Вот некоторые из них:
- Служба установщика Microsoft находится в состоянии ошибки. Если служба работает некорректно, процесс установки Java не будет продолжен.
- Существующая установка Java повреждена и не завершена.
- Иногда обновление Windows нарушает работу установщика. В частности, «KB2918614» сломал модуль установки, что вынудило Java отменить свой процесс.
- Антивирус проявляет особую осторожность при установке приложений. Это программное обеспечение безопасности время от времени блокирует установку из-за ложного срабатывания.
- Также могут быть сторонние приложения , которые автоматически запускают службу установки Windows. В этом случае мы должны диагностировать приложение и остановить его, чтобы устранить сообщение об ошибке.
Как исправить ‘Java error code 1618’?
Пользователи сталкиваются с сообщением об ошибке «Код ошибки Java 1618» при попытке установить Java на свой компьютер. Как упоминалось ранее, это относится к службе msi самой Windows. Приведенные ниже решения нацелены на все проблемы, с которыми вы можете столкнуться. Убедитесь, что вы вошли в систему как администратор и имеете активное подключение к Интернету.
Решение 1. Перезапуск службы MSIEXEC.EXE
Установщик Microsoft имеет службу под названием «MSIEXEC.EXE», которая в первую очередь отвечает за установку модулей из установщиков .msi, подобных тому, который есть у нас для java. Если эта служба не работает должным образом или имеет некоторые конфликты с другими службами, это может вызвать ошибки, подобные обсуждаемой. Мы сбросим/отключим службу и попробуем снова установить Java.
- Нажмите Windows + R, введите « taskmgr » в диалоговом окне и нажмите Ввод. Выберите вкладку Процессы .
- В службах найдите службу ‘ MSIEXEC. EXE ‘или’ MSIEXE.MSI ‘, щелкните его правой кнопкой мыши и выберите « Завершить процесс ». . В Windows 10 он может быть указан как «Установщик Windows».
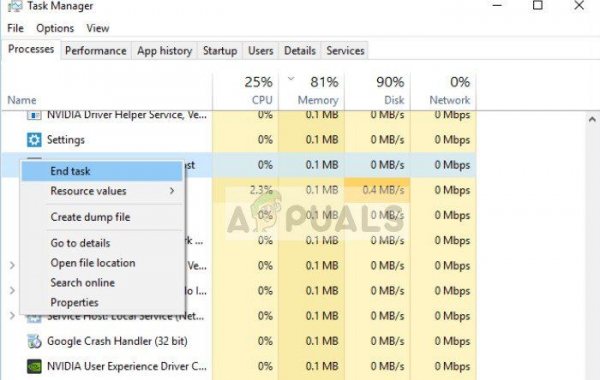
- Теперь перейдите к установщику Java и соответственно установите Java на свой компьютер.
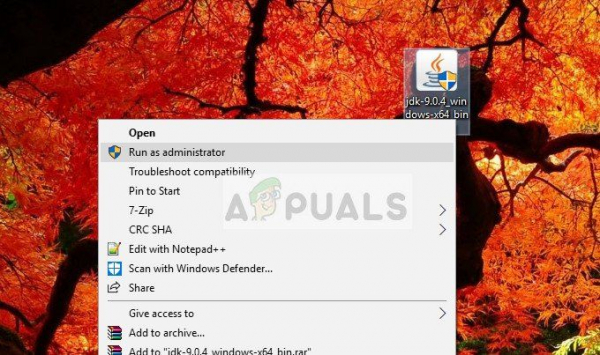
Если завершение процесса из диспетчера задач не работает, мы можем попробовать перезапустить службу и установить тип запуска как Автоматически . Убедитесь, что вы вошли как администратор.
- Нажмите Windows + R, введите « services. msc »в диалоговом окне и нажмите Enter.
- В службах найдите службу« Windows Installer », щелкните ее правой кнопкой мыши и выберите Свойства .
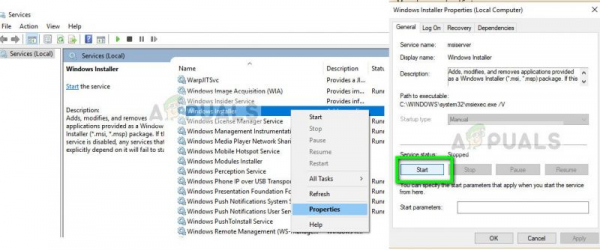
- В свойствах нажмите Пуск . Теперь попробуйте установить Java и посмотрите, устранит ли это сообщение об ошибке.
Решение 2. Использование автономного установщика
Если перезапуск службы не работает, вы можете попробовать использовать автономный установщик . Установщик Java по умолчанию загружает файлы из Интернета во время загрузки. Если все идет не так, как планировалось, и установщик Windows не может получить файлы, вы можете получить это сообщение об ошибке. Автономный установщик представляет собой файл большего размера, но уже содержит все модули, поэтому вам не нужно ничего загружать при установке.
- Удалите все существующие экземпляры Java с вашего компьютера. Теперь перейдите на официальный сайт Java и загрузите оттуда автономный установщик ( Windows offline ).
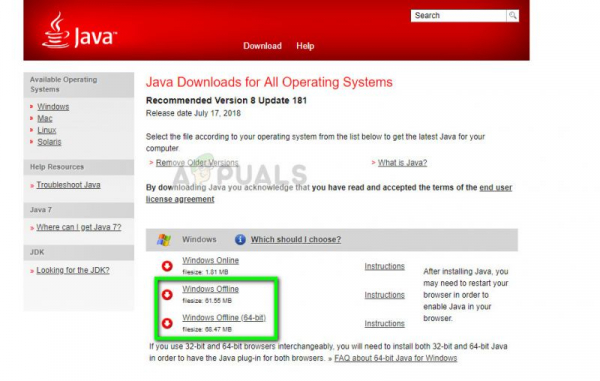
- После загрузки установщика щелкните приложение правой кнопкой мыши и выберите «Запуск от имени администратора». После установки полностью перезагрузите компьютер и проверьте, исчезло ли сообщение об ошибке.
Решение 3. Отключение антивирусного программного обеспечения
Как упоминалось ранее, антивирусное программное обеспечение блокирует доступ к любой программе, которую они считают подозрительной в заражении компьютерной системы. Такое поведение называется ложным срабатыванием , и есть много сообщений о том, что из-за этого не удается установить Java. Наиболее распространенным антивирусом, который, как известно, вызывал эту проблему, был McAfee .
Чтобы противостоять этой ситуации, вы можете отключить антивирус программное обеспечение полностью, а затем попробуйте установить его снова. Если на вашем рабочем столе установлено несколько антивирусных программ, сделайте то же самое для всех. Как только вы будете абсолютно уверены, что никакой антивирус не контролирует ваш компьютер, попробуйте снова установить Java от имени администратора..
Решение 4. Проверка Центра обновления Windows
Установщик Windows часто получает обновления от Microsoft для улучшения функций и удаления ошибок и проблем. Недавно было выпущено обновление Windows ( KB2918614 ), которое, как сообщается, нарушило работу установщика Windows. Это может быть связано с проблемами в реестре или в общей структуре. Поскольку это было решено с помощью другого обновления, есть два варианта; либо вы можете обновить Windows до последней сборки, либо вернуться назад.
Сначала вы можете попытаться установить последнее обновление. Если по какой-либо причине вы не можете обновить свой компьютер, вы можете попробовать отменить обновление.
- Нажмите Windows + S, введите « Центр обновления Windows »в диалоговом окне и откройте приложение.
- Щелкните параметр Проверить наличие обновлений и установите ожидающие обновления.
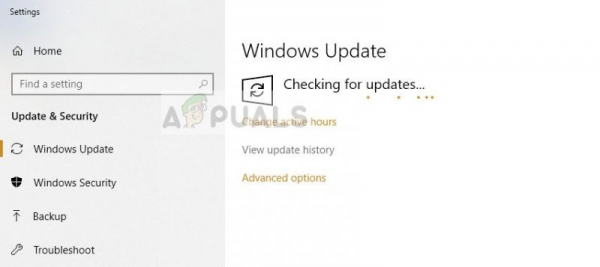
- Полностью перезагрузите компьютер и попробуйте запустить Java еще раз установщик.
Если это не сработает, вы можете попробовать вернуться к обновлению KB2918614 для Windows.
- Откройте настройки обновления, как мы делали ранее, и нажмите Просмотреть историю обновлений . В следующем окне выберите Удалить обновления .
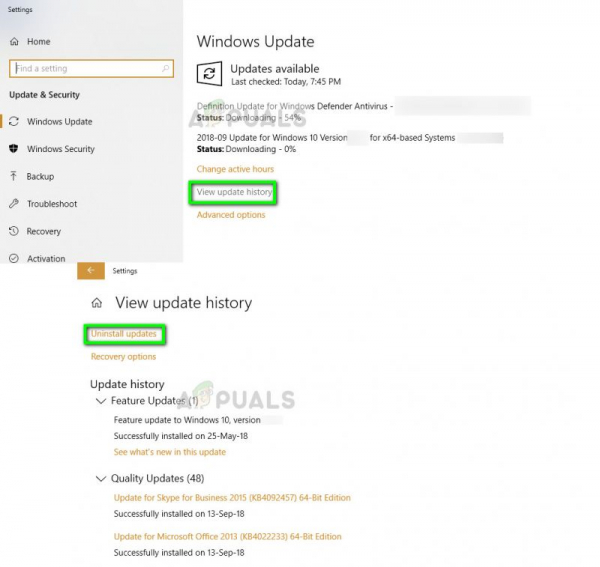
- На вкладке Microsoft Windows щелкните правой кнопкой мыши проблемное обновление и выберите Удалить .
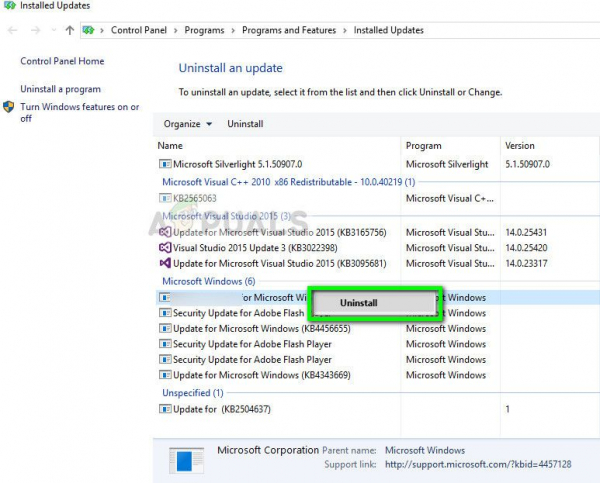
- После удаления обновления перезагрузите компьютер и попробуйте снова запустить установщик Java.
Решение 5. Чистая загрузка компьютера
Если все вышеперечисленные методы не работают, но вы по-прежнему получаете ошибку «Код ошибки Java 1618» при установке Java, вы можете попробовать выполнить «чистую» загрузку компьютера. Этот режим включает вашу систему с минимальным набором драйверов и программ и запускаются только системные службы. После чистой загрузки вы можете попробовать установить Java, и в случае успеха это означает, что какая-то сторонняя программа конфликтует с нашим установщиком.
- Нажмите Windows + R , чтобы запустить приложение “Выполнить”. Введите « msconfig » в диалоговом окне и нажмите Enter.
- Перейдите на вкладку «Службы» в верхней части экрана. Отметьте строку с надписью « Скрыть все службы Microsoft ». Как только вы нажмете эту кнопку, все связанные с Microsoft службы будут отключены, оставив все сторонние службы (вы также можете отключить все связанные с Microsoft процессы и более тщательно проверить, нет ли сторонних служб, вызывающих проблему).
- Теперь нажмите кнопку « Отключить все », которая находится внизу в левой части окна.. Теперь все сторонние службы будут отключены.
- Нажмите Применить , чтобы сохранить изменения и выйти.
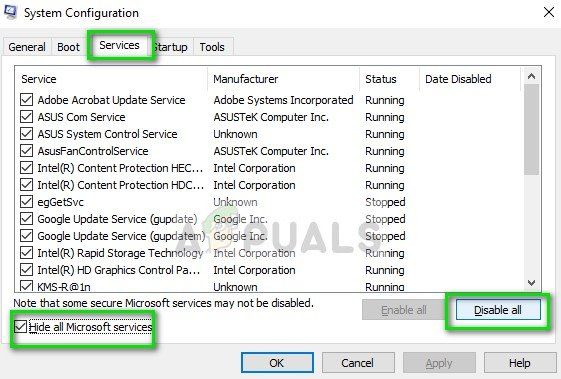
- Теперь перейдите на вкладку «Автозагрузка» и выберите вариант « Открыть диспетчер задач ». Вы будете перенаправлены в диспетчер задач, где будут перечислены все приложения/службы, которые запускаются при запуске вашего компьютера.
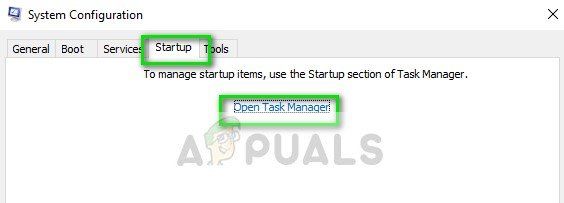
- Выберите каждую службу одну за другой и нажмите « Отключить » в правом нижнем углу окна. .
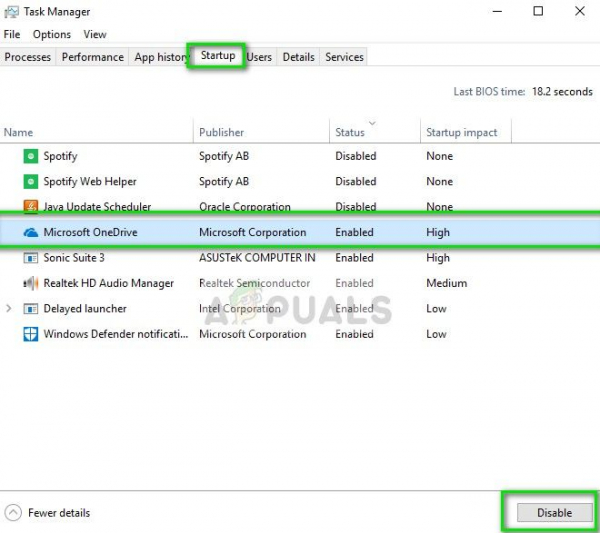
- Перезагрузить ваш компьютер, чтобы изменения вступили в силу, и попробуйте запустить установщик.