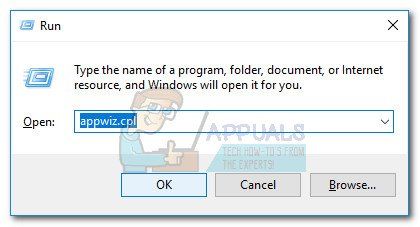Многие пользователи сталкиваются с проблемами при попытке открыть ссылки (гиперссылки) из электронной почты Outlook. Наиболее затронутые пользователи сообщают, что эта конкретная проблема возникает после большого обновления Windows 10 или после того, как они завершили процесс обновления со старой версии Windows до Windows 10.
После попытки воспроизвести проблему и просмотра различных пользователь сообщает, что в большинстве случаев проблема возникает либо из-за браузера по умолчанию, либо из-за неправильной установки офиса. Несмотря на то, что Не удается открыть ссылки в Outlook чаще всего встречается в Windows 10, он также встречается в Windows 7 и Windows 8 (8.1), особенно в Windows Office 2010.
Если вы в настоящее время боретесь с той же проблемой, эта статья предоставит вам лучшие руководства по устранению неполадок, способные решить эту проблему. Следуйте приведенным ниже методам по порядку, пока не найдете исправление, которое решит проблему за вас. Начнем!
Метод 1. Восстановление установки Office
Прежде всего, давайте убедимся, что проблема не вызвана из-за неправильной установки Office. Иногда ваша программа Microsoft Outlook может работать некорректно из-за сбоя или неправильной установки Office. Некоторым пользователям удалось решить проблему после использования окна Программы и компоненты для восстановления пакета Microsoft Office .
Вот краткое руководство по попытке исправить не удается открыть ссылки в Outlook путем восстановления установки Microsoft Office :
- Нажмите клавишу Windows + R , чтобы открыть окно «Выполнить». Затем введите « appwiz.cpl » и нажмите Enter , чтобы открыть Программы и компоненты .
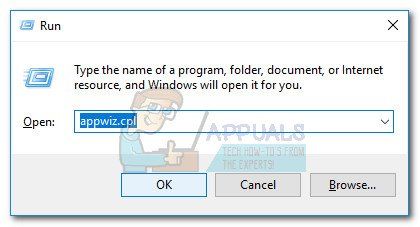
- Внутри программ и компонентов, прокрутите список приложений вниз и найдите Microsoft Office, связанный с версией Outlook. это вызывает у вас проблемы.
- Щелкните правой кнопкой мыши версию Microsoft Office и выберите Изменить .
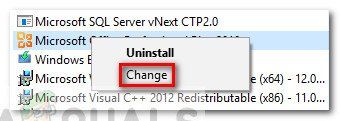
- В окне восстановления Microsoft Office выберите переключатель Восстановить . si Продолжить .
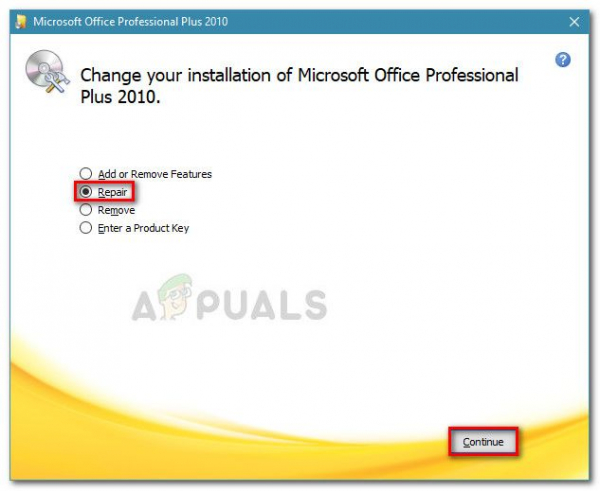
- Следуйте -screen предлагает начать процесс восстановления и дождаться его завершения.
- Перезагрузите компьютер и посмотрите, будет ли проблема решена при следующем запуске.
Если вы по-прежнему не можете открывать ссылки (гиперссылки) в Microsoft Office, продолжайте следующий метод ниже.
Метод 2: изменение веб-браузера по умолчанию на Internet Explorer или Microsoft Edge
Поскольку эта конкретная проблема чаще всего вызвана браузер по умолчанию, есть большая вероятность, что вы сможете решить проблему, просто изменив браузер по умолчанию.
Как оказалось, старые версии Outlook, как известно, отказываются открывать гиперссылки или даже сбой, если веб-браузер по умолчанию не настроен на Internet Explorer (IE) или Microsoft Edge . Чаще всего проблемы такого рода встречаются с Microsoft Office 2010 или ниже, в которых используется сторонний браузер (Chrome, Opera, Firefox и т. Д.).
Примечание. Если вы используете сторонний браузер и не хотите переходить на встроенную альтернативу, сразу переходите к методу 3 .
Если вы используете сторонний браузер по умолчанию, вот краткое руководство по изменению браузера по умолчанию в попытке решить проблему « не может открывать ссылки Outlook ». :
- Нажмите клавишу Windows + R , чтобы открыть окно “Выполнить”. Затем введите « control » и нажмите Enter , чтобы открыть панель управления.
- Внутри панели управления , нажмите Программы по умолчанию .
- Внутри Программы по умолчанию нажмите Установить значения по умолчанию программ .
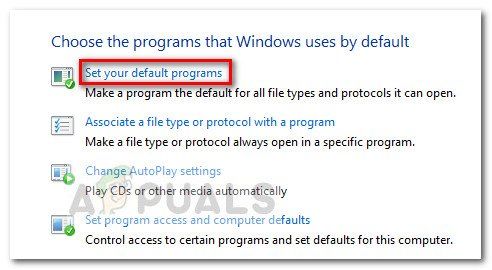
- В окне приложений по умолчанию прокрутите вниз до раздел Веб-браузер и щелкните приложение, которое в настоящее время установлено по умолчанию. Затем выберите из списка Microsoft Edge или Internet Explorer .
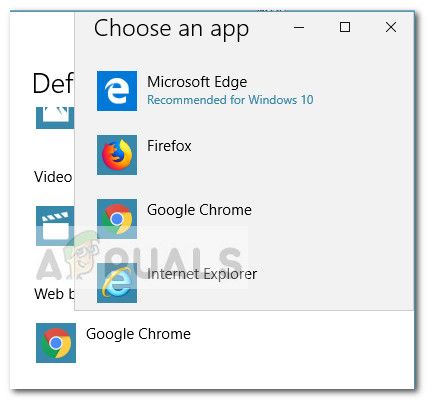
- После изменения браузера по умолчанию на Internet Explorer или Microsoft Edge перезагрузите компьютер.
- При следующем запуске откройте Outlook и посмотрите, сможете ли вы открывать ссылки из него. Если проблема все еще не решена, перейдите к следующему методу, указанному ниже.
Метод 3: обновите Firefox до последней доступной версии (если применимо)
Если вы используете Firefox в качестве браузера по умолчанию, вы можете дважды проверить, используете ли вы последнюю доступную версию. В Firefox версии 58 есть ошибка, вызванная макетом Outlook.com, из-за которой ссылки становятся не открытыми. Поскольку проблема уже устарела, Mozilla уже решила эту проблему с помощью исправления, включенного в Firefox версии 60.
Примечание: при обновлении до последней версии Firefox сборка не подходит (из-за несовместимости расширений или других проблем), сразу переходите к методу 4 .
Вот краткое руководство по обновлению Firefox до последней версии:
- Откройте Firefox и нажмите кнопку действия в правом верхнем углу.
- В меню действий выберите Справка> О Firefox .
- Если доступно новое обновление, нажмите Перезагрузите, чтобы обновить Firefox и дождитесь, пока браузер перезагрузится с последней сборкой.
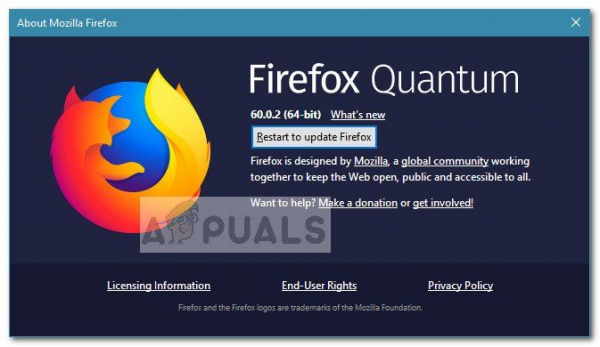
- Нажмите Да в UAC (Контроль учетных записей пользователей) относительно программного обеспечения обновления Firefox.
- Как только вам удастся обновить Firefox до последней версии, перезагрузите компьютер.
- При следующем запуске проверьте, решена ли проблема, щелкнув ссылку в Microsoft Outlook. Если вам по-прежнему не удается открывать гиперссылки в Outlook или этот метод неприменим, перейдите к следующему методу, указанному ниже.
Метод 4: изменение настроек Firefox (если применимо)
Если вы используете надстройки, несовместимые с последней версией Firefox, возможно, вы не захотите обновляться до последней доступной версии. К счастью, есть один обходной путь, который позволит снова использовать ссылки даже без обновления до последней сборки.
Некоторым пользователям удалось снова сделать ссылки пригодными для использования внутри Outlook, изменив параметр Firefox. Вот что вам нужно сделать:
Примечание. Имейте в виду, что приведенные ниже шаги применимы только к версиям Firefox, более старым, чем Firefox версии 60. Если вы у вас Firefox версии 60 или новее, вы не сможете продвинуться дальше шага 4.
- Откройте новую вкладку в Firefox.
- На панели навигации вверху введите или вставьте « about: config ”И нажмите Enter .
- Нажмите кнопку Я принимаю на себя риск! , чтобы войти в Расширенные настройки Firefox.
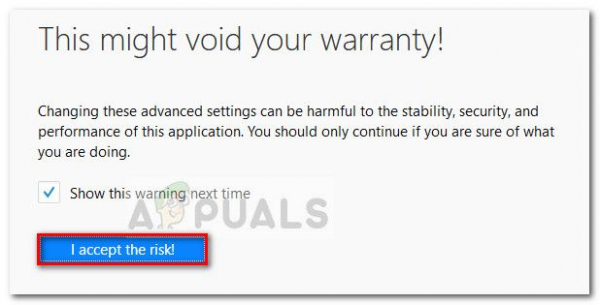
- Используйте поле поиска в верхней части список «Дополнительные настройки» и введите «stylo».
- Затем дважды щелкните layout.css.stylo-blocklist.enabled и измените значение по умолчанию с False на True .
- Затем дважды щелкните layout.css.stylo_blocklist.blocked_domains ул rong> и установите значение по умолчанию на live.com .
Примечание. Если вы используете Office 365 вместо live.com для просмотра mail, используйте office.com (или office365.com ) вместо live.com. - Закройте и снова откройте Firefox, чтобы узнать, решена ли проблема. Если вы все еще сталкиваетесь с той же проблемой, перейдите к следующему методу, указанному ниже.
Метод 5: изменение значений .html и .htm с помощью редактора реестра
Политика вашей организации также может нести ответственность за то, чтобы вы не открывали ссылки. Некоторым пользователям удалось решить проблему, изменив значения .html и .htm значений через редактор реестра..
Есть два способа сделать это. Вы либо сами создаете исправление реестра и запускаете его для работы со всеми изменениями сразу, либо вносите изменения с помощью командной строки с повышенными привилегиями. Не стесняйтесь следовать любому руководству, которое вам кажется более удобным:
Создание a. REG-файл
- Щелкните правой кнопкой мыши свободное место на рабочем столе и выберите Создать> Текстовый документ . и назовите его как хотите.
- Откройте только что созданный текстовый документ и вставьте в него следующий текст:
Редактор реестра Windows версии 5.00Редактор реестра Windows версии 5.00 [ HKEY_CLASSES_ROOT .html] @ = "htmlfile" "Content Type" = "text/html" "PerceivedType" = "text" [HKEY_CLASSES_ROOT .htm] @ = "htmlfile" "Content Type" = "text/html" "PerceivedType "=" text "[HKEY_CLASSES_ROOT .shtm] @ =" htmlfile "" Content Type "=" text/html "" PerceivedType "=" text "[HKEY_CLASSES_ROOT .shtml] @ =" htmlfile "" Content Type "=" text/html "" PerceivedType "=" text "[HKEY_LOCAL_MACHINE SOFTWARE Classes htmlfile shell open command] @ =" "C: Program Files Internet Explorer IEXPLORE.EXE " -nohome "
- Когда код будет готов, перейдите в Файл> Сохранить как и измените расширение с .txt в .reg и нажмите кнопку “Сохранить”.
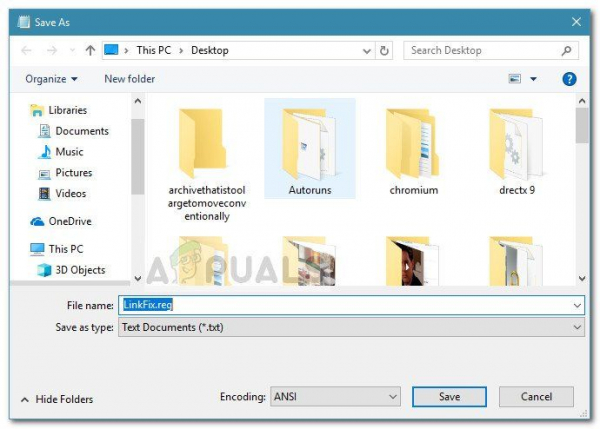
- Перейдите в место, где вы ранее сохранили файл, и дважды щелкните его, чтобы открыто. Затем нажмите Да в строке UAC , чтобы разрешить приложению внести необходимые изменения в ваши файлы реестра.
- Перезагрузитесь. ваш компьютер и посмотрите, будет ли проблема решена при следующем запуске.
Использование командной строки с повышенными привилегиями
- Нажмите клавишу Windows + R , чтобы открыть окно «Выполнить». Затем введите « cmd » и нажмите Ctrl + Shift + Enter , чтобы открыть запрос Повышенная команда с правами администратора.
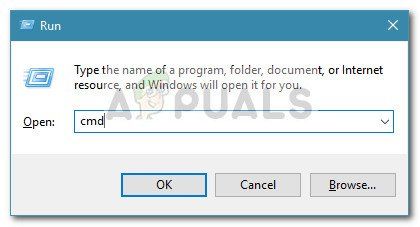
- Внутри командной строки с повышенными привилегиями скопируйте и вставьте следующие команды и нажмите Введите :
REG ADD HKEY_CURRENT_USER Software Classes .htm/ve/d htmlfile/fREG ADD HKEY_CURRENT_USER Software Classes .html/ve/d htmlfile/fREG ADD HKEY_CURRENT Software Classes .shtml/ve/d htmlfile/fREG ДОБАВИТЬ HKEY_CURRENT_USER Software Classes .xht/ve/d htmlfile/fREG ДОБАВИТЬ HKEY_CURRENT_USER Software Classes .xhtml/ve/d htmlfile/f
- Закройте командную строку с повышенными привилегиями и перезагрузите компьютер. Посмотрите, решена ли проблема при следующем запуске.
Метод 6. Сброс Internet Explorer
Internet Explorer часто используется программами для работы в Интернете вместо любого другого браузера, установленного на компьютере, и если в Internet Explorer возникла проблема или сбой, весь процесс поиска остановлен. Поэтому на этом этапе мы перезапустим Internet Explorer, чтобы решить эту проблему. Для этого:
- Нажмите Windows + R , чтобы открыть окно «Выполнить».
- Введите «Inet.cpl» и нажмите «Enter» , чтобы открыть окно свойств Интернета.
- Нажмите « Advanced » и нажмите кнопку « Reset ».
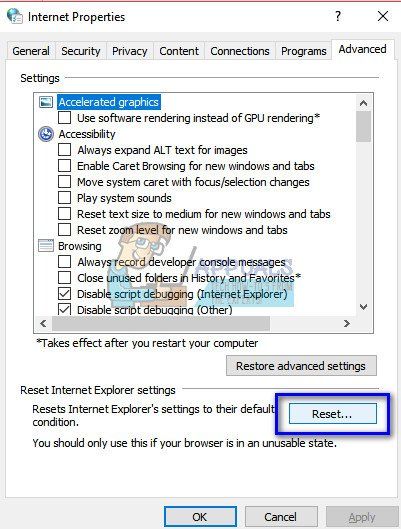
- Установите флажок « Удалить личные настройки » в новом окне, а затем снова выберите «Сбросить» , чтобы применить ваш выбор.
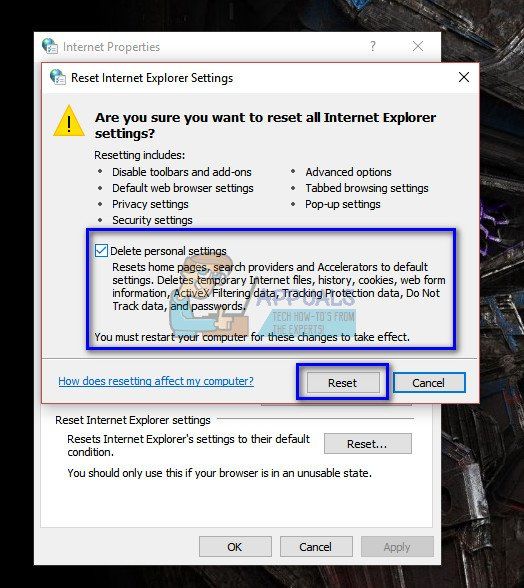
- Перезагрузите компьютер и проверьте, сохраняется ли проблема.
Метод 7. Включение Internet Explorer
В некоторых случаях Internet Explorer мог быть отключен с панели управления. Поэтому на этом этапе мы включим его из классического интерфейса панели управления, а затем проверим, устранена ли эта проблема. Для этого:
- Нажмите «Windows» + «R» , чтобы открыть команду «Выполнить». запрос.
- Введите «Панель управления» и затем нажмите «Enter».
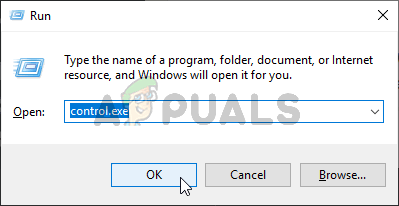
- Щелкните «Программы» и затем выберите «Включить или выключить компоненты Windows».
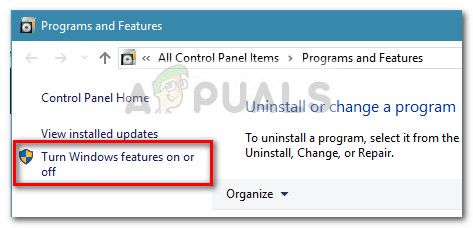
- Здесь убедитесь, что установлен флажок «Internet Explorer 11».
- Если нет, проверьте его и затем сохраните изменения, нажав «ОК».
- Проверьте, сохраняется ли проблема.
Примечание. Если ничего не помогает, сначала попробуйте создать нового пользователя. аккаунт и проверьте, работают ли в нем ссылки, и если это не сработает, попробуйте восстановить компьютер до предыдущей сборки.