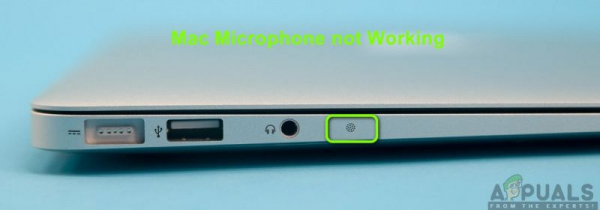Mac (также известный как Macintosh или MacBook) – это серия персональных компьютеров, которые производятся и разрабатываются Apple. Mac, как известно, является премиальным и первоклассным, благодаря отличной аппаратно-программной интеграции. Они являются прямыми конкурентами компьютеров под управлением Windows и ведут постоянную борьбу более десяти лет.
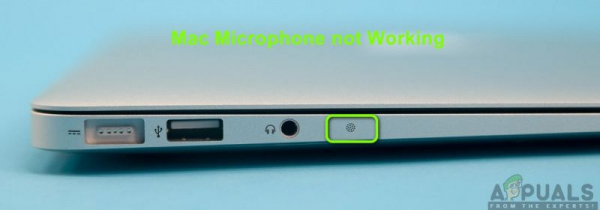
Несмотря на премиальные функции и отличное оборудование, есть еще некоторые проблемы, которые беспокоят пользователей. Одна из этих проблем связана с тем, что микрофон не работает на компьютерах Mac. Микрофон либо вообще не работает, работает только для некоторых приложений, либо работает экономно без каких-либо конкретных гарантий.
Из-за чего микрофон Mac не работает?
После рассмотрения многочисленных пользовательских случаев и опросов и объединения результатов с нашим собственным исследованием мы пришли к список причин, по которым микрофон может не работать должным образом. Все эти причины могут быть неприменимы к вам, но исправления применимы.
- Низкий объем ввода: если ввод громкость внутреннего микрофона вашего Mac низкая, звук может передаваться неправильно. Даже если это так, если настройка низкая, другие не смогут услышать ваш голос. Изменение настроек микрофона может решить проблему.
- Неполные драйверы: Драйверы являются основными компонентами для подключения оборудования микрофона к вашей операционной системе. Если ваши драйверы устарели или повреждены каким-либо образом, вы не сможете использовать микрофон на полную мощность или должным образом. Есть несколько обходных путей, которые мы будем использовать, чтобы убедиться, что установлены правильные драйверы.
- Поврежденные настройки: также существует вероятность того, что временные настройки, хранящиеся на вашем устройстве Mac, будут либо коррумпированные, либо неполные. Здесь мы можем попробовать сбросить все настройки до значений по умолчанию, чтобы при повторном включении устройства все настройки по умолчанию были инициализированы.
- Ошибка учетной записи пользователя: Там также существует вероятность того, что ваша учетная запись находится в состоянии ошибки или имеет сбой. Обычно этого не происходит, но когда это происходит, некоторые модули могут перестать работать, включая ваш микрофон.
- Разрешения приложений: Mac имеет настройки конфиденциальности, где вы можете контролировать, какие приложения имеют доступ к микрофону. Если настройки для микрофонов отозваны, вы не сможете их использовать.
- Уровень микрофона приложения: каждое стороннее приложение обычно имеет настройку для микрофон, где вы можете установить уровень входного сигнала, который он обрабатывает. Если входной уровень низкий, звук может быть искажен или может “ощущаться”, что он вообще не передается..
- Поврежденное приложение: если микрофон постоянно не работает для определенного приложения, даже если установлены правильные разрешения, возможно, установка приложения коррумпирован. Здесь работает переустановка приложения.
- Периферийные устройства сторонних производителей: Во многих случаях к вашим компьютерам Mac подключены другие периферийные устройства. Иногда это конфликтует с вашим микрофоном и динамиками и может не работать должным образом. Здесь работает отключение и повторная попытка.
- Помехи со стороны другого стороннего программного обеспечения: вы также можете столкнуться с помехами от другого стороннего программного обеспечения, которое может вызывать конфликты. с вашим микрофонным модулем. Здесь мы можем загрузить ваш компьютер в безопасном режиме и посмотреть, куда он нас приведет.
- Микрофон заблокирован: Это очень редкий случай, но мы обнаружили некоторые случаи, когда микрофон был скрыт пленками или наклейками. В этом случае голос не будет передаваться должным образом.
- Шумоподавление: компьютеры Mac имеют функцию «шумоподавления», которая снижает фоновый шум. в звуковом входе. Этот модуль может иногда работать некорректно и приводить к отключению вашего голоса.
- Несколько входов: Если у вас подключено несколько микрофонных входов, возможно, что они выбраны неправильно или один из них отключен.
- Физически поврежден: если микрофон физически поврежден, вы не сможете получать входные данные от Это. Лучше всего обратиться к техническому специалисту Apple, чтобы он разобрался.
В этой статье мы рассмотрим все причины, по которым эта проблема может возникают, каковы возможные причины и что вы можете сделать, чтобы их исправить. Убедитесь, что вы следуете решениям, начиная с первого, и соответственно продвигаетесь вниз. Они перечислены в соответствии с уровнем сложности и полезности. Кроме того, убедитесь, что вы сохранили свою работу, прежде чем продолжить, поскольку мы будем выключать компьютер снова и снова и даже можем сбрасывать некоторые конфигурации.
Решение 1. Проверка разрешений приложения
Если вы используете приложение и замечаете, что ваш голос не передается должным образом или вообще не передается, есть вероятность, что конкретному приложению не предоставлено достаточно разрешения на вашем компьютере Mac. В macOS есть страница разрешений в настройках, где пользователи могут контролировать, какие приложения имеют доступ к микрофону и камере компьютера. В этом решении мы перейдем к вашим настройкам и убедимся, что у приложения есть соответствующие разрешения, чтобы все его модули работали должным образом.
- Перейдите к Системные настройки , щелкнув логотип Apple в верхнем левом углу экрана..
- В системных настройках выберите вариант Безопасность и конфиденциальность .
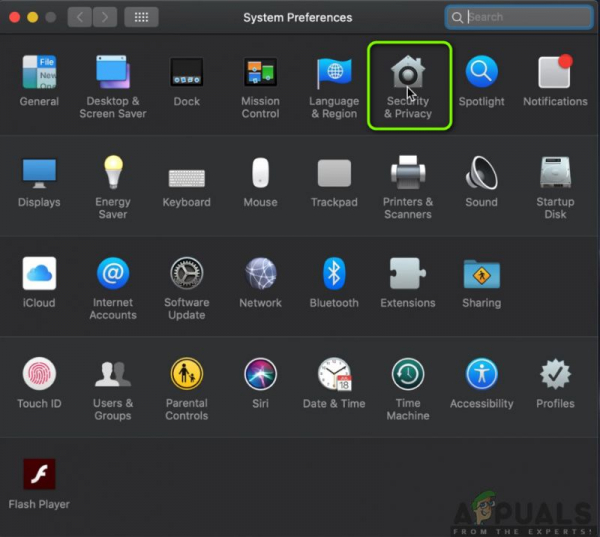
- В настройках Privacy нажмите Микрофон на левой панели навигации. панель. Теперь справа вы увидите все приложения, которым можно предоставить доступ к вашему микрофону.
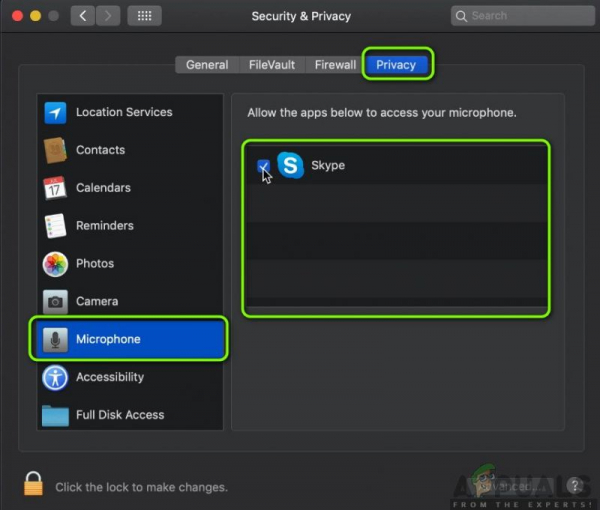
- Здесь вы можете отметить или снять отметку , для какого приложения вы хотите предоставить разрешение. Найдите проблемное приложение и убедитесь, что оно отмечено флажком . Сохраните изменения и выйдите.
- Теперь перезапустите приложение и проверьте микрофон. Посмотрите, решена ли проблема.
Примечание. Если вы не можете внести изменения, вам нужно нажать на замок в нижней части небольшого окна и введите свои учетные данные, чтобы изменить настройки.
Решение 2. Проверка уровня ввода приложения
Прежде чем мы продолжим тестирование микрофона, вы должны убедиться, что настройки микрофона вашего приложения установлены в правильную конфигурацию. Каждое приложение имеет свои собственные настройки звука и микрофона, которые позволяют пользователям изменять входной уровень, а также уровень динамика. Также присутствуют настройки, такие как Push to Talk или Voice Activity . Мы считаем, что каждое приложение имеет свои собственные настройки, и вам нужно изучить себя и убедиться, что микрофон настроен правильно.
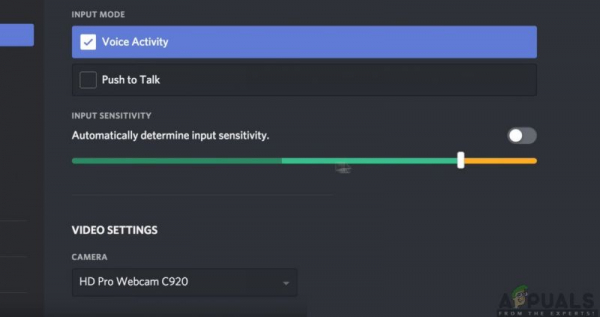
Когда вы абсолютно уверены, что со стороны приложения нет проблем и все настройки установлены правильно, вы можете двигаться дальше.
Решение 3. Регулировка ввода Громкость
Прежде всего, вы должны проверить, установлена ли входная громкость вашего микрофона на вашем компьютере Mac на приемлемый уровень. Входной уровень означает уровень, на котором компьютер «считывает» и передает уровни голоса. Например, если у вас установлен низкий уровень входного сигнала, ваш голос может быть очень слабым или искаженным. Если вы установите очень высокий уровень входного сигнала, ваш голос может быть очень громким и беспокоить слушателей. Правильный баланс – залог хорошей громкости микрофона. В этом решении мы перейдем к настройкам вашего Mac и отрегулируем входную громкость так, чтобы передавался оптимальный звук.
- Откройте Системные настройки . как мы делали в предыдущем решении, а затем перейдите к Sound
- Теперь выберите Input на верхней панели, а затем выберите Внутренний микрофон .
- Теперь сдвиньте входную громкость вправо для увеличения. Теперь, когда вы говорите, вы увидите Уровень ввода Сохранить изменения и выйти.
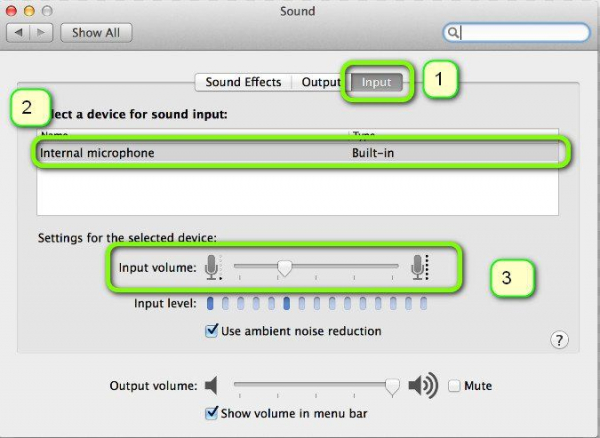
- Теперь проверьте, решена ли проблема или нет. Вы можете постепенно увеличивать ползунок, чтобы пропускать больше голоса на ваш компьютер.
Примечание. Если у вас есть дополнительные микрофоны, подключенные к вашему компьютеру, и возникают проблемы с получением звука через них, вы можете выбрать их, а затем также настроить их входные уровни.
Решение 4. Отключение подавления окружающего шума
На компьютерах Mac есть опция, которая уменьшает нежелательные окружающие звуки и активный шум. Даже если активный шум может не подаваться соответствует стандарту профессиональных наушников, это все равно имеет значение. Обычно на компьютерах Mac опция шумоподавления включена по умолчанию. Эта функция может показаться полезной, но мы получили несколько отчетов пользователей, в которых говорилось, что она конфликтует с их микрофоном. нормальный шумовой вход, когда он был слишком тусклым или иногда голос вообще отказывался передаваться. В этом решении мы будем перемещаться в Настройки звука и отключите эту опцию.
- Откройте Системные настройки , как мы делали в более раннем решении, а затем перейдите к Sound
- Теперь выберите Input на верхней панели, а затем выберите Internal Microphone .
- Теперь снимите флажок с опции Использовать подавление окружающего шума . Вы также можете выбрать другие подключенные микрофоны и оттуда отключить шумоподавление.
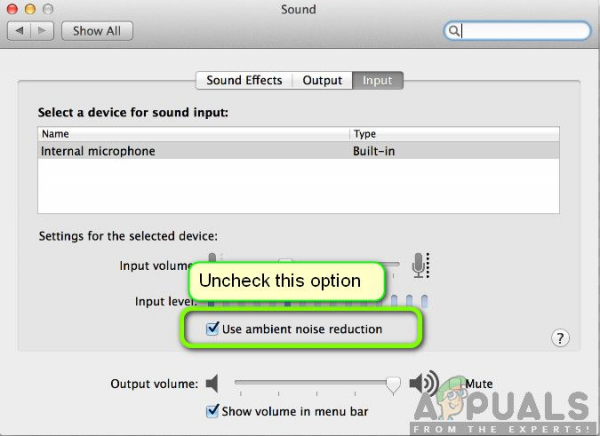
- Сохранить изменения и выйти. Теперь проверьте, работает ли ваш микрофон должным образом.
Решение 5. Включение диктовки
На компьютерах Mac есть изящная функция диктовки, при которой ваши произнесенные слова преобразуются в текст, когда вам это нужно. Это очень полезно для писателей и часто используется в корпоративной среде. Несмотря на то, что эта функция не связана с неработающим микрофоном, мы выяснили, что включение диктовки заставляло компьютеры Mac загружать определенные аудиодрайверы. Эти аудиодрайверы, похоже, исправляют неработающее состояние микрофона. Когда вы включаете диктовку, драйверы автоматически ставятся в очередь, загружаются и устанавливаются.
- Откройте Системные настройки , как мы делали это в более ранних решениях, и выберите категорию
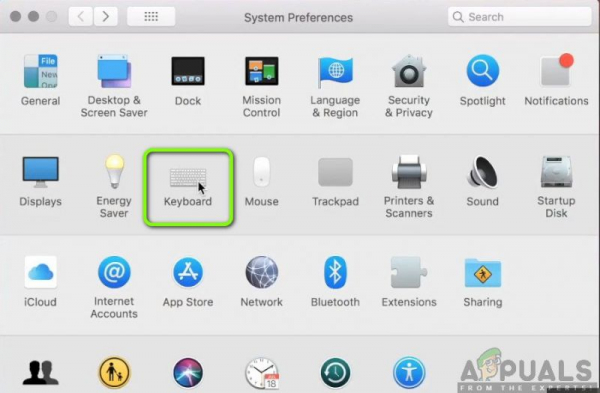
- После открытия настроек Keyboard нажмите на Опция Диктовка присутствует вверху. Теперь включите функцию Вкл и отметьте параметр Использовать расширенную диктовку .
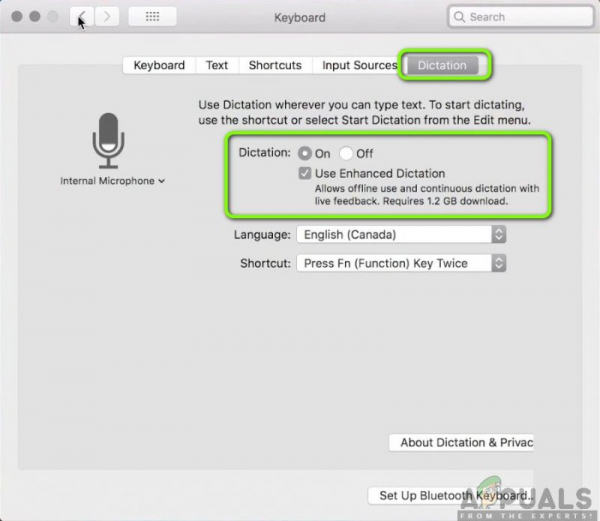
- Сохранить изменения. Теперь ваш Mac автоматически начнет установку соответствующих драйверов.. Вы увидите прогресс в нижней левой части экрана. После загрузки и установки драйверов сохраните изменения и выйдите.
- Теперь перезагрузите компьютер и посмотрите, решена ли проблема.
Решение 6. Отключение периферийных устройств сторонних производителей
Если все вышеперечисленные методы не работают, мы выясним, связана ли проблема с периферийными устройствами сторонних производителей, подключенными к вашему компьютеру. . Это может показаться странным, но мы обнаружили, что сторонние периферийные устройства могут вызывать конфликты с операционной системой Mac. Многие пользователи сообщили, что отключение всех периферийных устройств и перезапуск их системы мгновенно решили проблему.
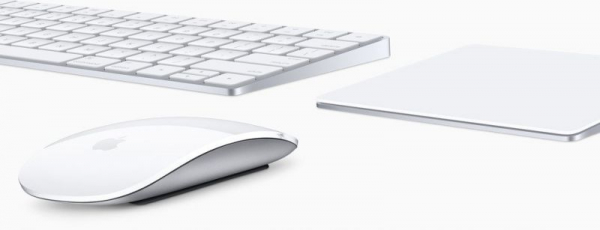
Здесь периферийные устройства также включают любой дополнительный микрофон или наушники, подключенные к вашему компьютеру. Сюда также входят мыши и клавиатура. Отключите все периферийные устройства, а затем проверьте, не зарегистрирован ли микрофон.
Решение 7. Сброс PRAM или NVRAM
NVRAM (также известная как энергонезависимая память с произвольным доступом) – это небольшой блок памяти, который используется вашим компьютером Mac для хранения определенных настроек, чтобы он мог получить к ним доступ позже. PRAM (Parameter RAM) – это в основном одно и то же, и обе памяти можно сбросить одним и тем же методом. Все ваши конфигурации хранятся здесь, и если в них есть какие-либо проблемы (они повреждены или неполны), мы можем попробовать выполнить сброс, чтобы все было установлено по умолчанию.
Примечание: В некоторых случаях некоторые временные или настраиваемые конфигурации будут потеряны, поэтому убедитесь, что вы знаете, как их восстановить. Прежде чем продолжить, сохраните всю свою работу.
- Выключите компьютер Mac. Теперь, когда вы снова включите его, вам нужно одновременно нажать следующие клавиши:
option (alt) + command + P + R

- Подождите примерно 20-30 секунд , прежде чем отпустить все клавиши. В это время ваш Mac будет запускаться. Теперь есть два сценария, в которых вам нужно отпустить клавиши:
На некоторых компьютерах Mac вы услышите звук при запуске во второй раз ( первый раз наступит, когда вы просто открыли свой Mac, прежде чем нажимать клавиши). Когда вы услышите второй звук запуска, отпустите клавиши.
На других компьютерах Mac, где есть Apple T2 Security Chip, вы можете отпустить клавиши после Логотип Apple появляется и исчезает во второй раз.
- После запуска компьютера вы можете перейти к своим настройкам и посмотреть, были ли они хорошо.
Решение 8. Создание новой учетной записи пользователя
Если все вышеперечисленные методы не кажутся чтобы решить эту проблему, вам следует подумать о создании новой учетной записи пользователя. Обычно учетные записи пользователей на компьютерах Mac не повреждены и не имеют проблем.. Однако есть исключения, когда это происходит, и создание новой учетной записи поможет диагностировать проблему. Здесь мы сначала создадим новую учетную запись и проверим. Если микрофон работает должным образом, это означает, что физической проблемы нет, и проблему, скорее всего, можно решить с помощью следующих методов. В противном случае вы можете рассмотреть возможность переноса данных в эту учетную запись.
- Перейдите в Системные настройки , а затем перейдите в Пользователи и группы .
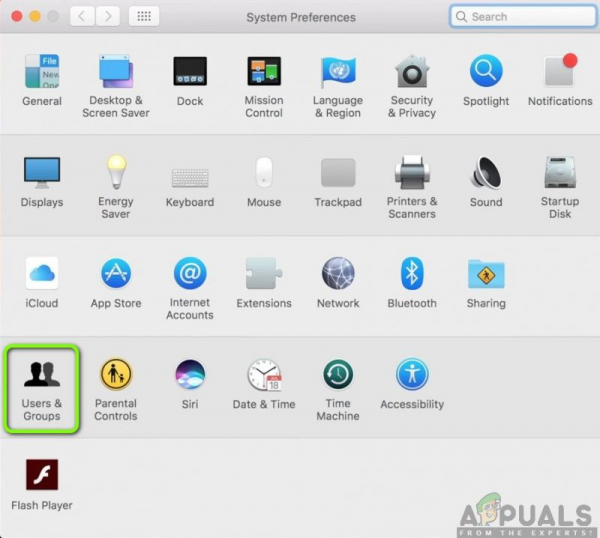
- Один раз в «Пользователи и группы» нажмите кнопку + в нижнем левом углу экрана. Появится новое окно. Добавьте необходимые данные, включая тип учетной записи, и нажмите Создать пользователя .
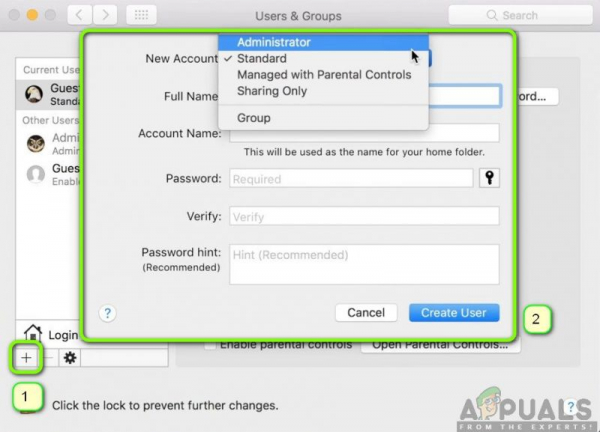
- Теперь Выйдите из компьютера. Это очень важно. После выхода перезагрузите компьютер и войдите в новую учетную запись. Проверьте, сохраняется ли проблема.
Решение 9. Сброс SMC (для компьютеров на базе Intel)
SMC на вашем компьютере Mac отвечает за несколько функций, включая управление батареей, управление температурой, подсветку клавиатуры и т. Д. Согласно официальному веб-сайту Apple, вам может потребоваться сбросить SMC, если вы столкнетесь с каким-либо странным поведением или проблемами на вашем компьютере Mac. в том числе микрофон не работает должным образом. Теперь есть несколько вариантов, с помощью которых вам нужно сбросить SMC. Эти варианты включают в себя компьютер с аккумулятором или без него, или новый чип безопасности T2. В этом методе мы рассмотрим, как сбросить SMC для обычных компьютеров Mac. Вы можете перейти на официальный сайт Apple, чтобы узнать о методах сброса микросхемы безопасности T2.
Сброс SMC на ноутбуке Mac (несъемный аккумулятор)
Это решение предназначено для новых компьютеров, в которых вы не можете извлечь аккумулятор.
- Выключите компьютер с помощью Apple menu> Shut вниз .
- После выключения Mac нажмите Shift – Control – Option слева на встроенной клавиатуре. Затем одновременно нажмите кнопку питания . Вы должны нажать все эти клавиши (включая кнопку питания) в течение 10 секунд.
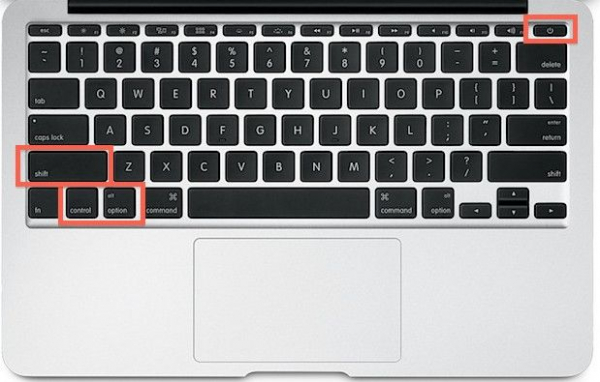
- Отпустите все клавиши через 10 секунд, а затем снова нажмите кнопку питания, чтобы снова включить компьютер.
Примечание: Если у вас есть Touch ID, Touch ID также является кнопкой питания.
Сброс SMC на ноутбуках Mac (съемный аккумулятор)
В более ранних моделях компьютеров Mac можно было извлекать аккумулятор, а в новых моделях этого не делать. Это нацелено на старые машины. Здесь мы просто включим и включим машину..
- Выключите компьютер и извлеките аккумулятор.
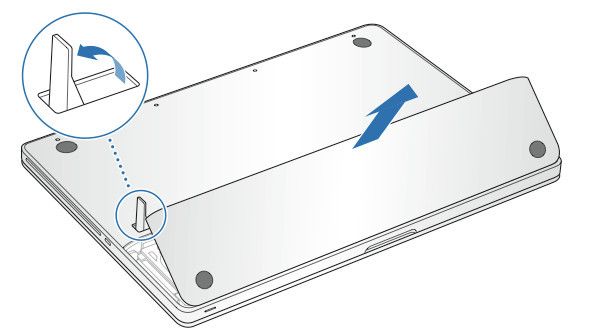
- Как только компьютер отключен от питания, нажмите и удерживайте кнопку питания в течение примерно 10 секунд.
- Теперь переустановите аккумулятор и включите компьютер. Проверьте, решена ли проблема.
Решение 10. Проверка на наличие физических повреждений/препятствий
Если все Вышеуказанные методы не работают, есть вероятность, что ваш микрофон физически поврежден. Микрофоны обычно физически повреждаются, если вставлять какой-либо предмет (включая булавки) для очистки области. Микрофон также может не работать, если он физически закрыт. Мы столкнулись с несколькими случаями использования, когда микрофон был закрыт пленками и другими объектами, из-за которых машина не улавливала звук.
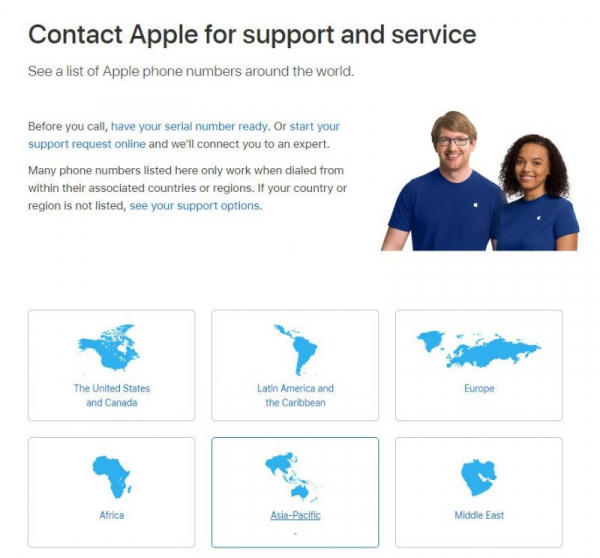
Здесь вы должны проверить свой компьютер у проверенного специалиста. Если у вас есть гарантия, подумайте о том, чтобы пойти в магазин Apple. Они проанализируют ваш компьютер и направят вас соответствующим образом. Перед поездкой вы можете запустить веб-сайт поддержки Apple и поговорить с группой поддержки.