MSI Afterburner, вероятно, один из самых узнаваемых и популярных инструментов разгона для Windows. Он не стал популярным без всякой причины, но некоторые пользователи утверждают, что он просто не работает на их компьютерах. Возможно, он вообще не открывается или не может изменить тактовую частоту ваших устройств. В других случаях не работает внутриигровой оверлей.

Мы подготовили несколько методов, которые могут быть использованы для решения этой проблемы, и мы настоятельно рекомендуем вам проверить их, прежде чем отказаться. Удачи и внимательно следуйте инструкциям.
Что заставляет MSI Afterburner не работать в Windows?
Существует несколько причин, по которым MSI Afterburner может не работать должным образом в Windows. Кроме того, это зависит от того, с какой функцией вы боретесь. Однако вы должны иметь четкое представление о том, каким может быть ваш сценарий, после того, как ознакомитесь со списком причин, который мы подготовили ниже!
- Различные оверлеи, работающие на вашем ПК. – Когда несколько оверлеев работают одновременно, ошибки обязательно все испортят! Наиболее частыми виновниками, безусловно, являются оверлеи Steam и NVIDIA, которые необходимо отключить, чтобы оверлей MSI Afterburner работал должным образом.
- Встроенная видеокарта – когда у вас есть проблемы разгона с помощью MSI Afterburner, рассмотрите возможность отключения встроенной видеокарты в BIOS, чтобы переключить всю обработку графики на внешнюю видеокарту!
Решение 1. Отключить наложение NVIDIA.
Это лучший способ попробовать, если вы заметили, что внутриигровой оверлей, предоставляемый MSI Afterburner, не работает должным образом. Никогда не рекомендуется запускать одновременно несколько разных инструментов наложения, и один из них необходимо отключить. Следуйте приведенным ниже инструкциям, чтобы отключить оверлей NVIDIA на вашем компьютере!
- Откройте GeForce Experience , выполнив поиск на рабочем столе. или меню Пуск. Подождите, пока он откроется, и нажмите значок шестеренки на главном экране, который должен находиться в правом верхнем углу, чтобы открыть Настройки .
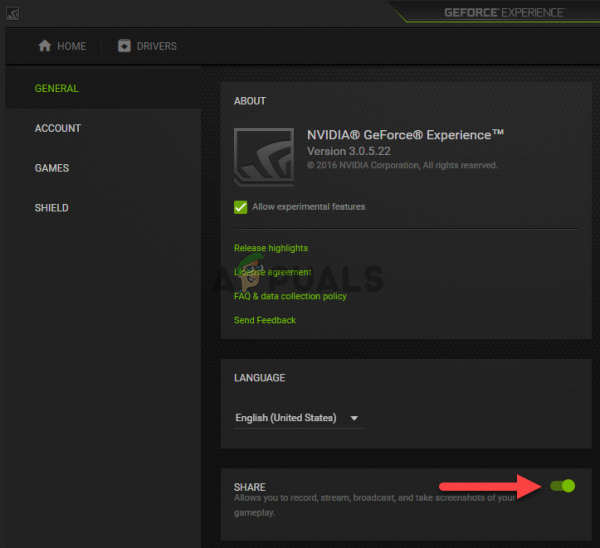
- На вкладке «Общие» найдите Поделиться с описанием « Позволяет записывать, транслировать, транслировать и делать снимки экрана вашего игрового процесса » внизу. Убедитесь, что вы сдвинули ползунок влево, чтобы
- Принять внесенные вами изменения и проверить, правильно ли начинает работать MSI Afterburner!
Решение 2. Отключите оверлей Steam
Оверлей Steam – это еще один оверлей, который может испортить MSI Afterburner, поэтому рассмотрите возможность отключения это решить проблему. Чтобы отключить его, выполните следующие действия!
- Откройте Steam , дважды щелкнув его запись на рабочем столе или выполнив поиск в меню «Пуск». меню. Пользователи ОС Windows 10 также могут искать его с помощью Кортаны или панели поиска, оба рядом с меню «Пуск» в левой части панели задач!
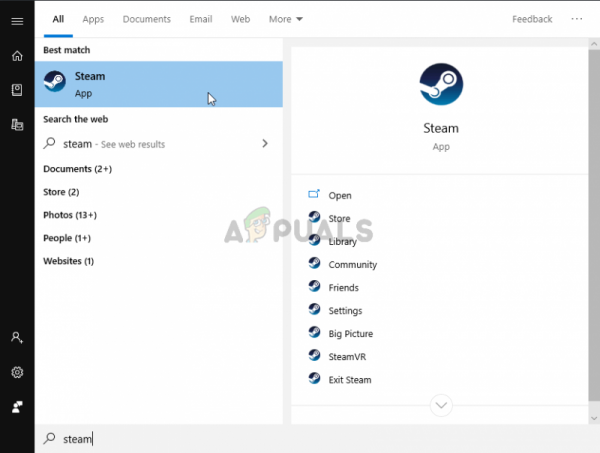
- Перейдите на вкладку Библиотека в окне Steam и найдите проблемную игру в списке ваших игр в вашей библиотеке.
- Щелкните правой кнопкой мыши запись игры в библиотеке и выберите пункт Свойства в появившемся контекстном меню. Оставайтесь на вкладке Общие в окне свойств и снимите флажок рядом с записью « Включить оверлей Steam во время игры ».
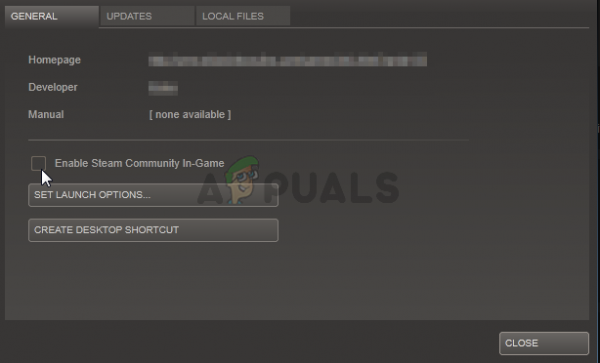
- Примените изменения, выйдите и попробуйте запустить игру. Проверьте, работает ли оверлей MSI Afterburner во время игры!
Решение 3. Переустановите последнюю версию Afterburner
Если MSI Afterburner не работает должным образом на вашем компьютере, вам следует подумать об удалении версии, установленной на вашем компьютере, и обновлении до последней. Это простой процесс, и его стоит попробовать, прежде чем переходить к более сложным методам!
- Нажмите кнопку меню «Пуск» и откройте Панель управления путем его поиска. Кроме того, вы можете щелкнуть значок cog , чтобы открыть настройки, если вы используете Windows 10.
- На панели управления выберите Просмотреть как – Категория в правом верхнем углу и нажмите Удалить программу в разделе «Программы».
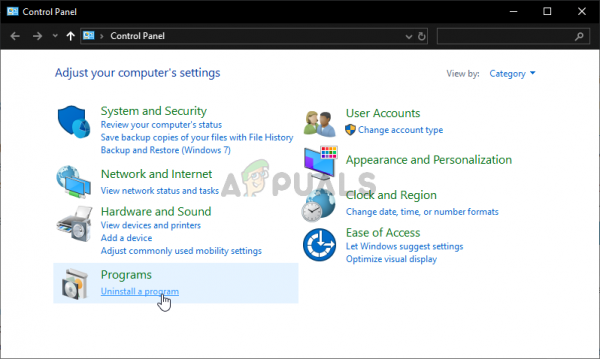
- Если вы используете приложение” Настройки “, при нажатии на Apps немедленно откроется список всех программ, установленных на вашем компьютере.
- Найдите инструмент MSI Afterburner на панели управления или в настройках и нажмите Удалить . Должен открыться его мастер удаления, следуйте инструкциям по его удалению.
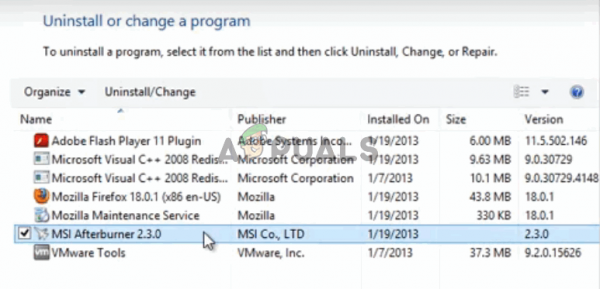
- Нажмите “Готово”, когда программа удаления завершит процесса и перезагрузите компьютер, чтобы проверить, будут ли по-прежнему появляться ошибки. Обязательно посетите этот веб-сайт, загрузите установочный файл и установите его снова, чтобы проверить, правильно ли работает MSI Afterburner!
Решение 4. Добавьте игру вручную и установите высокий уровень обнаружения.
Если MSI Afterburner/RivaTuber не работает должным образом на вашем компьютере для определенной игры, вы можете рассмотреть возможность добавления исполняемого файла игры вручную и настройки уровень обнаружения приложений высокий. Этот метод может быть очень полезен, если оверлей просто не отображается в игре.. Выполните следующие действия, чтобы установить высокий уровень обнаружения приложений для проблемной игры!
- Откройте RivaTuner , дважды щелкнув его запись на рабочем столе или выполнив поиск в меню «Пуск». Пользователи ОС Windows 10 также могут искать его с помощью Кортаны или панели поиска, оба рядом с меню «Пуск» в левой части панели задач!
- Когда откроется главное окно, щелкните значок кнопку с плюсом в нижнем левом углу окна и найдите исполняемый файл игры. Он будет расположен в папке установки игры, которая по умолчанию – C >> Program Files (x86) .

- После добавления исполняемого файла в программу найдите его в списке выше и щелкните левой кнопкой мыши, чтобы выбрать его. Проверьте с правой стороны уровень обнаружения приложений . Убедитесь, что вы установили для этого параметра значение high, и проверьте, правильно ли работает MSI Afterburner!
Решение 5. Запустите MSI Afterburner в режиме совместимости для более старой версии Windows
Запуск программного обеспечения в режиме совместимости для более старых версий Windows может довольно легко решить проблему, и это что-то попробовать. Этот метод можно применить как к оверлею, так и к инструменту разгона. Убедитесь, что вы выполнили следующие шаги!
- Перейдите в основную папку установки MSI Afterburner , которая зависит от того, что вы выбрали во время установки. Расположение по умолчанию – C: Program Files (x86) MSI Afterburner.
- Найдите главный исполняемый файл и измените его свойства, щелкнув его запись правой кнопкой мыши на рабочем столе, в меню «Пуск» или в окне результатов поиска и выбрав Свойства . Перейдите на вкладку Совместимость в окне “Свойства” и оставайтесь в этом окне.
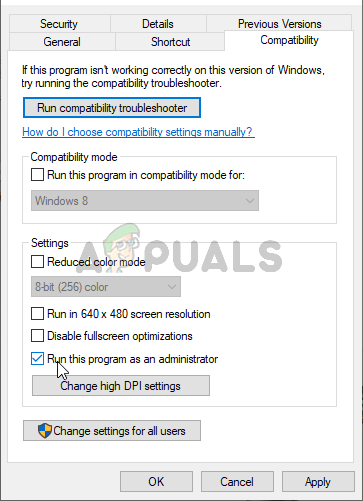
- В разделе Режим совместимости снимите флажок рядом с Запустить эту программу в режиме совместимости для параметр, если он был отмечен перед принятием изменений.
- Убедитесь, что вы подтвердили все диалоговые окна, которые могут появиться для вас с правами администратора, и MSI Afterburner должен запускаться с с этого момента права администратора. Откройте его, дважды щелкнув его значок, и попробуйте проверить, успешно ли открывается.
Решение 6. Отключите интегрированную графику Карта
Отключение встроенной видеокарты на вашем компьютере может решить проблемы с разгоном MSI Afterburner.. Когда ваша внешняя видеокарта выбрана в качестве устройства по умолчанию для управления графикой, функции разгона MSI Afterburner должны работать должным образом и решить вашу проблему!
- Включите компьютер и попробуйте войти в настройки BIOS, нажав клавишу BIOS, так как система вот-вот запустится. Клавиша BIOS обычно отображается на экране загрузки с надписью « Нажмите ___, чтобы войти в программу настройки ». или что-то подобное. Есть и другие ключи. Обычные клавиши BIOS: F1, F2, Del и т. Д.
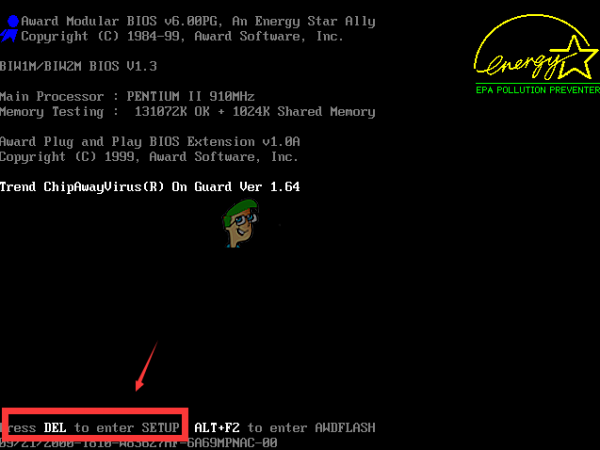
- Теперь пора отключить встроенный видеокарта. Параметр, который вам нужно изменить, находится на разных вкладках в инструментах прошивки BIOS, сделанных разными производителями, и нет уникального способа найти его. Обычно он находится на вкладке Безопасность , но у одного и того же параметра есть много названий.
- Используйте клавиши со стрелками для перехода к Advanced tab или аналогичную вкладку в BIOS. Внутри выберите параметр с названием Конфигурация бортовых устройств или что-то подобное внутри.
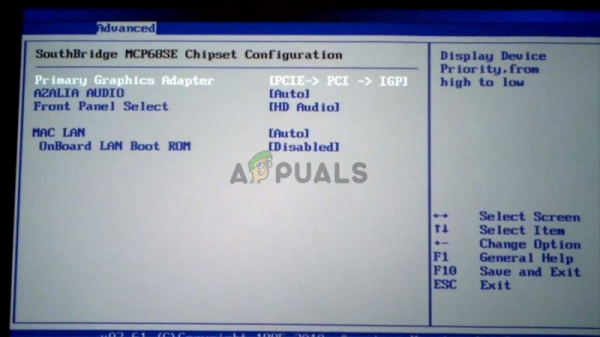
- Параметр Основной графический адаптер , который вам нужно найти, также можно найти непосредственно на вкладке «Дополнительно». После выбора параметра Primary Graphics Adapter вы сможете настроить его, нажав клавишу Enter с выбранным параметром и используя клавиши со стрелками, чтобы выбрать вариант, в котором PCI-E идет первым.
- Перейдите в раздел Exit и выберите Exit Saving Changes . Это продолжится с загрузкой компьютера. Проверьте, сохраняется ли проблема.
