Hearthstone – это бесплатная игра от Blizzard, которая быстро набирала обороты после World of Warcraft. Hearthstone – одна из флагманских игр Blizzard с более чем 90 миллионами игроков. Время от времени выпускаются исправления вместе с новыми функциями.

Однако, несмотря на то, что они являются одними из самых популярных games существует очевидная проблема, о которой довольно часто сообщают, когда Hearthstone не выводит звук. Эта проблема может возникнуть во время игры или в самом начале. Официальные лица Hearthstone не дали особых указаний по этому поводу, а только предложили основные методы устранения неполадок. В этой статье мы рассмотрим все причины того, почему это происходит, и возможные обходные пути для решения проблемы.
Что вызывает отсутствие звука в Hearthstone?
Получив несколько отчетов, мы начали расследование и пришли к выводу, что проблема возникла по нескольким причинам. Некоторые из причин, по которым вы можете столкнуться с этой проблемой, помимо прочего:
- Программы микширования звука: Программы микширования звука – одна из самых популярных программ, из-за которых эта проблема возникает, поскольку они мешают работе встроенной звуковой механики.
- Звук приложения стал тише: Другая возможная причина, по которой вы можете столкнуться с этой проблемой, заключается в том, что звук самого приложения понижен. Для разных приложений на вашем компьютере существуют разные элементы управления звуком.
- Sonic Studio: Sonic Studio – популярное программное обеспечение, которое, как известно, конфликтует с настройками звука в игре. Здесь изменение настроек звука по умолчанию может решить проблему.
- Другие приложения: Хотя это случается редко, но мы получили сообщения о других приложениях, которые не работают. Даже если какие-либо операции со звуком на вашем компьютере конфликтуют с несколькими модулями.
- Плохие файлы Hearthstone: если сами ваши установочные файлы каким-то образом повреждены и не работают, вы столкнетесь с множеством проблем. Проверка на несоответствия в установочных файлах Hearthstone может решить проблему.
- Внутриигровые настройки: Blizzard позволяет вам устанавливать внутриигровые настройки, специфичные для игры. ты играешь. Если эти настройки будут повреждены или не работают, возможно, вы не услышите ни звука.
Прежде чем мы начнем с какого-либо решения, убедитесь, что вы вошли в журнал в качестве администратора. Кроме того, у вас также должно быть активное подключение к Интернету. Также сделайте резервную копию всей своей текущей работы.
Предварительные условия: проверка звука в других приложениях для ПК
Прежде чем мы продолжим решение, вы должны убедиться, что вы слышите правильный звук в других приложениях для ПК.. Если вы вообще не слышите звук с вашего компьютера, вы можете прочитать нашу статью Fix: Windows 10 No Sound. Эта статья будет нацелена на исправление звука на всем компьютере, поэтому, если источником звука является ваша глобальная ОС, мы надеемся, что он будет исправлен этим.
Выполняйте действия, перечисленные ниже, только если звук нормально работает на вашем компьютере и работает только в Hearthstone.
Решение 1. Увеличение объема приложения
Самое первое, что мы должны попробовать увеличить объем приложений самого Hearthstone. Во многих случаях громкость игры понижается случайно или намеренно. Когда вы начинаете играть, вы убедитесь, что основная громкость включена, но когда вы играете, вы не слышите звука.
Это потому, что приложение и основной объем – это разные вещи; основная громкость может быть на полной мощности, но если громкость приложения низкая, вы вообще не услышите никакого звука.
- Запустить Hearthstone как администратор. Также запустите другое приложение в фоновом режиме.
- Войдя в игру, alt-tab перейдите к другому приложению (или нажмите Windows + D), чтобы перейти к Рабочий стол.
- На рабочем столе щелкните правой кнопкой мыши значок sound и выберите Открыть микшер громкости .
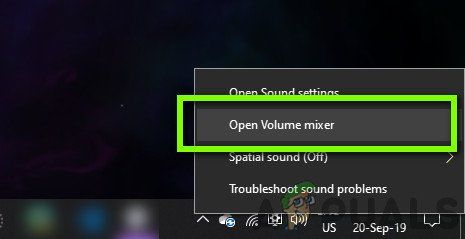
- Теперь убедитесь, что объем Hearthstone заполнен. Сохранить изменения и выйти. Теперь нажмите Alt-Tab обратно в игру и посмотрите, решена ли проблема навсегда.
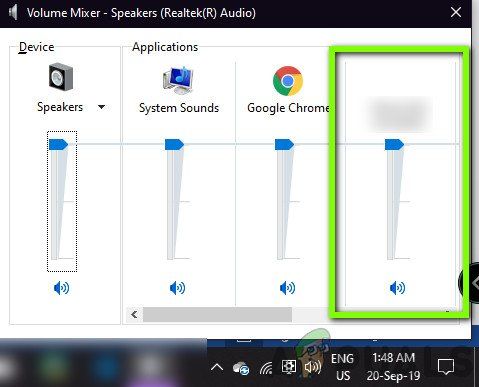
Решение 2. Проверка сторонних приложений для микширования звука
Еще одна вещь, которую нужно проверить, прежде чем мы перейдем к более техническим вопросам, – это проверка наличия сторонних приложений работают в фоновом режиме, что может конфликтовать с системой и, следовательно, вызывать ряд проблем. Обычно сторонние звуковые приложения улучшают качество звука, позволяя настраивать его больше, но в процессе это может иногда конфликтовать со звуковыми модулями, особенно если запущено стороннее приложение (например, Hearthstone).
Здесь мы перейдем к диспетчеру задач , и вам также следует проверить, работают ли какие-либо сторонние приложения в фоновом режиме. Эти приложения могут не отображаться непосредственно в диспетчере задач, поэтому вам следует проверить панель рабочего стола. Если вы найдете такое приложение, щелкните его правой кнопкой мыши и выберите Выход . Некоторые приложения включают Sonic Studio, ‘Nahimic’ и т. Д.
- Нажмите Windows + R, введите «taskmgr» в диалоговом окне и нажмите Enter. .
- В диспетчере задач найдите все запущенные сторонние звуковые приложения. Если вы их найдете, щелкните их правой кнопкой мыши и выберите Завершить задачу ..
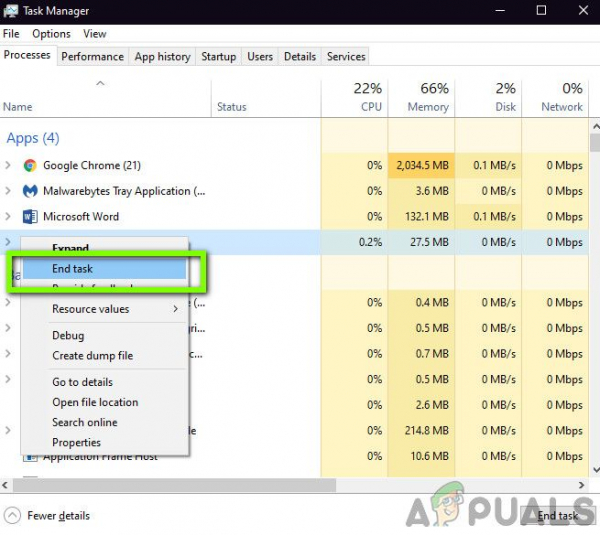
- Убедившись в отсутствии сторонних приложений, запустите Hearthstone и проверьте, решена ли проблема. навсегда.
Решение 3. Восстановление Hearthstone
Если оба вышеуказанных метода не дали результата, а вы все еще не Если вы слышите какой-либо звук в Hearthstone, это может указывать на то, что ваш Hearthstone поврежден или отсутствуют какие-то модули, которые вызывают проблему. В дополнение к этому вы можете даже столкнуться с другими проблемами, за исключением звука, при игре в Hearthstone.
В этом решении мы откроем клиент Blizzard (из которого вы запускаете Hearthstone), а затем воспользуемся утилитой Сканировать и восстановить , чтобы проверить, все ли файлы игры заполнены. Если в них отсутствуют файлы, инструмент автоматически заменит их при необходимости.
- Откройте приложение Blizzard. Выберите вкладку Игры и выберите Hearthstone в предыдущем окне. Теперь нажмите Параметры и нажмите Сканировать и восстановить .
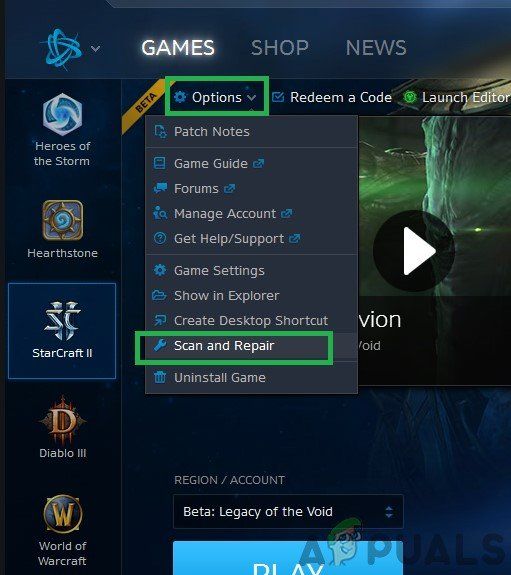
- Когда сканирование начнется, вы увидите индикатор выполнения в нижней части экрана, отображающий статистику. Перед перезагрузкой компьютера и повторным запуском игры убедитесь, что процесс завершен.

Решение 4. Сброс параметров в игре
Как и все другие игры, Blizzard также позволяет изменять параметры игры в соответствии с вашими предпочтениями. У каждого пользователя есть свои предпочтения, и то же самое касается его настроек звука. Если настройки звука установлены неправильно или каким-то образом они повреждены/конфликтуют с системой, вы не услышите звук.
К счастью, в клиенте Blizzard есть опция, с которой вы можете полностью сбросить игровые настройки на вашем компьютере. Это удалит все ваши сохраненные настройки, но может быть решением нашей проблемы. Это дикая погоня, но ее можно попробовать, если она может дать результаты.
Примечание. Это решение сотрет все ваши внутриигровые предпочтения. Вы можете создать их локальную резервную копию, прежде чем продолжить, на случай, если вам понадобится их заменить.
- Запустите приложение Blizzard, щелкните значок в верхнем левом углу экрана и щелкните
- В открывшемся окне настроек нажмите Настройки игры . Теперь здесь будут перечислены все настройки игры. Прокрутите вниз и найдите Hearthstone . Когда настройки загрузятся, нажмите Сбросить параметры игры .
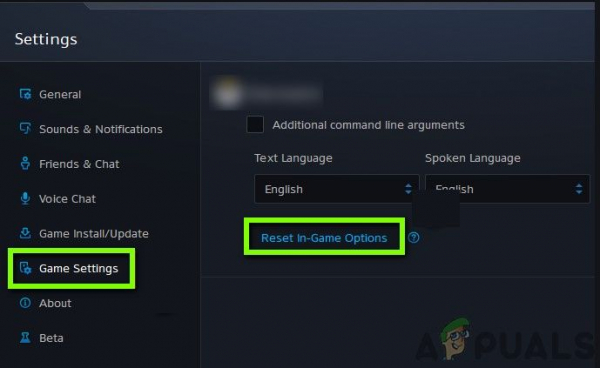
- После этого нажмите Готово . Закройте приложение Blizzard должным образом, а затем проверьте, решена ли проблема..
Решение 5. Переустановка аудиодрайверов
Если все вышеперечисленные методы не работают, мы можем попробовать переустановить ваши аудио драйверы и посмотрите, справятся ли они. Аудиодрайверы – это основные компоненты, используемые для связи звукового оборудования и операционной системы. Если драйверы проблемные и не работают должным образом, вы либо вообще не сможете слышать звук, либо у вас возникнут промежуточные проблемы (например, обсуждаемая). В этом решении мы переустановим ваши аудиодрайверы и проверим, решена ли проблема.
Сначала мы просто попробуем отключить и включить аудио драйверы. Если это не сработает, мы попытаемся установить драйверы по умолчанию. Если драйверы по умолчанию также не работают, мы обновим драйверы до последней сборки и посмотрим, решит ли это проблему.
- Нажмите Windows + R, введите « devmgmt. msc »в диалоговом окне и нажмите Enter.
- В диспетчере устройств разверните категорию Аудиовходы и выходы , щелкните правой кнопкой мыши на звуковом устройстве и выберите Отключить устройство .
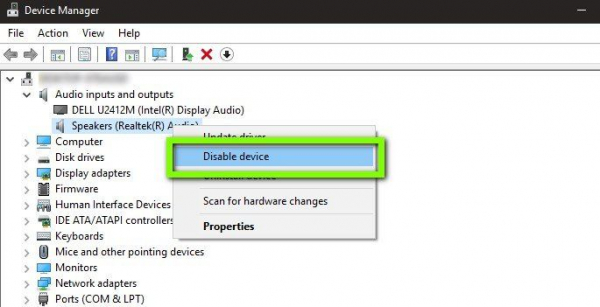
- Теперь подождите несколько секунд, прежде чем снова включить устройство. Теперь проверьте, решена ли проблема.
Если простое включение/отключение звукового устройства не работает, мы продолжим и установим звуковые драйверы по умолчанию.
- Щелкните правой кнопкой мыши звуковое оборудование и выберите Удалить устройство .
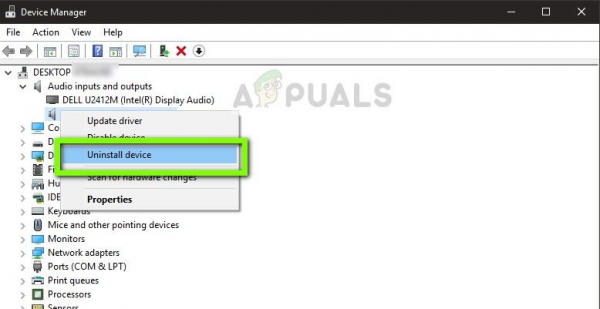
- Теперь щелкните правой кнопкой мыши в любом месте экрана и выберите Сканировать на предмет изменений оборудования . Компьютер не будет искать какое-либо оборудование, которое не установлено, и найдет звуковой модуль. Он автоматически установит драйверы по умолчанию.
Теперь проверьте, правильно ли вы слышите звук Hearthstone. Если по-прежнему не удается, щелкните звуковое оборудование правой кнопкой мыши и выберите Обновить драйвер . Затем вы можете запросить автоматическое обновление. Вы также можете перейти на веб-сайт производителя, загрузить последние версии звуковых драйверов и соответственно установить их на свой компьютер.
Решение 6. Обновление Windows до последней сборки
Еще одна вещь, которую нужно попробовать, – это проверить, установлена ли на вашем компьютере обновленная версия Windows. Microsoft выпускает обновления для новых изменений в ОС, а также для поддержки дополнительных функций. Есть некоторые обновления, которые являются «критическими» по своему характеру и должны быть установлены как можно скорее. Если какое-либо из этих «критических» обновлений не установлено, у вас возникнут проблемы.
- Нажмите Windows + S, чтобы открыть панель поиска, напишите Обновить в диалоговом окне и откройте настройки обновления.
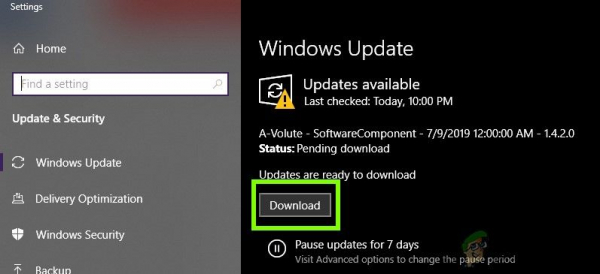
- В настройках обновления нажмите Проверить наличие обновлений . Теперь компьютер подключится к серверам Microsoft и проверит, есть ли доступные обновления. Если какие-либо обновления уже выделены, выполните их немедленно.
