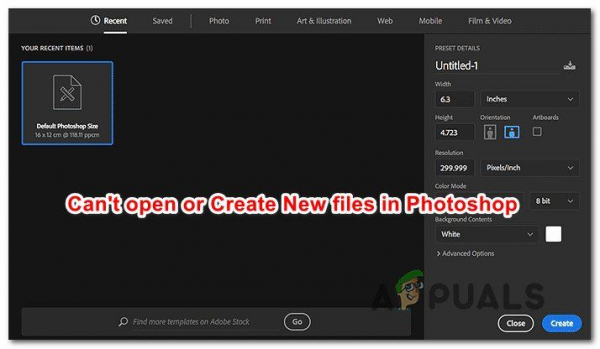Некоторые пользователи обращаются к нам с вопросами после того, как заметили, что Photoshop перестает создавать новые файлы или открывать существующие после нескольких минут работы. Кажется, что перезагрузка машины восстанавливает утраченную функциональность, но проблема, похоже, возвращается через некоторое время. Подтверждено, что проблема возникает в Windows 7, Windows 8.1 и Windows 10 как с 64-разрядной, так и с 32-разрядной версиями. Кроме того, проблема не только в определенной версии Photoshop, поскольку она встречается с несколькими версиями, включая CC, CS4, CS5 и даже новейшую версию (CC 2019).
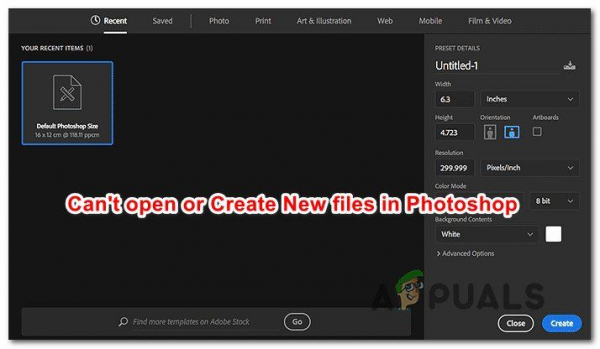
Почему Photoshop не может создавать новые файлы и открывать существующие?
Мы проанализировали эту проблему, просмотрев различные отчеты пользователей и стратегии ремонта, которые обычно эффективны при решении этой конкретной проблемы. Как выясняется, есть несколько различных потенциальных виновников, которые могут нести ответственность за такое поведение:
- Photoshop CC Glitch . Как оказалось, эта конкретная ошибка также может возникать из-за повторяющегося сбоя, который, по-видимому, затрагивает в основном версии Photoshop CC. Нескольким затронутым пользователям удалось найти обходной путь (не постоянное исправление). Если этот сценарий применим к вашей текущей ситуации, вы сможете открывать новые файлы и папки без необходимости перезапуска, открыв проект в Illustrator, а затем открыв Photoshop через меню Illustrator.
- У Photoshop нет прав администратора . Также возможно, что вы столкнулись с этой проблемой, потому что у программного обеспечения нет необходимых прав для выполнения определенных действий. В основном это происходит в версии Windows, более ранней, чем Windows 7. В этом случае вы можете решить проблему, настроив запускаемый исполняемый файл для запуска с правами администратора.
- Файл настроек Photoshop поврежден . Чаще всего эта проблема возникает из-за того, что файл настроек Photoshop поврежден. Для этого есть множество причин, от вмешательства AV до поврежденных секторов диска. Если этот сценарий применим, проблему можно решить, удалив файл Photoshop с помощью ярлыка во время процедуры запуска.
- OpenCL или OpenGL вызывают нестабильность – OpenCL и OpenGL – это два типа технологий, которые, как известно, вызывают эту проблему в конфигурациях с низкими и средними характеристиками. Хотя это может привести к потере некоторых функций, вы сможете решить проблему, отключив OpenCL и OpenGL.
- Устаревший или поврежденный драйвер графического процессора – если вы вы используете выделенную видеокарту, драйвер, который активно используется, также может нести ответственность за эту проблему.. Если этот сценарий применим, вы сможете решить проблему, обновив драйвер графического процессора или удалив его и оставив Windows для установки встроенного эквивалента.
- Своп папка для Photoshop находится на том же диске, что и ОС. – Хотя сам по себе это неплохой файл, несколько пользователей сообщили, что они сталкиваются с этой проблемой только тогда, когда Photoshop настроен на использование диска ОС (C по умолчанию) как рабочий диск. В этом случае вы сможете решить проблему, переконфигурировав Photoshop для использования другого диска в качестве места подкачки.
Метод 1. Создание файла в Illustrator ( если применимо)
Если вы ищете быстрый обходной путь (а не фактическое исправление), вы сможете открывать существующие проекты или создавать новые файлы, сначала открывая их в Illustrator, а затем выбирая возможность Редактировать в Photoshop . Это далеко не идеально, но поможет вам завершить работу без постоянных перезапусков.
Чтобы открыть файл в Illustrator, просто запустите программу и используйте ленточную панель вверху для выберите Файл> Открыть . Затем перейдите в папку с файлом Photoshop, выберите его и нажмите Открыть. После открытия файла в Illustrator откройте меню “Файл” и нажмите Редактировать в Photoshop (Редактировать изображение) .
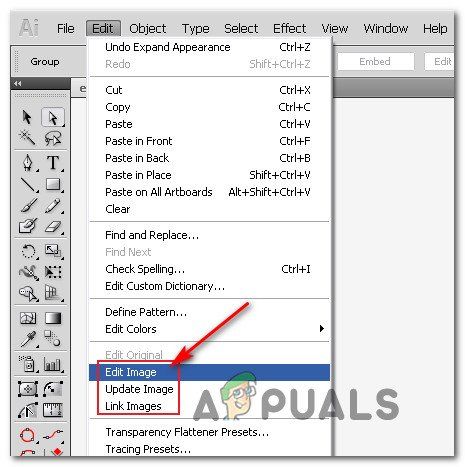
Но для того, чтобы этот метод работал, у вас должна быть подписка Creative Cloud, которая содержит как Adobe Illustrator, так и Adobe Photoshop.
Если этот метод не устранил проблему, вы ищете постоянное исправление или действия не применимы к вашей текущей ситуации, перейдите к следующему методу ниже.
Метод 2: открытие Photoshop с административным доступом
Это может показаться излишне упрощенным исправлением, но многим пользователям удалось решить эту проблему, убедившись, что Photoshop открывается с административным доступом. привилегии. В большинстве случаев подтверждается, что это эффективно для пользователей Windows 7, Windows 8/8.1 или даже Windows Vista.
Как оказалось, отсутствие прав администратора также может быть причиной ошибок Photoshop. отказ от открытия или создания новых проектов. Вот краткое руководство по запуску Photoshop с правами администратора, а также о том, как заставить программу открываться с правами администратора каждый раз:
- Прежде всего, убедитесь, что Photoshop полностью закрыто – проверьте значок на панели задач, чтобы убедиться, что Photoshop или Creative Cloud не работает в фоновом режиме.
- Затем щелкните правой кнопкой мыши исполняемый файл Photoshop (тот, который вы используете для запуска программы ) и нажмите Запуск от имени администратора . Если вам будет предложено окно UAC (Контроль учетных записей) , нажмите Да , чтобы предоставить доступ администратора.
- Один раз Photoshop открыт, используйте его в обычном режиме и посмотрите, сохраняется ли проблема. Если это не так, выполните следующие действия, чтобы сделать изменения постоянными.
- Еще раз полностью закройте Photoshop.
- Еще раз щелкните правой кнопкой мыши исполняемый файл Photoshop. и выберите Свойства в контекстном меню.
- Находясь на экране Свойства Photoshop, выберите вкладку совместимости , перейдите в раздел Настройки и установите флажок, связанный с Запустить эту программу от имени администратора .
- Нажмите Применить , а затем снова откройте Photoshop, чтобы убедиться, что исправление было эффективным.
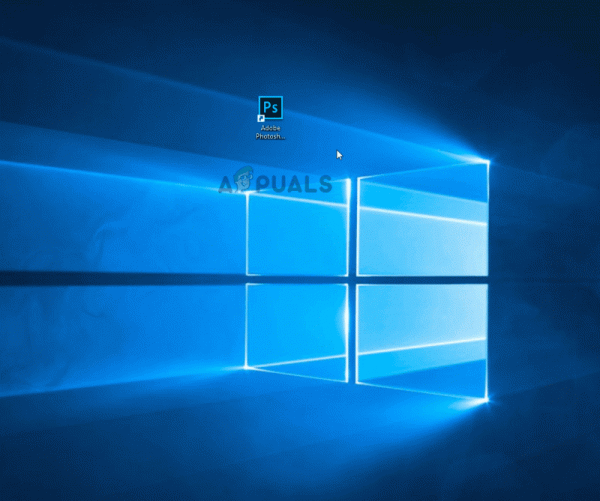
Если этот метод не был эффективен в вашем конкретном сценарии, перейдите к следующему способу ниже.
Метод 3: Удаление файла настроек Photoshop
Возможно, причиной такого поведения является поврежденный файл настроек Photoshop. Несколько пользователей сообщили, что им удалось решить эту проблему, закрыв Photoshop и принудительно открыв диалоговое окно файла настроек при следующем перезапуске.
Эта процедура решит проблему в большинстве случаев, но имейте в виду что он также уничтожает любые пользовательские ярлыки, которые вы могли установить ранее.
Если вы готовы пойти на риск, начните с полного закрытия Photoshop – также проверьте значок на панели задач, чтобы убедиться, что программное обеспечение все еще не работает в фоновом режиме. В противном случае перейдите к основному исполняемому файлу Photoshop и удерживайте Ctrl + Alt + Shift , дважды щелкнув ярлык Photoshop.
Продолжайте удерживать клавиши нажимайте до тех пор, пока не увидите диалоговое окно с вопросом, хотите ли вы удалить файл Settings . Когда вы его увидите, нажмите Да , чтобы избавиться от файла настроек Adobe Photoshop .
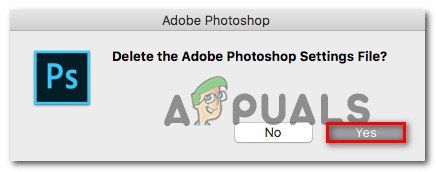
Примечание. Если вы используете компьютер Mac, удерживайте Command + Options + Shift.
После удаления файла настроек оставьте Photoshop в бездействии и посмотрите, сохраняется ли то же поведение. Если проблема все еще не решена, перейдите к следующему способу ниже.
Метод 4: Отключение OpenCL/OpenGL
Другой потенциальный виновник этой конкретной проблемы – ситуации, когда OpenCL и/или OpenGL включены на ПК с низким и средним уровнем конфигурации. Несколько затронутых пользователей сообщили, что им удалось решить проблему, отключив две технологии и перезагрузив компьютер.
Имейте в виду, что отключение этих параметров производительности ограничит производительность вашего программного обеспечения для редактирования, когда вы потеряет некоторые функции графического процессора, такие как Scrubby Zoom, HUD Color Picker, Repousse и некоторые другие. Но в результате вы, вероятно, получите большую стабильность.
После этого и перезапуска Photoshop некоторые пользователи сообщили, что проблема больше не возникла.. Вот что вам нужно сделать, чтобы отключить OpenCL и/или OpenGL:
- Откройте Photoshop и дождитесь полной загрузки программного обеспечения.
- Используйте панель ленты вверху для доступа к вкладке Правка , затем выберите Настройки в контекстном меню и нажмите Производительность.
- Как только вы окажетесь в настройках Preferences вашего приложения Photoshop, нажмите Расширенные настройки (в разделе Настройки графического процессора ).
- В следующем меню снимите флажки, связанные с Использовать графический процессор для ускорения вычислений и Используйте OpenCL . Затем нажмите Да , чтобы сохранить текущую конфигурацию.
- Закройте Photoshop, затем перезагрузите компьютер, чтобы убедиться, что изменение вступило в силу полностью. После завершения следующей последовательности запуска снова запустите Photoshop и посмотрите, сохраняется ли та же проблема.

Если проблема все еще не решена для вас, перейдите к следующему способу, указанному ниже.
Метод 5: Обновление графических драйверов для последние версии
Несколько затронутых пользователей сообщили, что проблема была решена на неопределенный срок, и Photoshop перестал работать даже через длительные периоды времени после переустановки или обновления драйверов видеокарты на затронутой машине. Подтверждено, что это эффективно как в Windows 7, так и в Windows 10.
В большинстве случаев Photoshop был намного более стабильным при использовании встроенного драйвера, чем до этой операции. Однако оставление встроенных драйверов может повлиять на производительность вашей системы в играх и других ресурсах.
Вот краткое руководство по удалению текущих драйверов графического процессора и их замене последней версией или встроенные эквиваленты:
- Нажмите клавишу Windows + R , чтобы открыть диалоговое окно Выполнить . Затем введите «devmgmt.msc» в текстовое поле и нажмите Enter , чтобы открыть Диспетчер устройств .
- В диспетчере устройств прокрутите список устройств и разверните меню, связанное с адаптерами дисплея .
- Если вы у вас есть два графических процессора (выделенное и интегрированное решение), вы увидите здесь два разных устройства. Поскольку Photoshop по умолчанию настроен на использование самой мощной видеокарты, щелкните правой кнопкой мыши выделенный графический процессор и выберите Свойства в контекстном меню.
- Внутри Свойства выделенного графического процессора, щелкните вкладку Драйвер , а затем нажмите Удалить устройство . Подтвердите в запросе подтверждения, нажав Удалить , но не устанавливайте флажок, связанный с Удалить программное обеспечение драйвера для этого устройства ..
- После удаления драйвера закройте диспетчер устройств и перезагрузите компьютер. Это заставит вашу ОС установить драйвер вместо того, который вы только что удалили. В зависимости от того, что хранится локально, он может выбрать загрузку последней версии или установить локально сохраненный драйвер, соответствующий описанию.
- После завершения следующей последовательности запуска откройте Photoshop и проверьте, не проблема решена. Если проблема все еще возникает, перейдите к следующим шагам, приведенным ниже.
- Если вы все еще сталкиваетесь с той же проблемой (или видите сообщение об ошибке при запуске), вы сможете Решите эту проблему, обновив выделенные драйверы. Самый простой способ сделать это – установить проприетарное программное обеспечение, способное автоматически устанавливать правильный драйвер для вашего графического процессора. У каждого производителя графического процессора есть собственное программное обеспечение, которое будет делать это:
GeForce Experience – Nvidia
Adrenalin – AMD
Intel Driver – Intel - После процедуры завершено, перезагрузите компьютер еще раз и посмотрите, решена ли проблема.
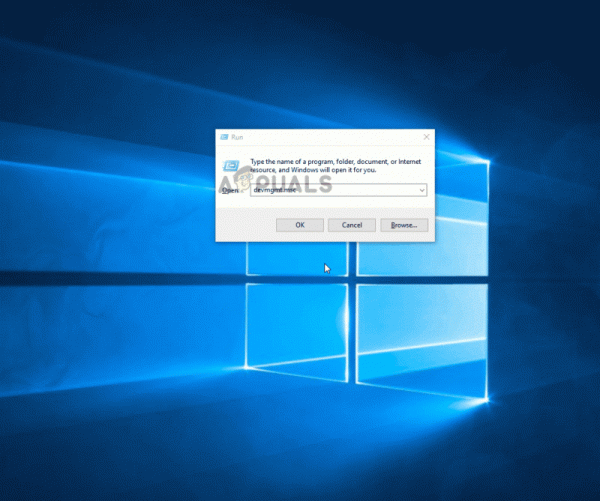
Если вы по-прежнему сталкиваетесь с той же проблемой, перейдите к следующему способу, указанному ниже.
Метод 6: Замена диска подкачки (рабочий диск)
Маловероятно, чем может показаться, что несколько затронутых пользователей подтвердили, что они смогли решить эту проблему, изменив диск по умолчанию на другой диск (или каталог). Хотя официального объяснения того, почему эта процедура эффективна, нет, вполне вероятно, что это приведет к устранению любых повреждений внутри папки подкачки, поскольку ее нужно будет воссоздать заново.
Вот краткое руководство по изменению Переместите диск для фотошопа в другое место:
- Откройте Photoshop с правами администратора. Следуйте способу 2 , чтобы узнать, как это сделать.
- Войдя в Photoshop, откройте вкладку «Правка» на панели ленты вверху и выберите Настройки, затем нажмите Рабочие диски .
- Как только вы окажетесь внутри Рабочих дисков в меню «Настройки», снимите флажок, связанный с текущим активным диском, и отметьте другой.
- Нажмите Ok , чтобы сохранить изменения, затем перезагрузите компьютер.
- При следующей загрузке снова откройте Photoshop и посмотрите, решена ли проблема.
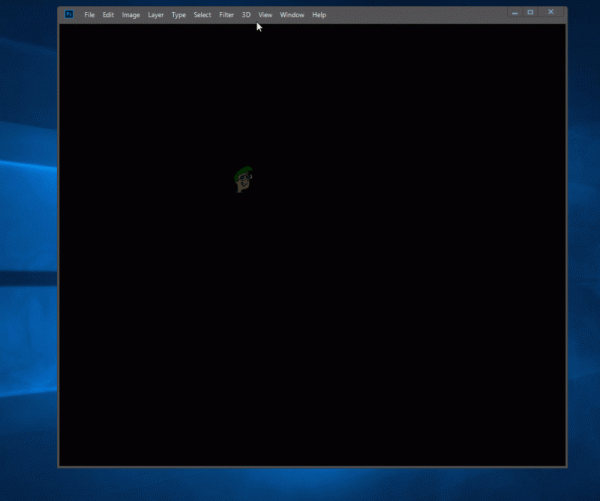
Если вы все еще сталкиваетесь с той же проблемой после периодов простоя, перейдите к следующему способу, указанному ниже.
Метод 7: Переустановка приложение Photoshop
Как оказалось, эта проблема также может возникать из-за повреждения файла внутри установочной папки Photoshop.. Несколько пользователей, с которыми мы также пытаемся справиться с этим поведением, сообщили, что, наконец, они совершили прорыв после попытки полностью удалить программное обеспечение и затем переустановить последнюю доступную версию на основе их лицензии.
Краткое руководство по удалению текущей версии Photoshop и установке последней доступной версии:
- Нажмите клавишу Windows + R , чтобы открыть Выполнить . Затем введите «appwiz.cpl» в текстовое поле и нажмите Enter , чтобы открыть меню Программы и компоненты . .
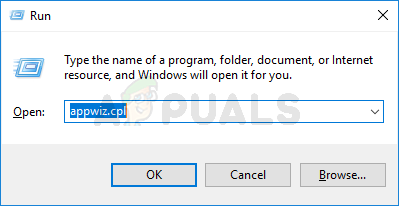
- В окне Программы и компоненты прокрутите список приложений и найдите свою установку Photoshop. Увидев его, щелкните его правой кнопкой мыши и выберите Удалить/изменить . Если вам будет предложено UAC (Контроль учетных записей) , нажмите Да , чтобы предоставить права администратора.
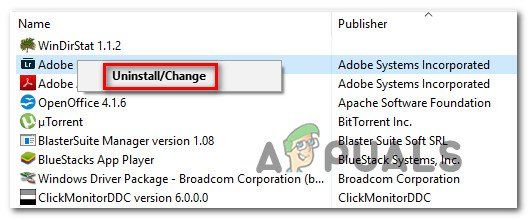
- В меню удаления следуйте инструкциям на экране, чтобы завершить удаление, затем перезагрузите компьютер.
- После завершения следующей последовательности запуска перейдите по этой ссылке здесь , войдите в свою учетную запись Adobe и загрузите последнюю версию Photoshop (в зависимости от лицензии, которой вы владеете. ).
- По завершении установки откройте приложение и посмотрите, решена ли проблема.