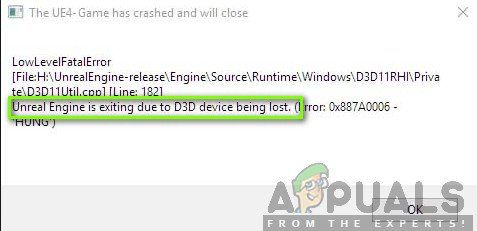Пользователи получают сообщение об ошибке «Unreal Engine завершает работу из-за потери устройства D3D », когда Unreal не может подключиться к устройству D3D на вашем компьютере. Эта ошибка очень распространена и также может возникать у пользователей, у которых нет явных проблем на своих компьютерах.
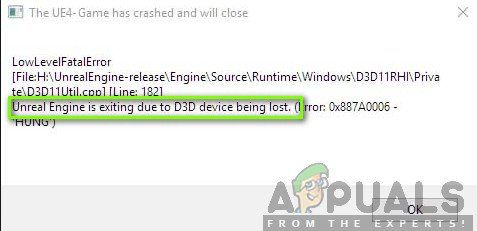
По словам разработчиков Unreal Engine, эта проблема обычно возникает, когда графика или аппаратные компоненты компьютера не синхронизируются должным образом с Unreal Engine, что, в свою очередь, приводит к неправильной работе с устройством D3D. В этой статье мы рассмотрим все решения, объясняющие, почему возникает эта проблема, а также способы ее решения.
Что вызывает ошибку «Unreal Engine завершает работу из-за потери устройства D3D»?
После получения многочисленных сообщений от пользователей о проблеме, мы решили разобраться в проблеме. После объединения этих отчетов мы продублировали ситуации на наших рабочих станциях и выяснили причины. Причины появления этого сообщения об ошибке, но не ограничиваются ими:
- Устаревший Unreal Engine: наиболее вероятная причина заключается в том, что Unreal Engine не обновлен до последней сборки и не может взаимодействовать с другими компонентами системы, которые могут быть обновлены недавно. Может быть и наоборот.
- Антивирусное программное обеспечение: Существует множество антивирусных программ, которые, как правило, блокируют Unreal Engine и, следовательно, отмечают ложное срабатывание. . Это очень распространенное явление, и ее можно решить, создав белый список или отключив его.
- Устаревшие драйверы устройств: Другая вероятная причина возникновения этой проблемы заключается в том, что драйверы вашего устройства повреждены или устарели. В обоих случаях переустановка или обновление драйверов работают.
- Неполные файлы Steam: Steam часто работает с Unreal Engine. Если его файлы игры/установки повреждены или неполны, вы получите обсуждаемое сообщение об ошибке.
- Настройки NVIDIA GeForce: также известно, что эти модули конфликтуют с игра. Отключение модуля или отключение определенных настроек обычно решает проблему.
- Разгон: Разгон может дать вашему компьютеру необходимый импульс, но, как известно, вызывает проблемы или конфликты с ним. тяжелые ресурсоемкие приложения. Отключение разгона может помочь вам.
- Графическая карта по умолчанию: Графическая карта по умолчанию обычно отключается, когда работает выделенная с большей мощностью. Однако в некоторых случаях он может быть активен вместе с выделенной видеокартой и вызывать конфликты, которые в дальнейшем вызовут проблемы.
Прежде чем приступить к решениям, убедитесь, что что вы вошли в систему как администратор. Кроме того, у вас должно быть активное и открытое подключение к Интернету.
Решение 1. Обновление Unreal Engine, Windows и Steam
Обычно, если какой-либо из упомянутых компонентов устарел, у них возникают проблемы при взаимодействии друг с другом. При плохой связи игра не может работать должным образом. Это очень распространенная повторяющаяся проблема, и пользователи часто ее не замечают.
Метод обновления движка Unreal немного затянут, но Windows и Steam обновляются в мгновение ока. Убедитесь, что вы вошли в систему как администратор, и следуйте инструкциям в точном порядке. Мы начнем с обновления Unreal Engine.
- Откройте Launcher и перейдите к библиотеке
- В верхней части библиотеки вы увидите версию движка. Если доступно обновление, рядом с ним вы увидите значок плюс .
- Нажмите Добавить версии . и когда вы щелкнете по нему, будет предложено установить новый движок. Загрузите соответствующую версию движка и нажмите Обновить .
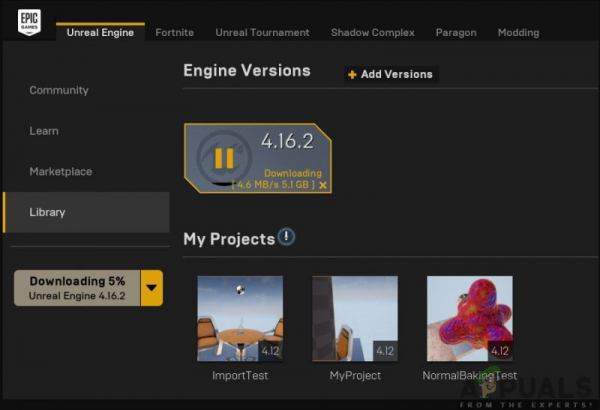
Теперь, когда Unreal Engine обновлен, мы продолжим обновление Windows.
- Нажмите Windows + S, введите «обновить» в диалоговом окне и откройте Обновить при возврате.
- Теперь нажмите кнопку Проверить наличие обновлений . Теперь Windows автоматически начнет проверку сетевых серверов на предмет наличия обновлений, доступных для установки.
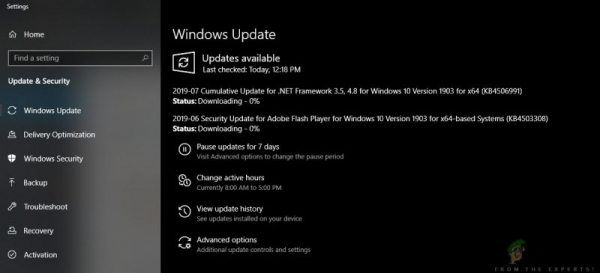
Наберитесь терпения и позвольте процессу завершиться. После завершения процесса, если будет предложено, перезагрузите компьютер. После перезапуска выполните следующие действия, чтобы обновить Steam .
- Запустите клиент Steam и убедитесь, что что у вас есть активное подключение к Интернету.
- Клиент после проверки онлайн-серверов автоматически начнет загрузку последнего обновления. После загрузки обновления перезагрузите компьютер снова.
После обновления всех модулей попробуйте запустить Unreal Engine и посмотрите, сохраняется ли ошибка. Если это так, выполните следующие действия.
Решение 2. Отключение NVIDIA Game Booster (или других функций)
Другое дело Чтобы попробовать, прежде чем двигаться дальше, необходимо убедиться, что в NVIDIA GeForce Experience не активны никакие «улучшающие» функции. Хотя эти функции могут изменять настройки и обеспечивать дополнительную производительность, известно, что они вызывают несколько проблем.
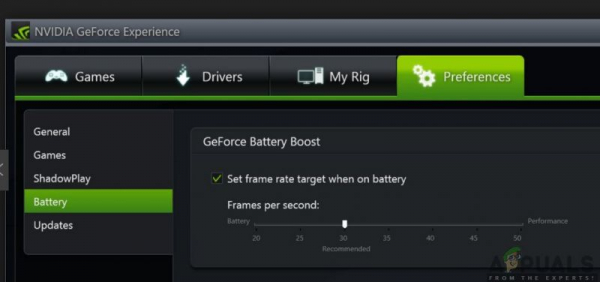
Эти «улучшающие» функции в основном представляют собой такие функции, как Game Booster , Battery Optimizer и т. д. Откройте GeForce Experience (или соответствующее приложение) и убедитесь, что они полностью отключены.. Вы также можете временно отключить GeForce Experience и посмотреть, работает ли это. Если вы абсолютно уверены, что проблема не в этих функциях, вы можете перейти к другим решениям.
Решение 3. Изменение предпочтений для выделенной графики
Обычно известно, что люди, использующие Unreal Engine и играющие в его игры, имеют на своих компьютерах собственную выделенную графику. Выделенная графика обычно добавляется позже поверх встроенного графического модуля Intel (известного как Intel HD или Intel UHD).
Однако наличие двух графических модулей в одном компьютере вызывает несколько проблем, что неудивительно. В этом решении мы перейдем к панели управления NVIDIA, а затем после выбора Unreal Engine убедитесь, что он настроен для работы только с графическими драйверами NVIDIA.
- Щелкните правой кнопкой мыши в любом месте рабочего стола и выберите Панель управления NVIDIA .
- Когда панель управления откроется, нажмите Управление настройками 3D . Теперь нажмите Настройки программы .
- Теперь вы увидите раскрывающийся список, содержащий список всех программ. Добавьте Unreal Engine и выберите NVIDIA (выделенная графика) во втором раскрывающемся списке.
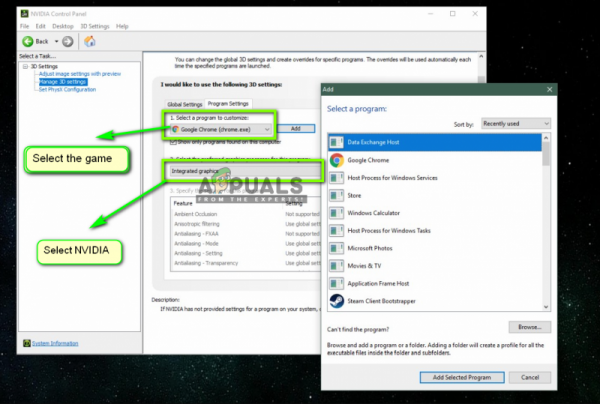
- Сохранить изменения и выйти. Перезагрузите компьютер и попробуйте запустить модуль/игру и посмотрите, решит ли это проблему.
Решение 4. Отключение встроенной графики
Еще можно попробовать полностью отключить встроенную графику на вашем компьютере. Это может помочь, если для устранения проблемы недостаточно только изменить настройки графики. Учтите, что это не повлияет на производительность или функциональность вашего компьютера; только теперь ваша выделенная графика будет выполнять всю работу по поднятию тяжестей, в то время как встроенная графика останется неактивной. Прежде чем продолжить, убедитесь, что вы вошли в систему как администратор.
- Нажмите Windows + R, введите « devmgmt.msc » в диалоговом окне и нажмите Enter.
- В диспетчере устройств перейдите к Display adapters и выберите на борту
- Теперь щелкните его правой кнопкой мыши и выберите Отключить .
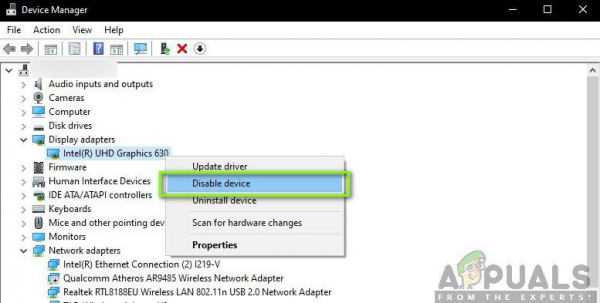
На короткое время ваш экран, вероятно, погаснет, но вернется обратно. Здесь компьютер полностью переключается на вашу выделенную графику. Сохранить изменения и выйти. Теперь попробуйте запустить Unreal Engine и посмотрите, сохраняется ли проблема.
Решение 5. Отключение антивируса/брандмауэра
Антивирусное программное обеспечение сохраняет вы в безопасности, анализируя все системные файлы на вашем компьютере, а также проверяя все запущенные процессы, которые, похоже, занимают ресурсы. Однако во многих случаях он отмечает «проверенный» процесс как вредоносное ПО; отсюда и называется ложноположительным. Такая ситуация случается с множеством разных игр и, как известно, либо полностью отключает запуск игры, либо не предоставляет ей достаточных разрешений для доступа к указанным ресурсам. То же самое и с антивирусным программным обеспечением и Unreal Engine.
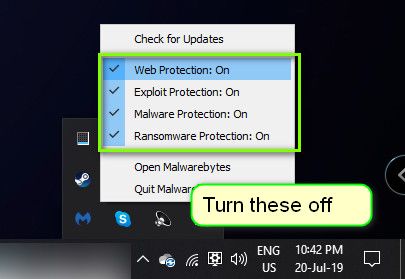
Следовательно, вам следует попробовать отключение антивирусного программного обеспечения . Вы можете прочитать нашу статью о том, как выключить антивирус. После отключения антивируса перезагрузите компьютер и повторите попытку потоковой передачи. Если отключение антивируса не помогло, вы можете попробовать удалить его и посмотреть, поможет ли он вам. Некоторыми заметными антивирусными программами, вызывающими проблемы, были Avast и AVG. Тем не менее, вы должны попробовать отключить любой антивирус, который у вас есть, и посмотреть, поможет ли это.
Решение 6. Отключение технологии разгона и SLI
Разгон означает, что процессор должен выполнять кратковременные пакетные вычисления, чтобы дать вашему ПК толчок в его вычислительной мощности. Когда он это делает, температура процессора повышается, а когда она достигает предела, он возвращается к нормальной обработке. В это время процессор остывает и, следовательно, готовится к следующей серии, когда он достаточно охладится.

Несмотря на расширенные функции и полезность разгона, мы получили несколько отчетов от пользователей, в которых они сообщили, что отключение разгона как для CPU , так и для видеокарта исправила проблему. Похоже, что Unreal Engine не оптимизирован для работы в среде с ускоренным разгоном.
Кроме того, помимо отключения разгона графики/ЦП, мы также получили сообщения о том, что отключение SLI также помогло многочисленные пользователи. SLI – это торговая марка, управляемая NVIDIA, основная цель которой – соединить две видеокарты вместе, чтобы их мощность могла быть объединена. Как и в случае обычного разгона, у Unreal Engine также возникают проблемы при активном SLI. Следовательно, вам следует попробовать отключить его на своем компьютере и посмотреть, поможет ли это.
Решение 7. Обновление графических драйверов
Графические драйверы – это основные модули, обеспечивающие связь между графическим оборудованием и операционной системой (приложениями, играми и т. Д.). Если сами графические драйверы не работают должным образом, вы столкнетесь с проблемами почти со всеми графическими приложениями, такими как Unreal Engine. В этом решении мы удалим существующие графические драйверы и установим новые позже.
- Загрузите и установите DDU (программа удаления драйверов дисплея) с официального сайта.
- После установки Display Driver Uninstaller (DDU) запустите компьютер в безопасном режиме . Вы можете проверить нашу статью о том, как загрузить компьютер в безопасном режиме.
- После запуска DDU выберите первый вариант « Очистить и перезапустить ». Это приведет к полному удалению текущих драйверов с вашего компьютера.
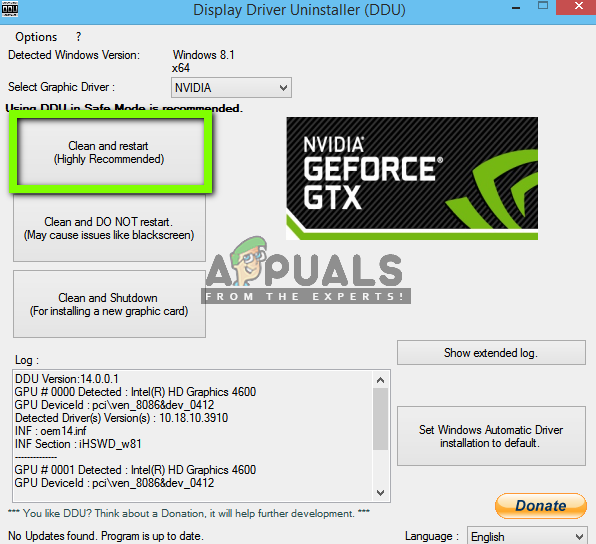
- Теперь после удаления загрузите компьютер в обычном режиме. без безопасного режима. Нажмите Windows + R, введите « devmgmt. msc » в диалоговом окне и нажмите Enter. Щелкните правой кнопкой мыши любое пустое место и выберите « Искать изменения оборудования ». Будут установлены драйверы по умолчанию. Попробуйте запустить Display Capture и проверьте, решает ли это проблему.
Примечание. Возможно, вам придется снова выполнить решение 1 после этого шага. - В большинстве случаев драйверы по умолчанию вам не подойдут, поэтому вы можете либо установить последние версии драйверов через Центр обновления Windows, либо перейти на веб-сайт производителя и загрузить последние версии.
- После того, как вы установили последние версии драйверов. установили драйверы, перезагрузите компьютер и проверьте, решена ли проблема.
Решение 8. Отключить полноэкранный режим
Вы можете попробовать отключить полноэкранный режим в игре, в которую вы пытаетесь играть, потому что, как сообщается, это устранило проблему для некоторых пользователей. Известно, что оконный режим решает эту проблему для некоторых игр на Unreal Engine.
Решение 9. Переустановка DirectX и изменение настроек FreeSync
Если ни один из вышеперечисленных методов не работает , мы можем попробовать полностью переустановить DirectX и изменить настройки FreeSync. Это довольно простой метод, но вам придется переустановить DirectX вручную после загрузки его с веб-сайта.
- Переустановите DirectX на свой компьютер, а затем перезапустите его, прежде чем продолжить.
- Теперь, если у вас есть монитор FreeSync , перейдите к настройкам GSync через GeForce Experience .
- После того, как вы найдете настройки монитора FreeSync, Включите для полноэкранный режим вариант. Также установите флажок Включить настройки для выбранного дисплея .
- После внесения изменений полностью перезагрузите компьютер и посмотрите, решит ли это проблему.
Вы также можете протестировать ту же процедуру для «оконного режима».