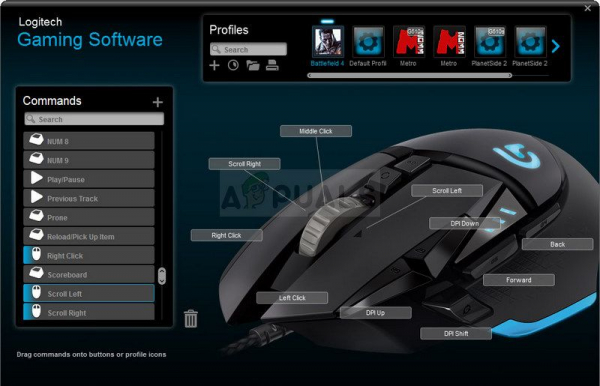Программное обеспечение Logitech Gaming Software используется для управления и настройки различных параметров игровых периферийных устройств Logitech, таких как мыши, клавиатуры, гарнитуры, динамики и колеса Logitech. Однако некоторые пользователи сообщают, что недавно у них возникла проблема, связанная с тем, что Logitech Gaming Software просто не открывается в Windows.
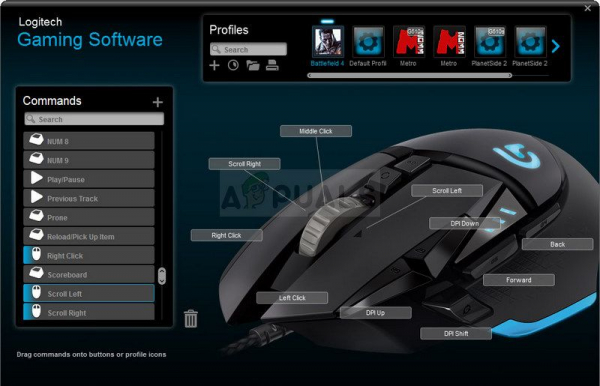
Решить эту проблему было бы намного сложнее, если бы другие пользователи, которые боролись с той же проблемой, не опубликовали методы, которые они использовали для решения проблемы. Мы собрали все эти методы в одной статье, чтобы вы могли изучить и, надеюсь, решить эту проблему!
Из-за чего программное обеспечение Logitech Gaming Software не открывается в Windows?
Существует не так много явных причин, которые вызывают появление этой проблемы, и большинство методов устранения неполадок сводятся к общим исправления, которые можно применить к большинству программ. Тем не менее, мы подготовили короткий список, в котором вы можете проверить возможные причины и посмотреть, как они применимы к вашему сценарию.
- Процесс Logitech является работает – если программное обеспечение Logitech Gaming Software запускается с Windows, запущенный процесс может заставить Windows думать, что программа открыта, хотя это не так. Эту проблему можно решить, завершив задачу Logitech и предотвратив ее запуск!
- Программное обеспечение Logitech Gaming Software заблокировано в брандмауэре Windows – LGS хочет подключиться к Интернету, когда он запущен, и настройки вашего брандмауэра могут препятствовать его подключению к Интернету. Убедитесь, что вы создали исключение для него в брандмауэре Защитника Windows.
- Отсутствуют права администратора . Возможно, Logitech необходимы разрешения администратора для правильной работы, поэтому убедитесь, что вы предоставили их для исполняемого файла LCore.exe.
Решение 1. Перезапустите процесс Logitech в диспетчере задач
Процесс Logitech в диспетчере задач является подлинной причиной этой проблемы, и многие пользователи смогли решить проблему мгновенно, завершив задачу в диспетчере задач и отключив ее при запуске. Это происходит из-за того, что Logitech Gaming Software запускается с Windows и заставляет Windows думать, что она открыта, когда это не так. Выполните следующие действия!
- Используйте комбинацию клавиш Ctrl + Shift + Esc , одновременно нажимая клавиши, чтобы открыть диспетчер задач.
- В качестве альтернативы вы можете использовать комбинацию клавиш Ctrl + Alt + Del и выбрать Диспетчер задач во всплывающем синем экране, который появится с несколькими вариантами. Вы также можете найти его в меню «Пуск».
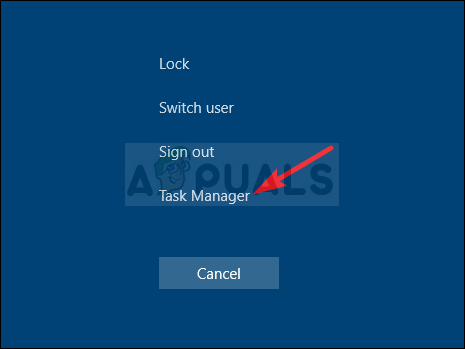
- Нажмите Подробнее в нижней левой части окна, чтобы развернуть Диспетчер задач и найти Logitech Gaming Он должен находиться прямо под Приложения или Фоновые процессы . Выберите его и выберите параметр Завершить задачу в в нижней правой части окна.
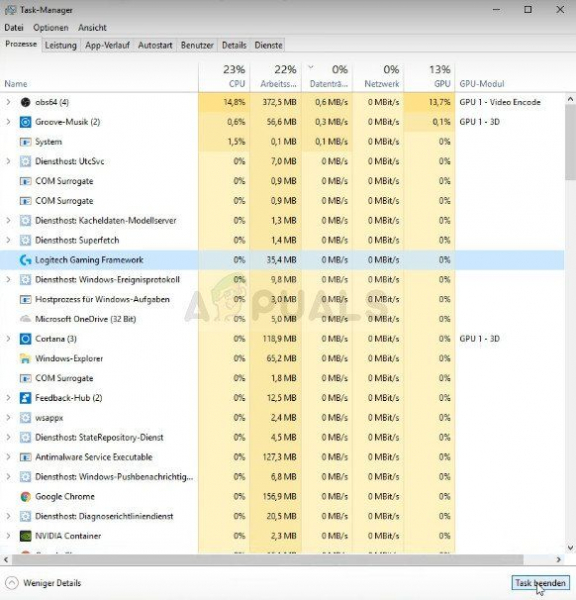
- Установите флажок, чтобы увидеть если проблема решена и вы все еще не можете открыть Logitech Gaming Software. Если проблема не исчезнет, вам следует отключить ее при запуске. Перейдите на вкладку Автозагрузка в диспетчере задач, выберите Logitech Gaming и нажмите кнопку Отключить внизу.
Решение 2. Выполните чистую переустановку
Переустановка инструмента сделала работу для бесчисленного количества пользователей, которые боролись с той же проблемой. Важно следовать выполните все шаги описанного ниже метода, так как простая переустановка инструмента, вероятно, не решит проблему. Кроме того, мы предоставим шаги, необходимые для резервного копирования данных вашего профиля в процессе.
- Прежде всего, убедитесь, что вы вошли в систему с учетной записью администратора, так как вы не сможете удалять программы, используя любую другую учетную запись. Кроме того, убедитесь, что вы отключили все периферийные устройства Logitech во время удаления и установки!
- Вы можете потерять все данные профиля во время чистой установки. Чтобы создать резервную копию, перейдите в следующее место на вашем компьютере, открыв Windows Explorer и нажав This PC :
C: Users YOURUSERNAME AppData Local Logitech Logitech Gaming Software profiles
- Если вы не видите папку AppData, вам может потребоваться чтобы включить параметр, позволяющий просматривать скрытые файлы и папки. Перейдите на вкладку « Просмотр » в меню проводника и установите флажок « Скрытые элементы » в разделе «Показать/скрыть». Проводник покажет скрытые файлы и запомнит этот параметр, пока вы его снова не измените.
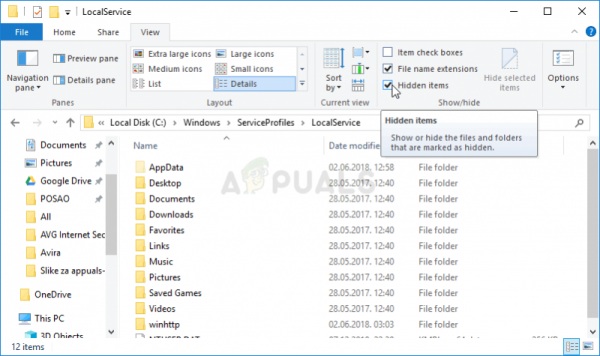
- Убедитесь, что вы выбрали все файлы .xml с данными профиля, щелкните правой кнопкой мыши по выделенному фрагменту и выберите в контекстном меню параметр «Копировать». Вставьте эти файлы куда-нибудь для безопасного хранения!
- Щелкните меню “Пуск” и откройте Панель управления , выполнив поиск. Кроме того, вы можете щелкнуть значок шестеренки, чтобы открыть Настройки , если вы используете Windows 10.
- На панели управления выберите Просмотреть как Категория в правом верхнем углу и нажмите Удалить программу в разделе «Программы».

- Если вы используете приложение” Настройки “, при нажатии на” Приложения “немедленно откроется список всех установленных на вашем компьютере программ.
- Найдите Logitech Gaming Software в списке и щелкните по нему один раз. Нажмите кнопку Удалить над списком и подтвердите все диалоговые окна, которые могут появиться. Следуйте инструкциям на -screen, чтобы удалить программное обеспечение Logitech Gaming Software и после этого перезагрузить компьютер.
После этого вам нужно будет удалить его данные, оставшиеся на вашем компьютере. выполнив следующие действия:
- Перейдите в следующее место на вашем компьютере, открыв Windows Explorer и нажав Этот компьютер :
C: Users YOURUSERNAME AppData Local Logitech
- Удалите Папка Logitech Gaming Software в папке Logitech. Переустановите Logitech Gaming Software , загрузив g установщик со своего веб-сайта, перейдя по этой ссылке , запустив его из папки «Загрузки» и следуя инструкциям на экране. Проблема должна исчезнуть.
Решение 3. Разрешить ПО Logitech Gaming Software в брандмауэре Windows
Это – редкое явление, но иногда инструмент не работает должным образом, если он не разрешен в брандмауэре Защитника Windows в качестве специального исполняемого файла. Ему необходим доступ в Интернет, чтобы проверить наличие обновлений и обновить свой канал, поэтому вы должны предоставить его без прерывания работы брандмауэра, выполнив следующие действия!
- Откройте Панель управления , выполнив поиск утилиты на кнопке «Пуск» или нажав кнопку «Поиск» или кнопку «Кортана» в левой части панели задач (нижняя левая часть экрана).
- После управления Откроется панель, измените вид на крупные или мелкие значки и перейдите вниз, чтобы открыть брандмауэр Защитника Windows.
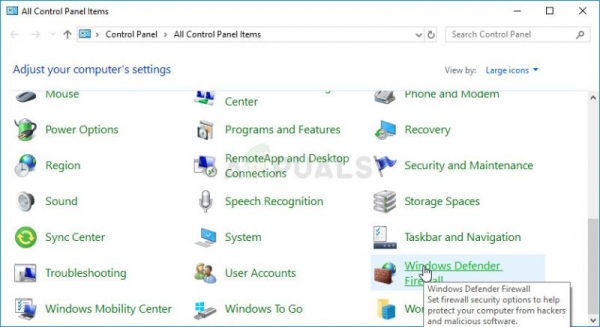
- Щелкните брандмауэр Защитника Windows и выберите Разрешить приложение или функцию через брандмауэр Windows в список опций слева. Должен открыться список установленных приложений. Перейдите туда, где вы установили программное обеспечение Logitech Gaming Software (по умолчанию C: Program Files (x86)), откройте папку и выберите файл LCore. exe . .
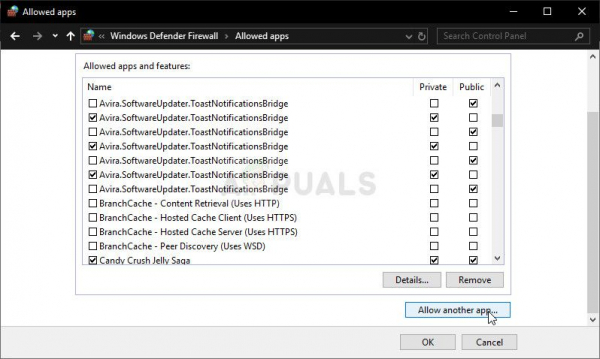
- Нажмите OK и перезагрузите компьютер, прежде чем проверять, правильно ли открывается Logitech Gaming Software!
Решение 4: Запустите Logitech Gaming Software от имени администратора.
Предоставление прав администратора для основного исполняемого файла помогло решить проблему для многих пользователей, и мы предлагаем вам также попробовать!
- Перейдите в основную папку установки Logitech Gaming Software , которая зависит от того, что вы выбрали во время установки. Местоположение по умолчанию – C: Program Files (x86) Logitech Gaming Software.
- Найдите файл exe и измените его свойства, щелкнув его запись правой кнопкой мыши на рабочем столе. , меню “Пуск” или окно результатов поиска и выберите Свойства . Перейдите на вкладку Совместимость в окне “Свойства” и установите флажок рядом с Запустите эту программу от имени администратора .
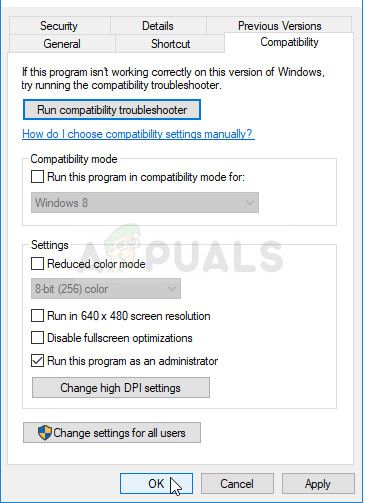
- В разделе Режим совместимости снимите флажок рядом с параметром Запустить эту программу в режиме совместимости для , если он был установлен перед принятием изменений.
- Убедитесь, что вы подтвердили все диалоговые окна, которые могут появится для подтверждения с правами администратора, и теперь Logitech Gaming Software должен запускаться с правами администратора. Откройте его, дважды щелкнув его значок, и попробуйте проверить, успешно ли открывается.