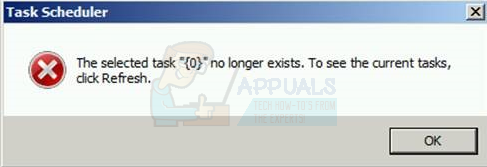Планировщик заданий – это оснастка, работающая через MMC (консоль управления Microsoft), которая позволяет автоматически выполнять рутинные задачи на выбранном компьютере. Когда вы создаете задачу в планировщике задач, он создает файл, который создается на диске вашей ОС (обычно C: ) C: Windows System32 Tasks, а также создает реестр под следующим адресом реестра HKEY_LOCAL_MACHINE SOFTWARE Microsoft Windows NT CurrentVersion Schedule TaskCache Tasks . Если задача находится в папке, она также создаст реестр в HKEY_LOCAL_MACHINE SOFTWARE Microsoft Windows NT CurrentVersion Schedule TaskCache Tree
В момент открытия MMC планировщика заданий , Windows синхронизирует реестр с файлами, находящимися в папке «Задачи», и, если он не может найти совпадения, появится сообщение об ошибке « Выбранная задача {} больше не существует. Чтобы увидеть текущие задачи, нажмите «Обновить». » появится.
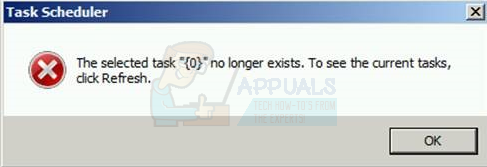
Чтобы решить эту проблему, нам нужно либо удалить все задачи, либо найти поврежденную и удалить ее.
Самый простой способ – создать новую учетную запись, поскольку она удалит все задачи.
Метод 1: Создание новой учетной записи пользователя
Перейдите в Центр действий , нажмите Все настройки и перейдите в Учетные записи
Перейдите в Семья и другие пользователи , нажмите Добавить кого-нибудь еще на этот компьютер .
Если вы хотите, чтобы учетная запись Microsoft была привязана к вашей электронной почте, введите свой адрес электронной почты. Если вы хотите иметь локальную учетную запись:
Нажмите У меня нет информации для входа этого человека.
Выбрать Добавьте пользователя без учетной записи Microsoft и введите свою информацию.
Однако, если у вас есть несколько задач, и вы хотите избежать их потери, вы можете необходимо определить, какая задача вызывает конфликт. Для этого вам нужно будет сравнить реестр и папку задач.
Метод 2: Найдите в планировщике задач поврежденную задачу и удалите ее из папки с файлами задачи.
Откройте планировщик заданий и нажмите OK, когда появится сообщение об ошибке. Может показаться, что вы снова и снова получаете одну и ту же ошибку, но на самом деле это связано с количеством неработающих задач. Запомните, сколько раз появляется сообщение об ошибке выбранная задача «{0}». Это количество файлов задач, которые не синхронизированы с реестром.
Начните с первой папки в разделе задач Windows (Планировщик заданий (локальный) Библиотека планировщика заданий Microsoft Windows) и выберите каждую папку по очереди, пока не получите выбранную задачу «{0 }” ошибка. В этой папке находятся файлы, которые не синхронизируются с планировщиком задач..
Откройте проводник Windows, перейдите в папку с файлами задач (% systemroot% system32 Tasks Microsoft Windows

) и найдите папку что соответствует папке, в которой вы получили ошибку.
Для некоторых задач вы сможете определить, какие файлы необходимо удалить, сравнив список в Планировщике заданий со списком файлов в проводнике. Некоторые задачи будут иметь только один файл в проводнике, или, в одном случае, у меня было два файла, а первый отсутствовал. Как только планировщик задач обнаруживает эту ошибку, он больше не будет отображать задачи, поэтому синхронизация этих двух задач немного усложняется. После того, как вы определили, какие файлы существуют в папке с файлами, но не существуют в папке планировщика заданий, удалите эти файлы.
ВАЖНО – закройте и снова откройте Диспетчер задач. При обнаружении ошибки планировщик задач больше не отображает задачи, поэтому вам необходимо закрыть его и перезапустить, чтобы продолжить синхронизацию.
Продолжайте выбирать папки в планировщике задач под задачами Windows, пока вы не снова столкнитесь с ошибкой и повторите процесс определения того, какой файл существует в файловой системе, но не в Планировщике заданий.
Обратите внимание, что эта проблема может привести к тому, что MMC не сможет для загрузки оснастки «Планировщик заданий» со следующей ошибкой: MMC обнаружила ошибку в оснастке и выгружает ее . На этом этапе вы не сможете определить с помощью планировщика задач имя задачи, которая вызывает проблему, и вам придется найти ее вручную.
Метод 3 : Сравнить задачи из реестра и проводника и удалить те, которые не совпадают.
Откройте C: Windows System32 Tasks
Удерживая клавишу Windows и нажмите R , введите regedit или также введите regedit в меню “Пуск”.
Найдите папку HKEY_LOCAL_MACHINE SOFTWARE Microsoft Windows NT CurrentVersion Schedule TaskCache
Скопируйте имя задачи из Explorer , а затем найдите имя в папке TaskCache Task и папку TaskCache Tree в реестре.
Удалите любую задачу из папки проводника, которая не отображается в папке реестра, упомянутой выше.
Как только вы сможете вручную удалите любой недостающий ключ и сопоставьте все задачи, перезагрузите компьютер.