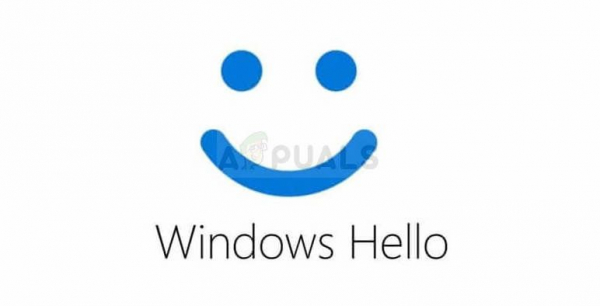Windows Hello предоставляет пользователям альтернативный способ входа в свои устройства с помощью сканирования радужной оболочки глаза, распознавания лиц или сканирования отпечатков пальцев. Его также можно использовать для входа в приложения, онлайн-сервисы и сети. В некоторых случаях Windows Hello просто перестает работать после обновления, сброса Windows или вообще без видимой причины.
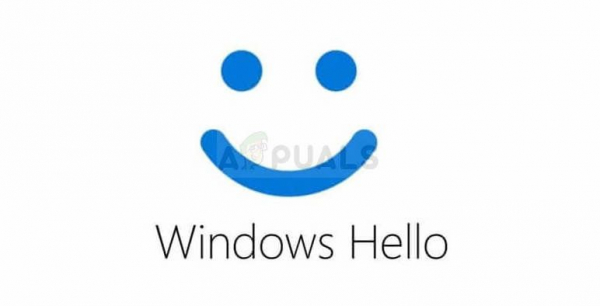
В любом случае, есть методы, которые люди использовали, чтобы решить эту проблему и заставить Windows Hello снова начать работать. Обычно их легко выполнить, поэтому убедитесь, что вы следуете приведенным ниже решениям, чтобы снова правильно использовать эту функцию.
Что заставляет Windows Hello не работать в Windows 10?
Существует несколько причин, по которым Windows Hello перестает работать в Windows 10. Эти причины обычно связаны с недавно установленными обновлениями Windows, сбросом Windows и т. д. Ознакомьтесь со списком ниже:
- Модуль доверенной платформы (TPM) не установлен на вашем устройстве – требуется TPM должен быть настроен и запущен на устройстве, чтобы разрешить вход по PIN-коду для пользователей домена. Пользователи решили проблему, настроив ее на своих компьютерах.
- Вход с помощью PIN-кода не разрешен – аналогично первой причине, недавнее обновление Windows могло отключить PIN-код. авторизация входа, которая у вас была раньше. Убедитесь, что вы снова включили его в редакторе реестра.
- Старые драйверы для устройств обработки изображений и биометрических устройств – если драйверы для необходимых устройств, таких как веб-камеры, датчики отпечатков пальцев, и сканеры радужной оболочки глаза старые и устаревшие, Windows Hello не запустится. Обновление их в диспетчере устройств помогло решить проблему для многих пользователей.
Решение 1. Настройте TPM на своем устройстве
Технология доверенного платформенного модуля (TPM) предоставляет аппаратные функции, связанные с безопасностью, и ее необходимо настроить перед попыткой доступа к Windows Hello на вашем устройстве. Возможно, он был отключен в результате других действий, которые вы могли предпринять на своем компьютере, или в результате обновления или сброса Windows. Выполните следующие действия, чтобы снова запустить его.
- Откройте служебную программу «Выполнить», используя комбинацию клавиш Windows Key + R на клавиатуре (нажмите эти клавиши одновременно . Введите « tpm. msc » во вновь открывшемся поле без кавычек и нажмите «ОК», чтобы открыть Trusted Platform Module. (TPM) Инструмент управления .
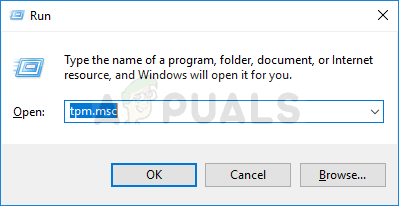
- От в меню в верхней части окна щелкните «Действие» и выберите в появившемся контекстном меню параметр Подготовить TPM… .
- Появится окно с предложением перезагрузить компьютер и следовать инструкциям, которые появятся во время процесса запуска.
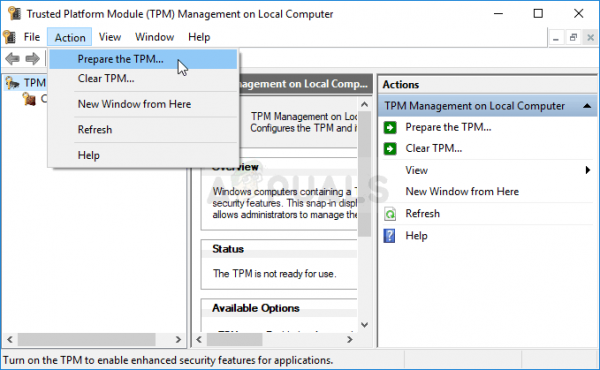
- Нажмите кнопку Перезагрузить и следуйте инструкциям при запуске. Проверьте, работает ли теперь Windows Hello на вашем устройстве.
Решение 2. Авторизуйте вход по PIN-коду с помощью редактора реестра
После юбилейного обновления для Windows 10 многие пользователи столкнулись с трудностями при использовании Windows Hello, поскольку процедура входа в систему с помощью PIN-кода для пользователя домена была сброшена. Это означает, что для использования Windows Hello необходимо повторно включить вход по PIN-коду в Windows 10. Для этого выполните следующие действия!
- Поскольку вы собираетесь редактировать раздел реестра, мы рекомендуем вам ознакомиться с этой статьей, которую мы опубликовали для вас, чтобы безопасно сделать резервную копию вашего реестр, чтобы предотвратить другие проблемы. Тем не менее, ничего плохого не произойдет, если вы будете внимательно и правильно следовать инструкциям.
- Откройте окно Редактор реестра , набрав «regedit» в строке поиска, в строке поиска. или диалоговое окно «Выполнить», доступ к которому можно получить с помощью комбинации клавиш Windows + R . Перейдите к следующему разделу в реестре на левой панели:
HKEY_LOCAL_MACHINE SOFTWARE Policies Microsoft Windows System
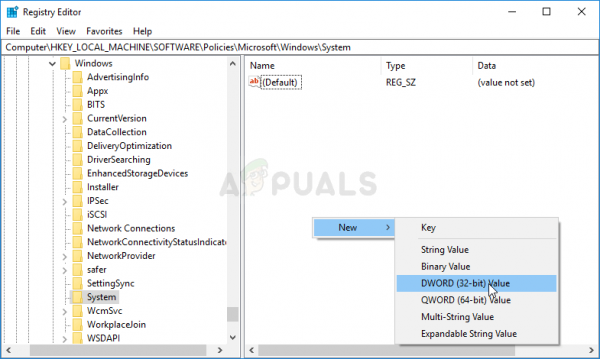
- Щелкните этот ключ и попробуйте найти запись с именем AllowDomainPINLogon . Если его там нет, создайте новую запись DWORD Value с именем AllowDomainPINLogon , щелкнув правой кнопкой мыши в правой части окна и выбрав New >> Значение DWORD (32 бита) . Щелкните его правой кнопкой мыши и выберите в контекстном меню параметр Изменить .
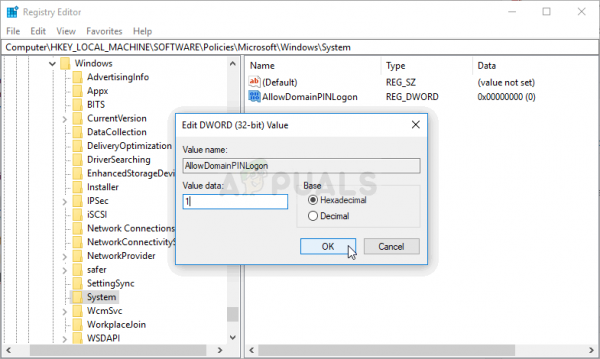
- В окне Редактировать в разделе Данные значения измените значение на 1 и примените внесенные вами изменения. Убедитесь, что для параметра Base выбрано значение Hexadecimal. Подтвердите любые диалоговые окна безопасности, которые могут появиться во время этого процесса.
- Теперь вы можете вручную перезагрузить компьютер, нажав Меню Пуск> Кнопка питания> Перезагрузить и проверьте, исчезла ли проблема. Вероятно, это немедленно решит проблему.
Решение 3. Переустановите драйверы для биометрических устройств и устройств обработки изображений
Пользователи смогли решить проблему после переустановки драйверов для устройств обработки изображений и устройств, которые используются в качестве биометрических устройств, таких как датчики отпечатков пальцев и сканеры радужной оболочки глаза. Если устройство, используемое для обработки биометрических данных или ввода изображений, работает со сбоями, Windows Hello не должна работать, и эта проблема должна появиться. Убедитесь, что вы обновили все необходимые драйверы, прежде чем проверять, сохраняется ли проблема..
- Нажмите кнопку меню «Пуск», введите « Device Manager » и выберите его из списка доступных результатов, просто щелкнув первый один. Вы также можете нажать комбинацию клавиш Windows + R , чтобы открыть диалоговое окно «Выполнить». Введите в диалоговом окне « devmgmt. msc » и нажмите OK, чтобы запустить его.
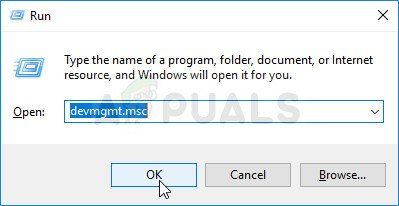
- Разделы, которые вам нужно посетить, называются «Устройства обработки изображений» и «Биометрические устройства». В разделе «Устройства обработки изображений» убедитесь, что вы выполнили эти действия для своей веб-камеры. Внутри биометрических устройств вы можете выбрать все записи. Выполните следующие шаги для всех устройств. Щелкните правой кнопкой мыши каждую выбранную запись и выберите Удалить устройство.
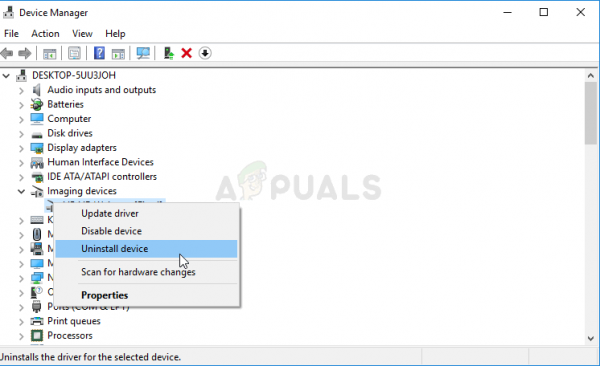
- Подтвердите любые диалоговые окна или подсказки, в которых вас могут попросить подтвердить удаление текущего драйвера и дождаться завершения процесса.
- Google ‘ название вашего устройства + производитель ‘ и найдите ссылку на их официальный сайт. Найдите последнюю версию драйвера для своего устройства и
- Убедитесь, что вы запустили только что загруженный файл, и следуйте инструкциям , которые появится на экране, чтобы установить последние версии драйверов. Кроме того, вы можете вернуться в Диспетчер устройств и нажать Действие в верхнем меню. Выберите параметр Сканировать на предмет изменений оборудования , и он проверит наличие устройств без драйверов и автоматически переустановит их.
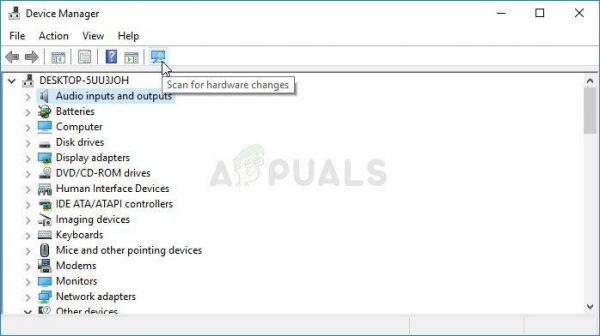
- Проверьте, решена ли проблема и возникают ли проблемы с Windows Hello!
Решение 4. Обновите Windows до последней версии
Пользователи сообщили, что последняя доступная версия Windows 10 смогла решить проблему для них, поэтому обязательно загрузите и установите Это. Обновление вашей операционной системы до последней версии всегда полезно, когда дело доходит до устранения подобных ошибок, и пользователи сообщают, что последние версии Windows 10 действительно решают эту проблему конкретно.
- Используйте комбинацию клавиш Windows + I , чтобы открыть Настройки на вашем ПК с Windows. Кроме того, вы можете выполнить поиск « Настройки », используя панель поиска, расположенную на панели задач, или очистить значок шестеренки в нижней левой части.
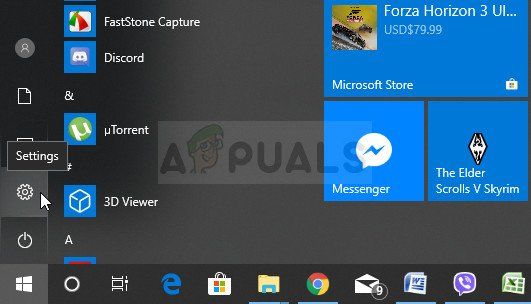
- Найдите и откройте раздел « Обновление и безопасность » в Настройки . Оставайтесь на вкладке Центр обновления Windows и нажмите кнопку Проверить наличие обновлений под Статус обновления , чтобы проверить, доступна ли новая версия Windows.
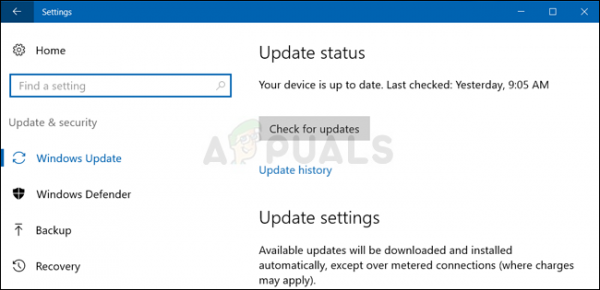
- Если он есть, Windows должна немедленно установить обновление и после этого вам будет предложено перезагрузить компьютер.
Решение 5. Подтвердите свою учетную запись Micorosft
Вы можете не изменить параметры Windows Hello, если ваша учетная запись Microsoft не проверена. В этом случае проверка вашей учетной записи в настройках системы может решить проблему.
- Нажмите клавишу Windows и откройте Настройки .
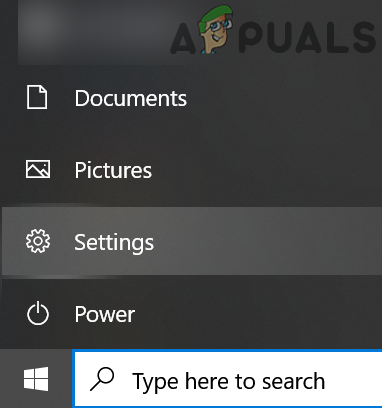
- Теперь откройте Учетные записи и перейдите на вкладку Ваша информация .
- Затем проверьте, нужно ли вам подтвердить свою учетную запись. В таком случае нажмите Подтвердить и следуйте подсказкам на экране, чтобы подтвердить свою учетную запись.
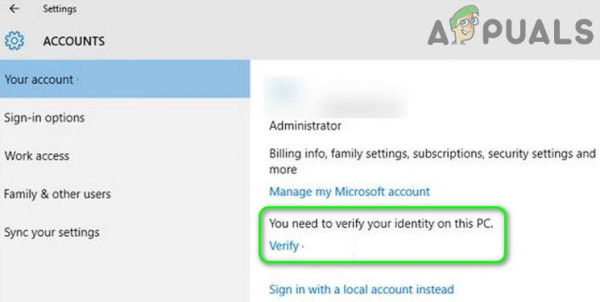
- Теперь перезагрузите компьютер и проверьте, нормально ли работает Windows Hello.
Решение 6. Используйте редактор групповой политики
Вы можете не использовать Windows Hello, если групповая политика вашей системы запрещает вам ее использовать или если ваша система является частью доменной сети. В этом случае изменение соответствующих параметров групповой политики может решить проблему.
- Нажмите клавишу Windows и введите Group Редактор политики . Затем выберите Редактор групповой политики .
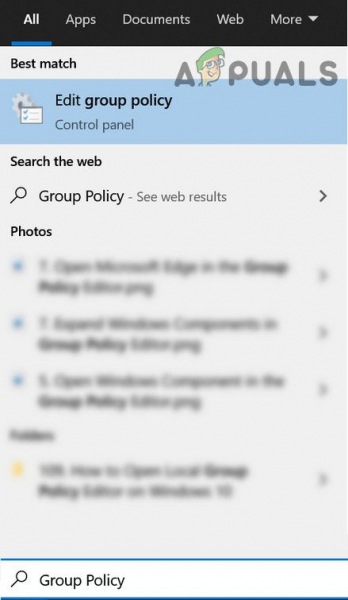
- Теперь слева панели перейдите к следующему:
Computer Configuration Administrative Templates System Logon
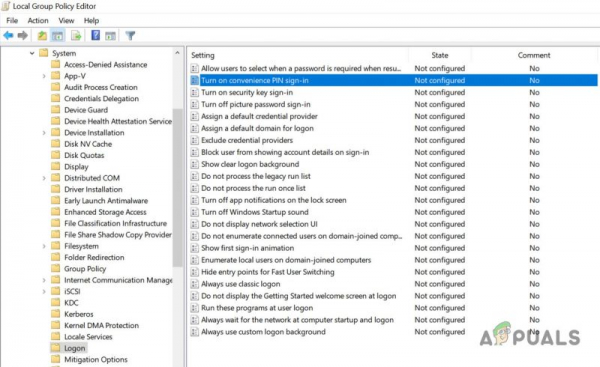
- Затем на правой панели дважды щелкните на Включите политику входа в систему с помощью удобного PIN-кода и выберите Включено .
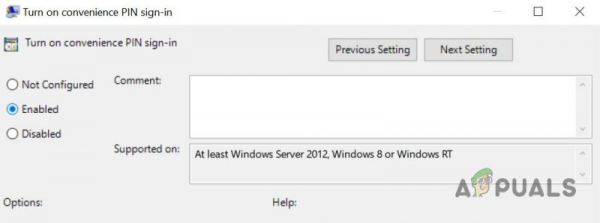
- Теперь нажмите Применить/ОК , а затем на левой панели редактора групповой политики перейдите к следующему:
Конфигурация компьютера Административные шаблоны Компоненты Windows Windows Hello для бизнеса
- Затем на правой панели убедитесь, что для каждой политики установлено значение Не настроено .
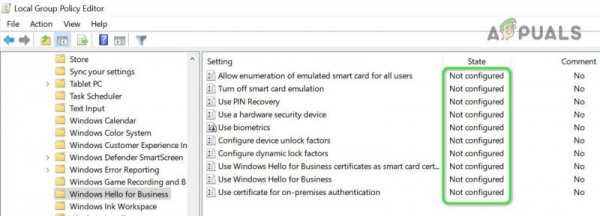
- Теперь перезагрузите с trong> ваш компьютер после выхода из редактора групповой политики и проверьте, нормально ли работает Windows Hello.
Источник:
https://community.spiceworks.com/topic/1840001-windows-10-fingerprint-some-settings-are-managed-by-your-organization ,
https://h30434.www3.hp. com/t5/Notebook-Video-Display-and-Touch/Windows-Hello-This-Option-is-current-unavailable/td-p/7726972
Решение 7. Отключите из вашей рабочей/учебной учетной записи
Windows Hello может не работать или ее параметры (PIN-код, отпечатки пальцев и т. д.) могут быть недоступны, если ваша система является частью рабочей или учебной сети. Вы могли непреднамеренно присоединиться к учебной или рабочей учетной записи, когда вы вошли в почтовую службу Office 365 или приложение Word, используя учетные данные учебного заведения/сети (особенно если была включена опция «Разрешить моей организации управлять этим устройством»). В этом случае отключение компьютера от рабочей/учебной учетной записи может решить проблему.
- Нажмите клавишу Windows и выберите Настройки .
- Затем откройте Учетные записи и на левой панели выберите Доступ к работе или учебе .
- Теперь Отключитесь от рабочей/учебной учетной записи (не нужно нажимать «Подключено к какому-либо домену».
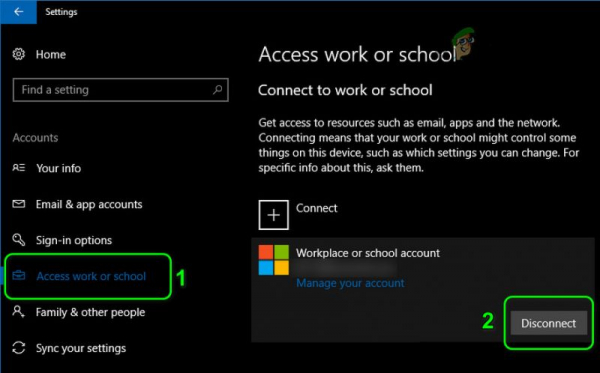
- Затем перезагрузите ваш компьютер и проверьте, решена ли проблема Windows Hello.
- Если нет, проверьте, решает ли проблему добавление, а затем удаление рабочей/учебной учетной записи .
Если проблема все еще существует, тогда вы можете попробовать сбросить PIN-код , чтобы решить проблему.
- Нажмите Windows и введите Параметры входа .
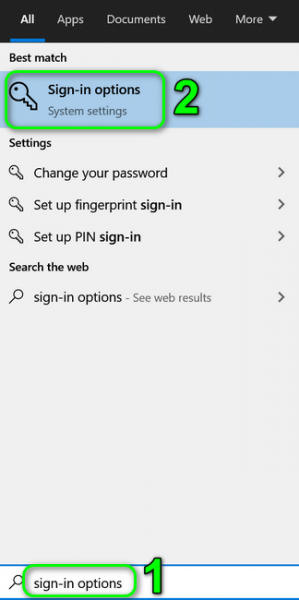
- Теперь разверните PIN-код Windows Hello и нажмите Я забыл свой PIN-код .
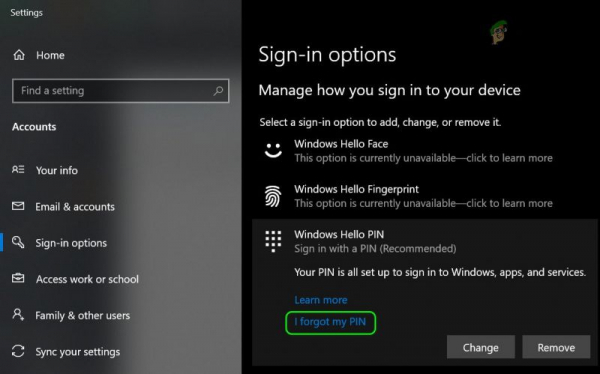
- Затем следуйте подсказкам, чтобы сбросить PIN-код и проверить, нормально ли работает Windows Hello.
Решение 8. Используйте локальная учетная запись
Вы можете столкнуться с данной ошибкой, если ваша учетная запись Microsoft не настроена должным образом на проблемном устройстве или ее профиль в системе поврежден. В этом контексте переключение на локальную учетную запись, а затем возврат к учетной записи Microsoft может решить проблему.
- Нажмите клавишу Windows и откройте Настройки .
- Затем откройте Учетные записи и на вкладке Ваша информация нажмите вариант Войти вместо этого с локальной учетной записью .
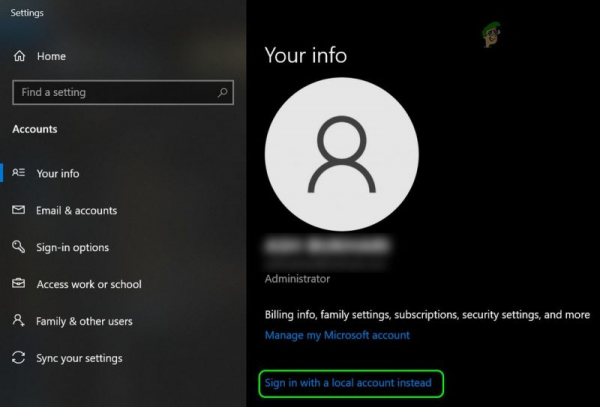
- Затем следуйте подсказкам и войдите , используя локальную учетную запись.
- Теперь повторите те же шаги , но нажмите Войти с учетной записью Microsoft , и, надеюсь, проблема с Windows Hello будет решена.
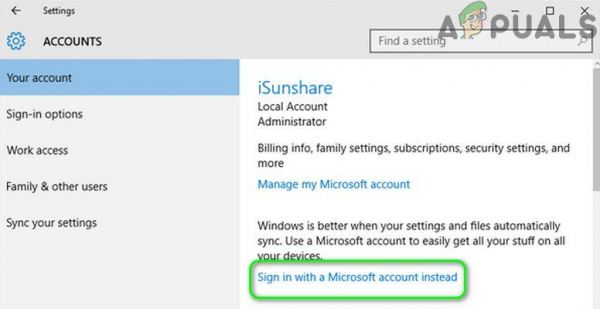
Если проблема не исчезла, вы можете попробовать сбросить настройки компьютера до заводских настроек.