Некоторые игроки Overwatch сталкиваются с ошибкой BC – 101 при попытке войти в игру со своей учетной записью. Эта ошибка сигнализирует о том, что клиент не может подключиться к серверу, и сообщается о ее возникновении только на консоли (Ps4 и Xbox One).

Когда вы устраняете эту конкретную проблему, вы должны начать с того, чтобы убедиться, что Blizzard в настоящее время не устраняет некоторые проблемы с сервером, которые находятся вне вашего контроля. Этот код ошибки также может возникать из-за сбоя сервера в вашем регионе или если игровые серверы находятся в середине периода обслуживания.
также возможно, что вы просто имеете дело с несовпадением даты и времени между сервером и клиентом. Имейте в виду, что Overwatch – одна из тех игр, в которых используется проверка даты и времени при попытке подключения консоли. Если дата и время не совпадают, соединение может быть отклонено. В этом случае все, что вам нужно сделать, это установить дату и время на правильные значения.
Однако несогласованность сети также может быть причиной появления BC – 101 ошибка. Возможно, вы имеете дело с довольно распространенной проблемой TCP/IP, и в этом случае перезагрузка или сброс маршрутизатора должны решить проблему. Но в случае, если вы столкнулись с проблемой NAT, вам нужно будет либо включить UPnP (если он поддерживается вашим маршрутизатором), либо перенаправить порты, требуемые Overwatch, вручную.
Но, как это сделали некоторые затронутые пользователи. подтверждено, эта проблема также может возникнуть, если одновременно установлены конфликтующие версии Overwatch (Overwatch и Overwatch Beta). В этом случае вам нужно будет удалить бета-версию Overwatch, чтобы устранить проблему.
Если поврежденные системные файлы вызывают этот код ошибки (и вы сталкиваетесь с аналогичными проблемами с другими играми), вам следует подумайте о том, чтобы вернуться к заводским настройкам, если все остальное не поможет.
Метод 1: Проверка на наличие проблем с сервером
Поскольку этот код ошибки может быть вне вашего контроля, вы должны запустить это поиск и устранение неисправностей, убедившись, что проблема не выходит за рамки вашего контроля. Возможно, вы пытаетесь играть в игру в середине периода простоя, который затрагивает множество пользователей в вашем районе.
Чтобы исследовать эту возможность, проверьте DownDetector или Outage.report , чтобы узнать, сталкиваются ли другие пользователи в вашем регионе с той же ошибкой BC – 101.
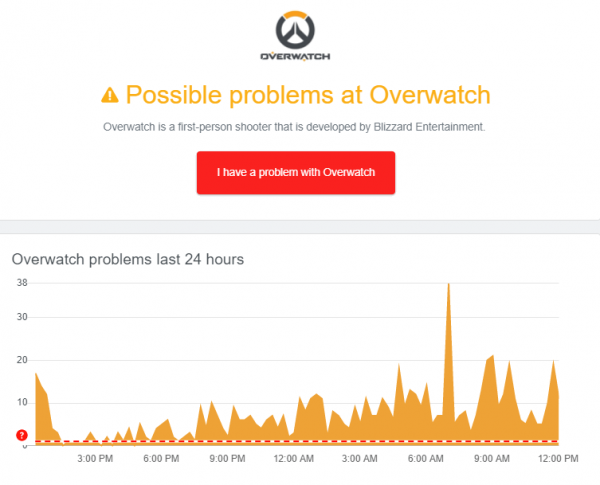
Если ваше расследование показывает, что другие пользователи в настоящее время борются с тем же кодом ошибки, вам следует проверить эти две учетные записи Twitter (@PlayOverwatch и @BlizzardCS), чтобы узнать, опубликовала ли Blizzard какое-либо официальное объявление об этой ситуации.
Если вы подтвердите, что видите этот код ошибки из-за серьезной проблемы, нет другого решения, кроме как дождаться Blizzard исправит проблему с сервером.
Однако, если расследование не выявило какой-либо основной проблемы с сервером, вы просто подтвердили, что проблема возникает только локально. В этом случае одно из возможных исправлений ниже должно позволить вам решить проблема.
Метод 2: Установка текущего времени и даты
Как оказалось, Overwatch также развертывает проверку времени и даты, когда клиентская консоль пытается подключиться к игровые серверы. Поэтому, если время вашей консоли Xbox One или PS4 отключено, вы можете ожидать увидеть ошибку BC – 101 из-за несоответствия даты и времени.
Если это сценарий применим, и это на самом деле источник вашей проблемы, вы можете легко решить проблему, установив правильные значения даты и времени.
Для этого следуйте инструкциям ниже, связанным с консоль, на которой вы столкнулись с проблемой:
A. Установка правильного времени и даты на PS4
- В главном меню панели управления PS4 войдите в меню Настройки .
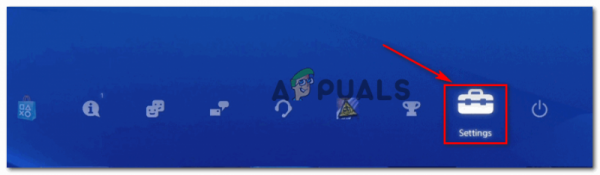
- Зайдя в меню Настройки , прокрутите вниз через список параметров и откройте меню Дата и время .
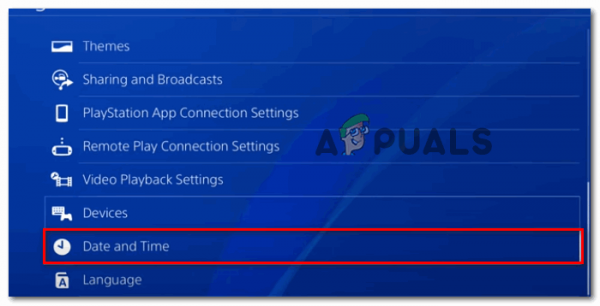
- В меню Дата и время откройте меню Настройки даты и времени .
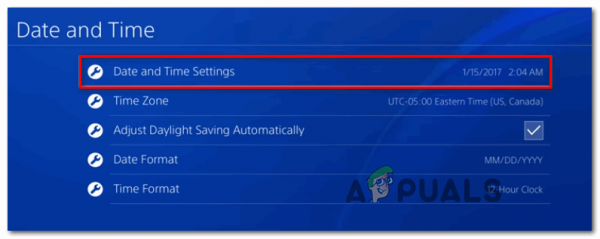
- Затем либо настройте значения даты и времени вручную, выбрав Установить вручную , либо используйте Установить с помощью параметра Интернет , чтобы автоматически установить правильные значения.
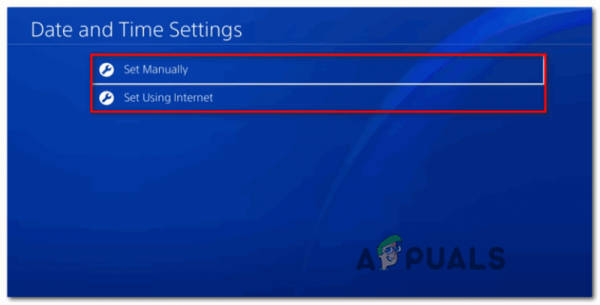
- Как только вам удастся установить дату и время установите правильные значения, перезапустите консоль и запустите Overwatch после завершения следующего запуска, чтобы узнать, не сейчас ли проблема решено.
Б. Установка правильного времени и даты на Xbox One
- В главном меню панели управления консоли Xbox войдите в меню Настройки .
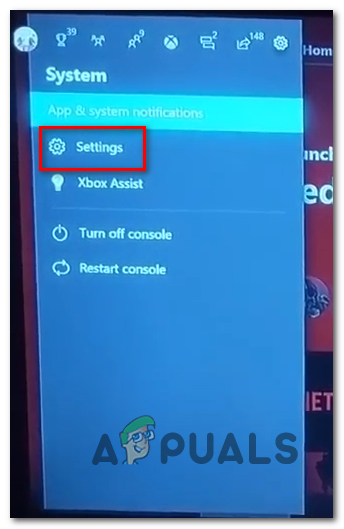
- В меню Настройки выберите Система в левом меню, затем перейдите в правый раздел и войдите в меню Время .
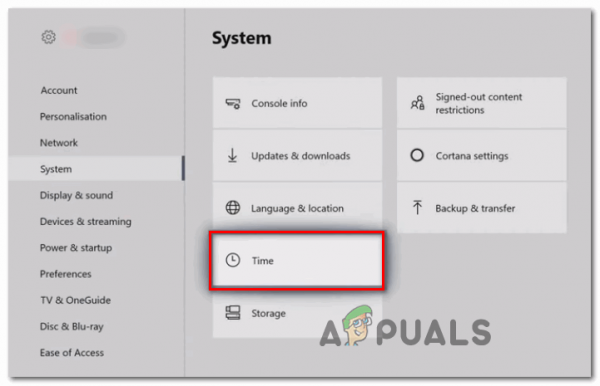
- В меню Время перейдите к Время и дата и измените значение соответствующим образом.
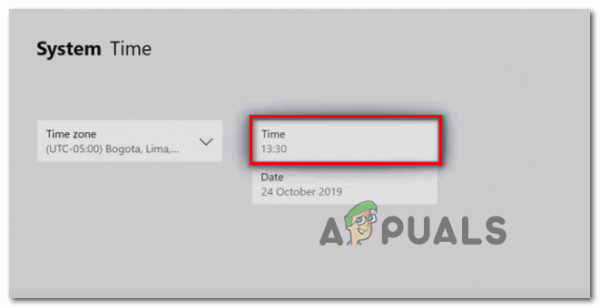
- Сохраните модификацию и перезапустите консоль. При следующем запуске консоли запустите Overwatch и посмотрите, устранена ли проблема. S
Если вы все еще видите ошибку BC – 101 при запуске игры перейдите к следующему потенциальному исправлению ниже.
Метод 3: сбросьте или перезагрузите маршрутизатор
Если вы используете беспроводное соединение при игре в Overwatch на своей консоли и используете недорогой маршрутизатор , возможно, вы видите эту ошибку из-за того, что она переполнена данными. Это обычное дело для определенных моделей маршрутизаторов с ограниченной пропускной способностью (особенно, когда несколько подключенных устройств участвуют в обмене данными одновременно).
A. Перезагрузка маршрутизатора
Если этот сценарий применим, вы сможете решить проблему, перезагрузив или сбросив настройки маршрутизатора. Эффективность этого исправления была подтверждена несколькими различными затронутыми пользователями, которые ранее сталкивались с ошибкой BC – 101.
Начните с простой перезагрузки маршрутизатора, нажав Off на задней панели сетевого устройства и подождите целую минуту, прежде чем снова запустить маршрутизатор. В отличие от сброса маршрутизатора, эта процедура не сбрасывает какие-либо пользовательские настройки или учетные данные.
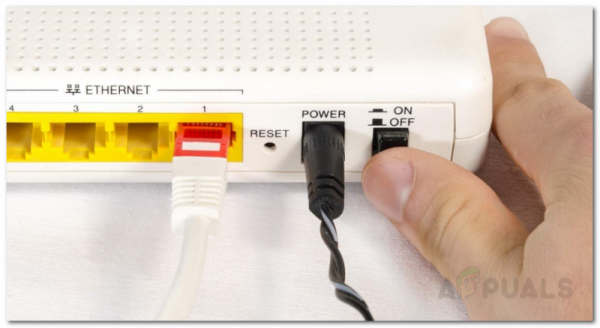
Примечание. Когда маршрутизатор выключен, рекомендуется также отсоединить кабель питания от розетки, чтобы убедиться, что силовые конденсаторы полностью разряжены.
Б. Сброс маршрутизатора
Однако, если эта операция не сработала, и вы по-прежнему видите ту же ошибку BC – 101 при попытке установить соединение с серверами Overwatch вам также следует выполнить сброс маршрутизатора.
Но имейте в виду, что эта операция в конечном итоге приведет к очистке всех персональных настроек, которые вы ранее установили – включая любые перенаправленные порты, пользовательские учетные данные, белые списки и заблокированные элементы.
Если вы решите продолжить эту операцию и выполнить сброс маршрутизатора, найдите кнопку сброса на задней панели маршрутизатора. В большинстве случаев вам понадобится зубочистка или что-то подобное, чтобы достать его.
ВАЖНО : некоторые маршрутизаторы настроены так, чтобы «забыть» учетные данные ISP при сбросе выполняется. Поэтому перед запуском этой процедуры убедитесь, что у вас есть учетные данные наготове, чтобы вы могли повторно установить соединение с Интернетом после завершения операции.
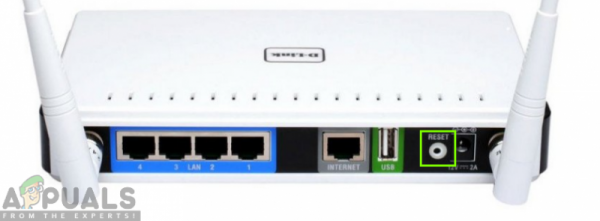
Чтобы выполнить сброс маршрутизатора, острым предметом нажмите и удерживайте кнопку Reset , пока не увидите, что все индикаторы на передней панели одновременно начнут мигать, затем отпустите кнопку кнопка. Затем повторно вставьте соединения ISP, чтобы установить соединение с Интернетом, если необходимо, затем перезапустите консоль и запустите Overwatch, чтобы узнать, решена ли проблема.
Если вы все еще столкнетесь с BC – 101 ошибка, перейдите к следующему потенциальному исправлению ниже.
Метод 4: Удаление бета-версии Overwatch
Как оказалось , эта проблема также может возникнуть, если на вашем компьютере установлена бета-версия Overwatch (поверх основной игры). Как оказалось, версии с двумя играми конфликтуют друг с другом (особенно на Xbox One), особенно сейчас, когда бета-версия Overwatch больше не поддерживается. Сообщается, что эта проблема возникает как на PS4, так и на Xbox One.
Если этот сценарий применим и вы столкнулись с той же проблемой, следуйте одному из приведенных ниже руководств (того, которое применимо к вашей консоли. по выбору), чтобы удалить бета-версию Overwatch и заблокировать консоль с основным игровым приложением.
А. Удаление бета-версии Overwatch на Ps4
- В главном меню панели управления PS4 используйте левый джойстик, чтобы перейти к записи Библиотека , затем нажмите кнопку X на вашем контроллере, чтобы получить к нему доступ.
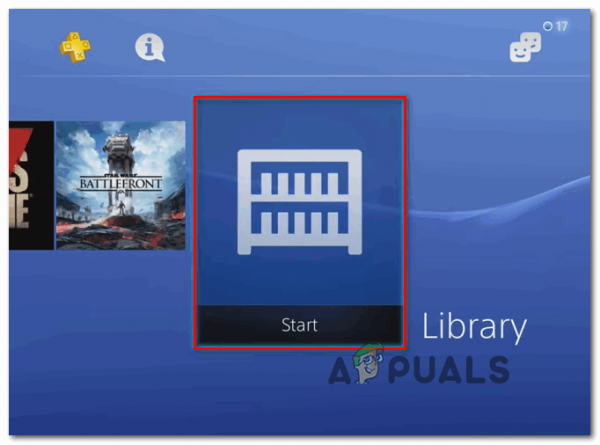
- Один раз вы находитесь в меню Библиотека , выберите Игры в меню сайта слева, затем перейдите к списку игр слева и найдите Overwatch Beta .
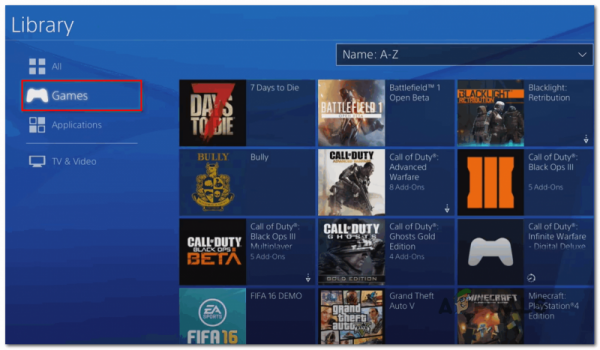
- Выберите Overwatch из списка элементов и нажмите нажмите кнопку Параметры на вашем контроллере, затем используйте запись Удалить в правом углу экрана.
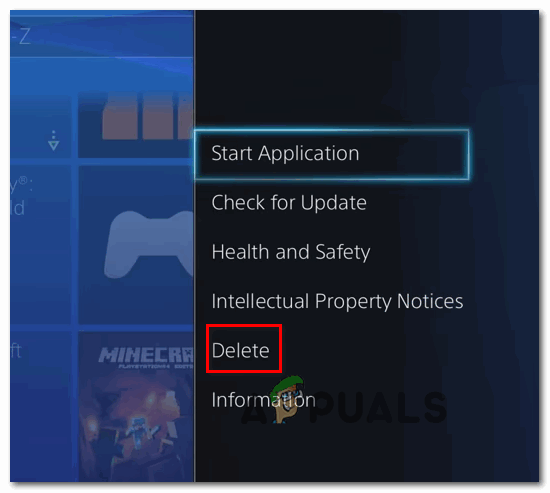
- Запустите Overwatch и посмотрите, не возникает ли ошибка BC – 101 при попытке подключения к Серверы Blizzard.
Б. Удаление бета-версии Overwatch на Xbox One
- Нажмите кнопку Xbox One на консоли, чтобы открыть меню руководства. Как только вы окажетесь внутри, используйте его для доступа к меню Мои игры и приложения .
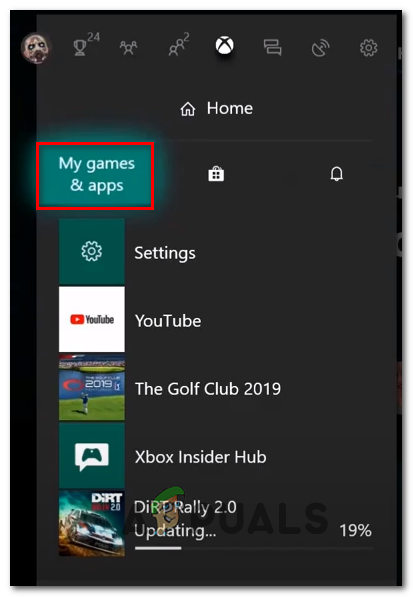
- Перейдя в меню Мои игры и приложения , прокрутите список игр и найдите Overwatch Beta. Увидев его, выберите его и нажмите кнопку Пуск , затем выберите Управление игрой .
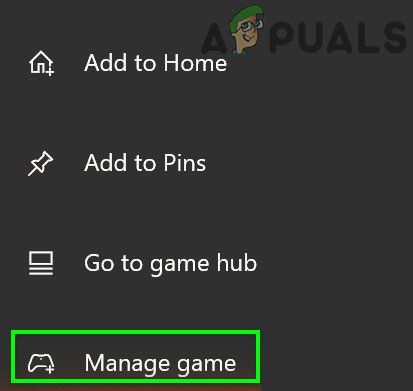
- В меню Управление игрой перейдите на правую панель и выберите Удалить все , чтобы убедиться, что вы удалили все, что связано с бета-версией Overwatch (базовая игра + надстройки и обновления).
- После выхода бета-версии Overwatch удален, запустите обычную игру еще раз и посмотрите, снова ли вы сталкиваетесь с BC-101, когда пытаетесь подключиться к серверам Blizzard.
На случай, если возникнет та же проблема. сохраняется, перейдите к следующему потенциальному исправлению ниже.
Метод 5: Перенаправление портов, используемых Overwatch
Если ни одно из вышеперечисленных исправлений не позволило вам исправить этот код ошибки с Overwatch, и вы убедились, что с вашим интернет-соединением все в порядке, вам следует начать устранение неполадок для порта iss уэ.
Имейте в виду, что Overwatch требует выбора определенных портов (в зависимости от платформы) для надежной работы. К счастью, в настоящее время большинство маршрутизаторов вполне способны перенаправлять необходимые порты автоматически с помощью технологии UPnP (Universal Plug and Play).
Однако, если вы используете более старую модель маршрутизатора, которая не работает. не поддерживает UPnP, вам придется выполнять грязную работу самостоятельно и перенаправлять порты вручную.
Если у вас есть маршрутизатор, поддерживающий UPnP, следуйте первому руководству (A), чтобы включить UPnP, и облегчить автоматическое перенаправление портов. Если вы используете старый маршрутизатор, который не поддерживает UPnP, следуйте второму руководству (B), чтобы перенаправить необходимые порты вручную:
A. Включение UPnP в настройках маршрутизатора
- Для доступа к настройкам маршрутизатора введите IP-адрес на панели навигации браузера (вверху). Введите один из следующих адресов и нажмите Enter , чтобы получить доступ к другим настройкам:
192.168.0.1 192.168.1.1
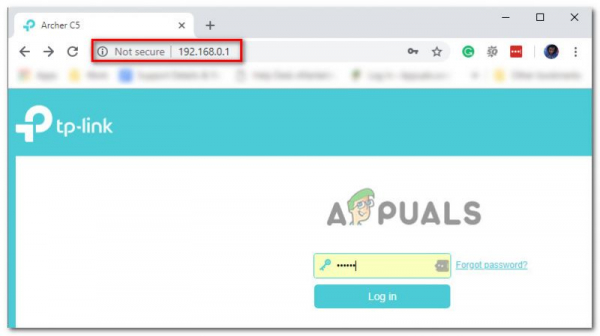
Примечание. Если ни один из этих двух адресов работы, найдите в Интернете конкретные шаги доступа к маршрутизатору в зависимости от вашей модели и производителя маршрутизатора.
- Когда вы наконец попадете на экран входа в систему вашего маршрутизатора, введите свои учетные данные. Если вы не меняли учетные данные по умолчанию, используйте значения по умолчанию, указанные производителем вашего маршрутизатора. В большинстве случаев это admin , а пароль – 1234.
Примечание. Если эти учетные данные не работают, найдите в Интернете определенные учетные данные в соответствии с моделью вашего маршрутизатора. - После того, как вы, наконец, получите доступ к настройкам маршрутизатора, найдите Advanced (NAT Forwarding) и найдите параметр UPnP . Когда вы его увидите, убедитесь, что он включен.
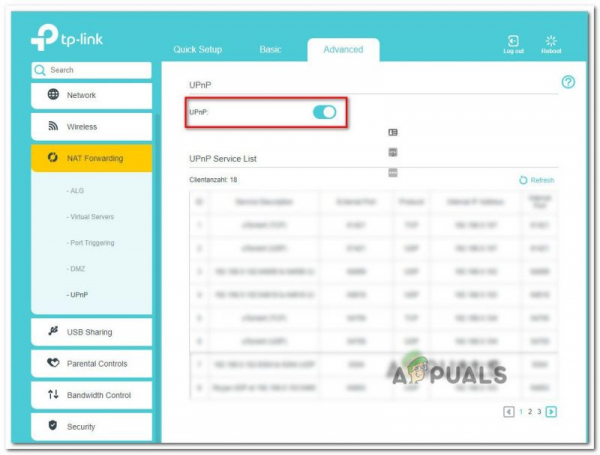
- После того, как вам, наконец, удастся включите UPnP , перезапустите бот-маршрутизатор и консоль, на которой в данный момент отображается код ошибки BC-101 , и посмотрите, решена ли проблема. Примечание: Имейте в виду, что точное меню и инструкции, которым вам нужно будет следовать, будут различаться в зависимости от производителя вашего маршрутизатора (описанные выше действия были выполнены на маршрутизаторе TP-Link). Если меню, которые вы видите, сильно отличаются, поищите в Интернете конкретные шаги по включению UPnP.
B. Перенаправление портов Overwatch из настроек маршрутизатора
- Выполните шаги 1 и 2 из приведенного выше руководства, чтобы получить доступ к настройкам вашего маршрутизатора.
- Как только вы окажетесь внутри своего меню настроек маршрутизатора, разверните меню Advanced , затем найдите параметр с именем NAT Forwarding или Перенаправление портов . Как только вам, наконец, удастся найти меню, которое позволяет перенаправлять порты вручную, начните добавлять те, которые требуются Overwatch (в зависимости от используемой консоли):
Overwatch - Playstation 4 TCP: 1935, 3478-3480UDP: 3074, 3478-3479 Overwatch - Xbox One TCP: 3074UDP: 88, 500, 3074, 3544, 4500
- Как только вам удастся перенаправить требуемые порты, перезагрузите маршрутизатор и консоль и посмотрите, решена ли проблема.
Если требуемые порты уже были перенаправлены или вы просто перенаправили их, но это не повлияло (по-прежнему наблюдается ошибка BC – 101 ), перейдите к последнему исправлению ниже.
Метод 6: Выполнение возврат к заводским настройкам
Если ни одно из возможных исправлений, описанных выше, не помогло вам, весьма вероятно, что вы имеете дело с проблемой локального повреждения, которая каким-то образом связана с системными файлами вашей консоли. В этом случае эта проблема не исчезнет обычным способом с помощью процедуры выключения и включения питания.
И поскольку вы уже пытались переустановить игру, ваш лучший шанс решить эту проблему – сбросить каждый файл ОС и убедиться, что что никакие поврежденные файлы на самом деле не способствуют возникновению ошибки BC – 101.
Примечание: Перед началом этого процесса , имейте в виду, что эта операция в конечном итоге вернет вашу консоль к заводскому состоянию. Это означает, что все, для чего не созданы резервные копии, будет удалено. Вот почему важно сделать резервную копию своих сохранений в облаке Sony или на USB-накопителе.
Если вы хотите продолжить процесс восстановления заводских настроек, выполните одно из руководств ниже, чтобы инициировать сброс настроек на вашей консоли:
A. Восстановление заводских настроек PS4
- В главном меню вашего Ps4 перейдите по горизонтальному меню вверху, затем войдите в меню Настройки .
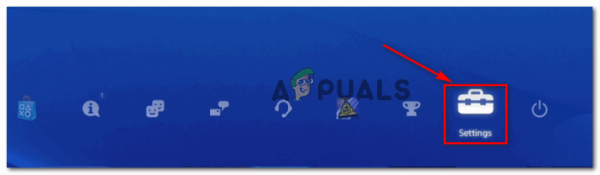
- После того, как вы войдете в меню настроек, прокрутите вниз до меню инициализации и откройте его с помощью кнопки X.
- В меню Initialization выберите Initialize PS4 и нажмите X еще раз, чтобы начать эту процедуру с компакт-диска.
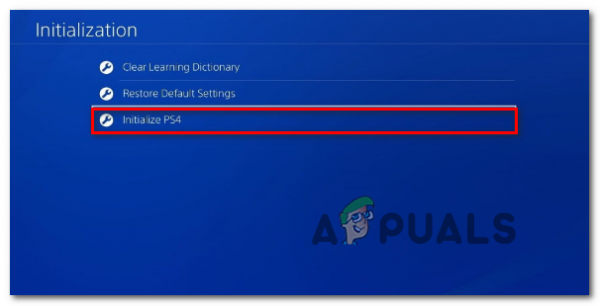
- На следующем экране выберите Full , чтобы убедиться, что вы собираетесь процедура инициализации полного круга.
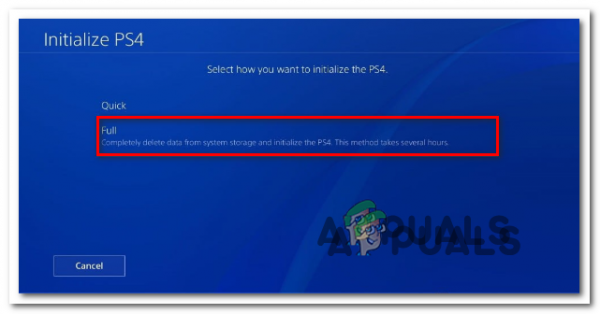
- Вам будет предложено подтвердить, и после этого вы будет представлен индикатор выполнения. Имейте в виду, что в зависимости от того, используете ли вы жесткий диск или твердотельный накопитель и его размер, эта операция может длиться 1 час или более.
- После завершения процедуры инициализации следуйте инструкциям на экране. предлагает переустановить и повторно загрузить сохраненные игры из облака Sony и обновить прошивку вашей системы до последней сборки, чтобы вы могли выйти в Интернет.
- Запустите Overwatch еще раз и посмотрите, решена ли проблема.
B. Восстановление заводских настроек Xbox One
- В главном меню панели управления консоли Xbox One нажмите кнопку Xbox один раз, чтобы открыть меню руководства. Оказавшись внутри, используйте его, чтобы перейти к Все Настройки , а затем к Информация о консоли .
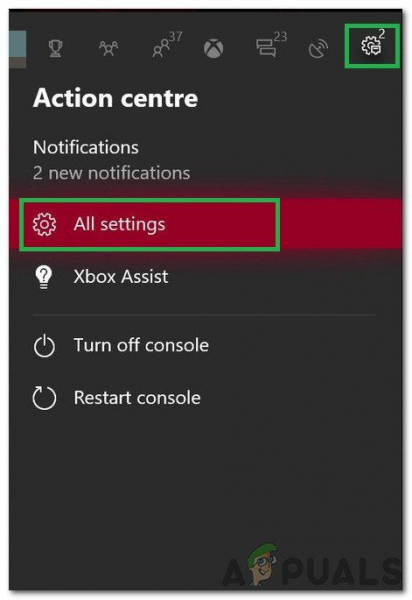
- В меню Информация о консоли перейдите к консоли сброса в левой части экрана.
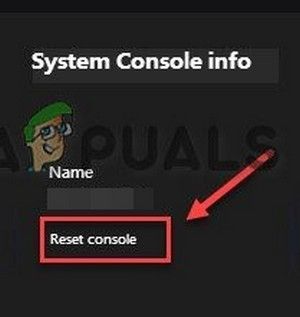
- В запросе подтверждения используйте Кнопка “Сбросить и удалить все” , чтобы выполнить полный сброс настроек.
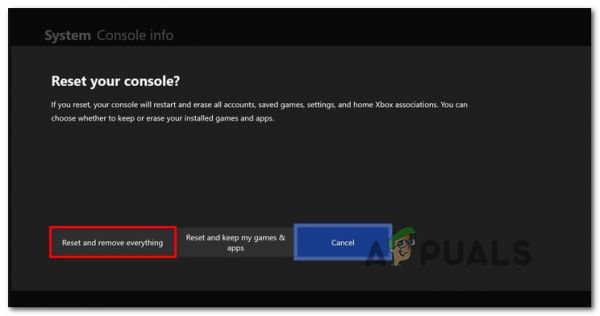
- Нажмите кнопку A , чтобы начать операцию, затем дождитесь завершения процесса и перезапуска консоли.
- Затем переустановите Overwatch вместе с последним обновлением прошивки и посмотрите, не ошибка устранена.
