Если вы обнаружите, что значки на рабочем столе Ubuntu внезапно стали слишком большими, возможно, вы случайно изменили размер рендеринга. Эта простая ошибка может произойти из-за нескольких случайных поворотов колеса прокрутки мыши или даже сенсорного экрана или сенсорной панели. Попробуйте нажать клавишу Ctrl на рабочем столе и снова повернуть колесо прокрутки, чтобы увидеть, устраняет ли это проблему. Если это так, то вы или некорректно работающая программа просто изменили масштаб в ходе событий, и вы можете легко двигаться дальше.
В противном случае, если вы обнаружите, что текст под значками – это сама проблема , затем попробуйте запустить gsettings set org.gnome.nautilus.desktop font «Ubuntu 10» на терминале. Это изменит шрифт, используемый для текстовых меток под значками на рабочем столе. Если вам нужен больший контроль, у вас есть несколько других вариантов конфигурации. У тех, кто использует Xubuntu вместо стандартного Ubuntu, также есть хитрость в рукаве, которая может помочь в этом случае.
Метод 1. Изменение размера значка в диспетчере файлов
Выберите файлы из тире, а затем выберите параметр «Визуализировать папку рабочего стола». Выберите вид сетки в правом верхнем углу окна и измените размер значков. Это может помочь вам установить для значков предпочтительный другой размер, если вам не нужны значения по умолчанию.
Если в вашей установке Ubuntu нет некоторых из этих параметров, а затем запустите Nautilus из Dash , откройте меню «Настройки» и выберите «Мой значок просмотра по умолчанию». Измените процент масштабирования на то, что вам больше нравится. Максимальное значение составляет 400%, что в четыре раза больше обычного максимального размера, как следует из значения. Попробуйте изменить это значение на 100% или даже меньше и посмотрите, понравятся ли вам эти параметры больше. Вы должны иметь возможность удерживать элемент управления и вращать колесико мыши вперед и назад, чтобы динамически изменять эти значения масштабирования, когда захотите. Это может быть полезно при работе с большим количеством эскизов в каталогах, содержащих большое количество документов.
Если у вас есть папки, хранящиеся на рабочем столе, и вы хотите изменить размер их соответствующих значков, тогда вы просто необходимо щелкнуть по ним правой кнопкой мыши и затем выбрать опцию «Изменить размер значка…» в появившемся контекстном меню. Нажмите и перетащите маркеры, которые появляются вдоль размера значка, чтобы изменить размер значка. Теоретически каждая папка может иметь разные настройки размера, хотя в конечном итоге это может загромождать рабочий стол.
Метод 2: изменение размера значка рабочего стола в Xfce4
Пользователи Xubuntu не будут иметь доступа к интерфейсу Unity, но у них есть свой уникальный способ решения этой проблемы. Запустите настольное приложение из меню Whisker или найдя его в меню приложений. Выберите вкладку «Значки» и прокрутите вниз до «Размер значка». Значение рядом с ним должно быть целым числом.

Введите новое значение, чтобы настроить размер значков, которые появляются на рабочем столе. Вы можете увеличить или уменьшить его в зависимости от ваших предпочтений.

Один раз у вас есть настройка, которая вам нравится, нажмите кнопку закрытия. В отличие от интерфейса Unity в обычном Ubuntu, Xubuntu заставит вас установить все размеры значков одинаково.

Если хотите больше возможностей, чем предоставляет любой из этих методов, то вы всегда можете установить новую тему значков, которая отличается от значений по умолчанию, которые предоставляет Ubuntu. Вы всегда можете запустить приложение Appearance из Dash в Unity или из меню Whisker в Xfce4, а затем перейти к Вкладка “Значки”, чтобы просмотреть другие установленные вами параметры значков. Выберите один из них, а затем нажмите “Закрыть”, чтобы подтвердить его. Размеры будут соответствовать стандартам, которые t установлены в соответствии с новым стандартом.
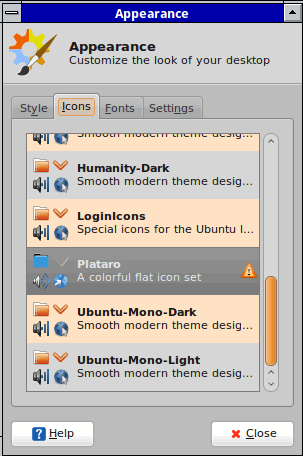
Однако вы можно посетить gnome-look.org, deviantart.com или несколько других сайтов, чтобы найти ряд новых тем значков, которые могут больше соответствовать тому, что вы действительно ищете, когда речь идет о конкретных размерах. Эти темы обычно представлены в виде файлов .tar.gz/.tgz или .tar.xz/.txz, которые достаточно легко распаковать, как и любое другое загруженное интернет-вложение.
Они не устанавливают точно так же, как установятся пакеты apt-get или .deb, а вместо этого просто сидят в каталоге загрузок и ничего не делают. Вам нужно вырезать извлеченный каталог либо до ~/.icons/, если вы хотите установить их для использования одним пользователем, либо вместо этого в

Если вы хотите, чтобы они были доступны всем, кто входит в вашу установку Ubuntu. Для перемещения элементов в этот последний каталог требуется root-доступ, поэтому для этого вам нужно будет использовать sudo или gksu из командной строки.
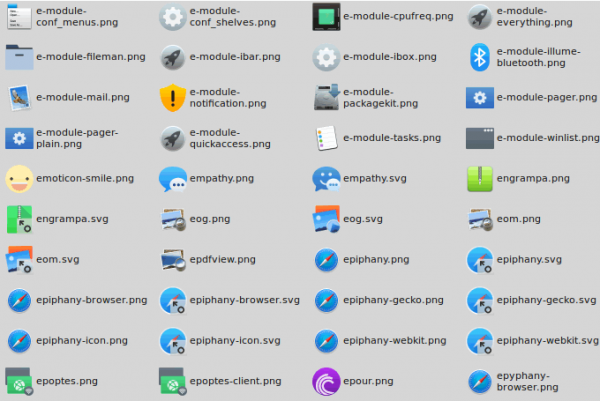
Вам также может потребоваться выйти из сервера X Windows, а затем снова войти в систему или, в качестве альтернативы, перезагрузить компьютер, чтобы изменения вступили в силу. К счастью, этот метод, когда он используется, позволяет выполнять множество настроек, выходящих за рамки простого изменения размера отдельных значков. Например, доступны пакеты значков, которые сделают вашу установку Linux более похожей на OS X, которая в последнее время пользуется популярностью у пользователей Ubuntu. Также есть macOS Sierra, Windows 10 и даже классические значки Windows 95. Естественно, все эти наборы значков будут дополнительно реагировать на одни и те же команды изменения размера, изложенные в двух предыдущих методах.
