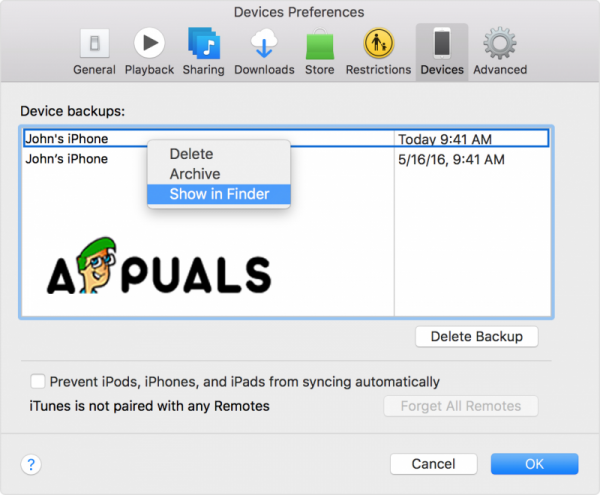Обычно, когда вы синхронизируете свой iPhone, iPad или другое устройство iOS с компьютером через iTunes, у вас есть резервные папки, хранящиеся на вашем внутреннем диске. Но если вы используете iPhone в течение многих лет и все время делаете резервные копии, вам может не хватить места для хранения резервных копий на внутреннем диске или в случае, если вы хотите сохранить резервную копию и хранить ее в другом месте, а не на вашем компьютере. Лучшее решение – делать резервные копии на внешний жесткий диск, даже если Apple этого не рекомендует. В этой статье мы покажем вам, как сделать резервную копию файлов iPhone на внешнем жестком диске.
Шаг №1: Найдите резервные копии iPhone.
Это очень просто часть нашего решения. Резервные копии iPhone хранятся в папке Mobile Sync на вашем компьютере. Чтобы найти их, просто откройте Spotlight и введите ~/Library/Application Support/MobileSync/Backup. Или есть другой способ найти их с помощью iTunes.
- Откройте iTunes.
- Щелкните вкладку iTunes в верхнем меню.
- Выберите «Настройки».
- Выберите вкладку «Устройство».
- Выберите ваш iPhone. На вкладке «Устройства» может быть больше устройств, а не только ваш iPhone.
- Нажмите и удерживайте клавишу Control и щелкните свой iPhone.
- Выберите параметр «Показать в Finder».
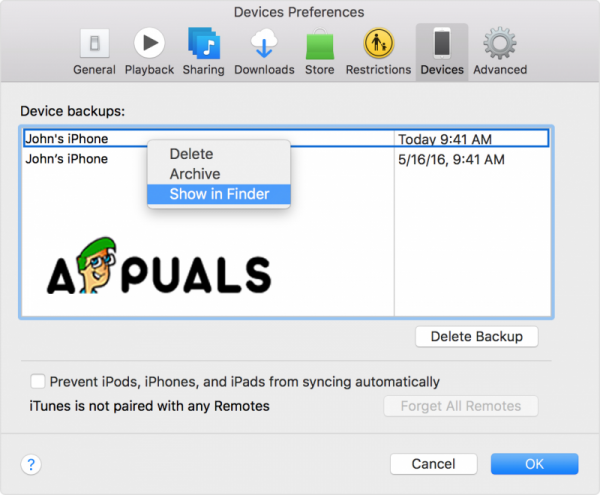
Шаг №2: Переместите резервные копии на внешний жесткий диск.
На этом этапе вы должны быть осторожны с именем вашего жесткого диска и именами папок. что вы собираетесь создать. Эта информация будет использоваться при создании пути к терминалу.
- Подключите внешний жесткий диск к компьютеру.
- Откройте внешний жесткий диск. диск.
- Перейдите в место, где вы сохранили свои резервные копии, и выберите папку резервного копирования устройства. Скорее всего, будет называться «Резервное копирование».
- Скопируйте и вставьте (или перетащите) на внешний жесткий диск.
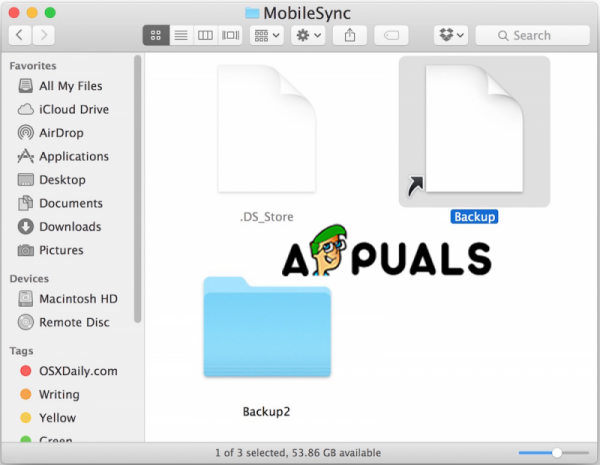
- Введите пароль администратора, чтобы подтвердить свое действие.
- Переименуйте папку Backup (копию на внешнем жестком диске) в iOS_backup.
- Переименуйте резервную копию, которая находится на вашем компьютере, в old_backup. Не удаляйте эту резервную копию.
Шаг № 3: Создайте символическую ссылку, чтобы сообщить iTunes новое расположение резервных копий.
Этот шаг является непростым. . Вы должны быть очень осторожны, потому что это самый важный шаг в нашем методе. Если вы не выполните этот метод, вы больше не сможете создать резервную копию своего iPhone. Вам придется вручную перенести папки обратно на свой компьютер.
Во-первых, мы должны объяснить, что такое символическая ссылка или символическая ссылка. Когда вы создаете эту символическую ссылку, вы создаете новый путь для iTunes, чтобы перейти к папке, в которой сохранены ваши резервные копии.. Или, говоря простыми словами, вы устанавливаете соединение между iTunes и новым местом, где будут сохраняться и извлекаться ваши резервные копии.
- Найдите и откройте Терминал на своем компьютере.
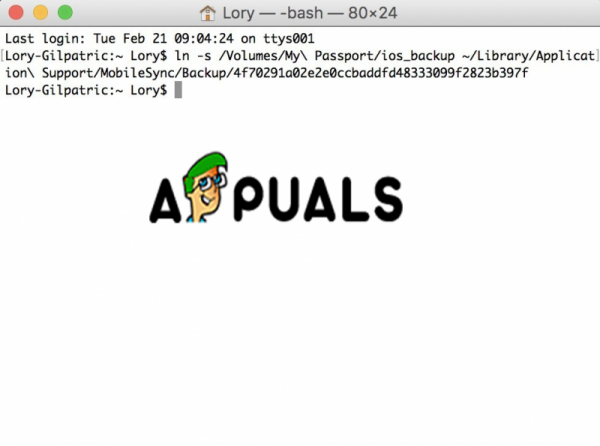
- Скопируйте и вставьте следующее: -s/Volumes/External/iOS_backup ~/Library/Application /Поддержка/MobileSync/Backup/4f1234a05e6e7ccbaddfd12345678f1234b123f. Измените имя жесткого диска и имя папки резервного копирования, чтобы оно совпадало с именем жесткого диска и папки резервного копирования.
- Нажмите “Вернуть”.
- Выйдите из Терминала.
В папке MobileSync вы увидите новую папку, которая называется Резервное копирование. Вы можете сразу сказать, что это символическая ссылка, потому что у нее есть стрелка в нижнем левом углу. Прежде чем продолжить, вам необходимо проверить и подтвердить, что все работает, прежде чем удалять файл old_backup.
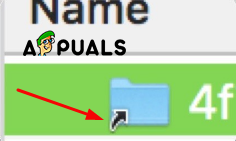
- Откройте iTunes.
- Подключите iPhone к компьютеру и сделайте резервную копию.
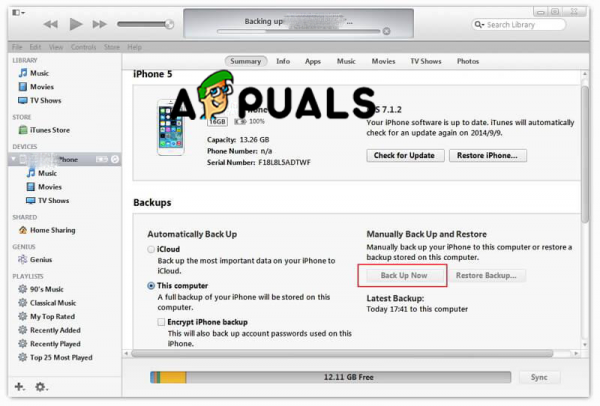
- Откройте папку iOS_backup, которая находится на ваш внешний жесткий диск.
- Проверьте дату и время, чтобы убедиться, что эта папка содержит последнюю резервную копию. Если этот процесс полностью завершен и вы можете убедиться, что все работает нормально и резервные копии работают на вашем внешнем жестком диске, вы можете удалить свою папку old_backup на своем компьютере.
Шаг №4: Отключите автоматическое резервное копирование при подключении к iTunes.
Вероятно, ваш внешний диск не всегда будет подключен к вашему Mac, и это основная причина, по которой вам нужно отключить автоматическое резервное копирование с ваш iPhone. В противном случае каждый раз, когда вы подключаете iPhone к компьютеру, вы будете получать одно и то же сообщение об ошибке.
- Откройте iTunes.
- Откройте вкладку «Настройки» в верхнем меню.
- Откройте вкладку «Устройство».
- Установите флажок Запретить автоматическую синхронизацию iPod, iPhone и iPad.
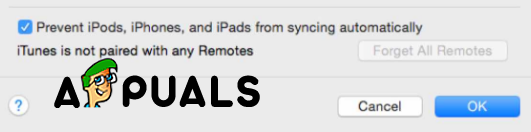
И также вам нужно не забывать автоматически создавать резервные копии вашего iPhone каждый раз или когда вы считаете это необходимым, а также иметь ваш внешний жесткий диск, подключенный к вашему компьютеру. Кроме того, мы настоятельно рекомендуем переключиться на синхронизацию в iCloud и удаление резервных копий на вашем компьютере, потому что это лучший способ сохранять файлы, а их перемещение – это просто скопление места независимо от того, где вы их сохраняете.