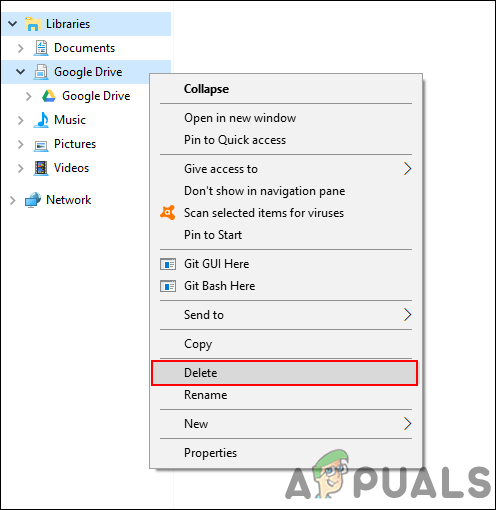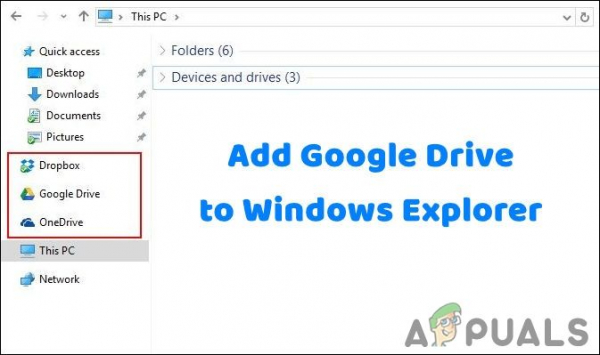Большинство файлов в системе доступны через проводник Windows. Windows предоставляет библиотеки, быстрый доступ и некоторые службы хостинга файлов, такие как OneDrive, на боковой панели проводника файлов. Однако, если вы являетесь пользователем Google Диска, он не будет отображаться на боковой панели, как показывает OneDrive. Люди хотят иметь доступ к Google Диску из файлового проводника, чтобы быстро перемещаться по системе и хранилищу Google. В этой статье мы покажем вам методы, с помощью которых вы можете добавить Google Диск в проводник Windows.
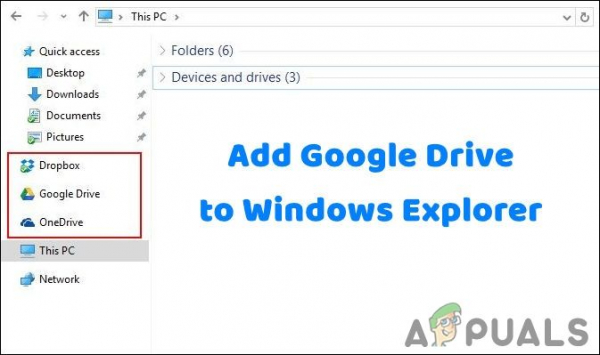
Метод 1. Добавление Google Диска на боковую панель проводника Windows
Мы собираемся внести некоторые изменения в реестр Windows, чтобы Google Диск появился на боковой панели проводника Windows. . В реестре Windows хранятся низкоуровневые настройки операционной системы, поэтому перед применением этого метода обязательно сделайте резервную копию реестра. Сначала вам необходимо установить Google Диск в вашей системе, а затем применить изменения реестра. Это добавит Google Диск на боковую панель проводника файлов Windows.
Важно : Перед внесением изменений обязательно сделайте резервную копию реестра.
Шаг 1. Установите Google Диск
- Откройте свой браузера и перейдите на страницу загрузки Google Диска . Загрузите и установите его в своей системе.
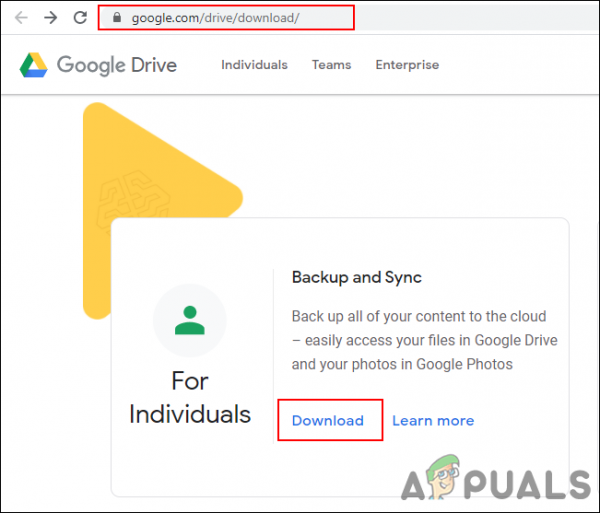
- После завершения установки запустится Back and Sync и запросит Войти . Войдите в свою учетную запись и выберите параметры по своему усмотрению.
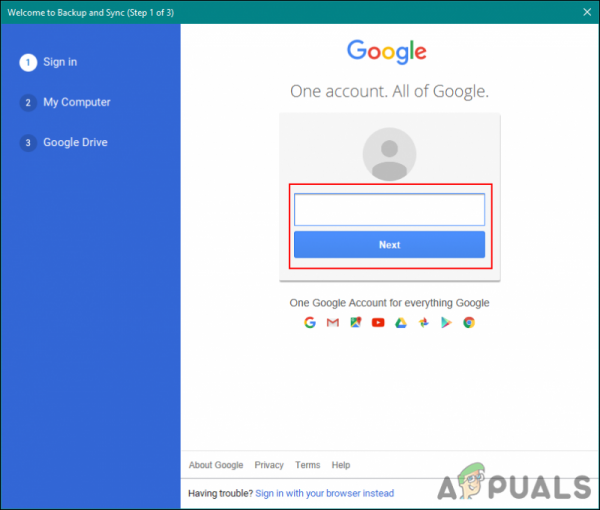
- Вы также можете приостановить или возобновить синхронизацию из панели задач.
Шаг 2. Добавьте Google Диск в проводник.
- Откройте браузер и перейдите на страницу Github, чтобы загрузить файл реестра. Загрузите файл и запустите его в своей системе.
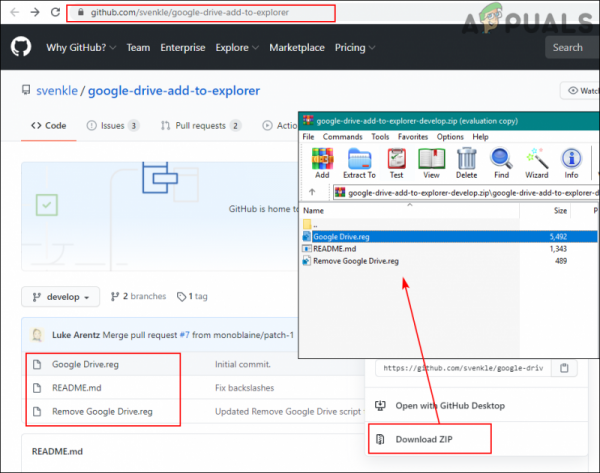
- Это добавит Google Диск на боковую панель проводника.
Метод 2: Добавление Google Диска в быстрый доступ
В этом методе вам просто нужно прикрепить ярлык Google Диска с рабочего стола к быстрому доступу в проводнике Windows. Если вам не нужен необычный способ (похожий на OneDrive) отображения Google Диска на боковой панели, просто закрепите его на панели быстрого доступа. Перед тем, как попробовать этот метод, убедитесь, что вы установили Google Диск в своей системе.
- Щелкните правой кнопкой мыши ярлык Google Drive на рабочем столе и выберите параметр Закрепить в быстром доступе .
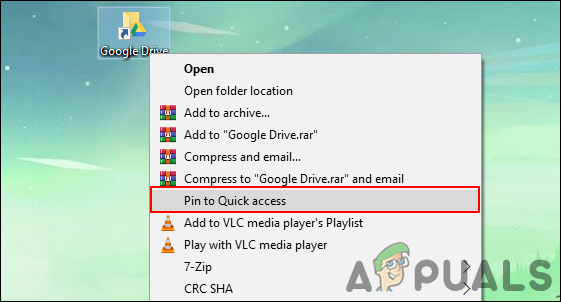
- Вы также можете удалить его, щелкнув правой кнопкой мыши на Google Диске и выбрав параметр Открепить от быстрого доступа .
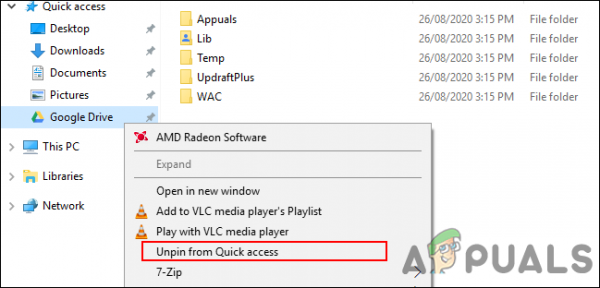
Другой вариант добавления Google Диска в проводник Windows – создание новой библиотеки. Это похоже на создание папки или использование функции закрепления. Вы можете создать несколько библиотек и переименовать их в соответствии с вашими предпочтениями. Сделать Перед тем, как попробовать этот метод, убедитесь, что вы установили Google Диск в своей системе. Чтобы попробовать его, выполните следующие действия:
- Щелкните правой кнопкой мыши Google Диск на рабочем столе, выберите параметр Включить в библиотеку , а затем выберите параметр Создать новую библиотеку .
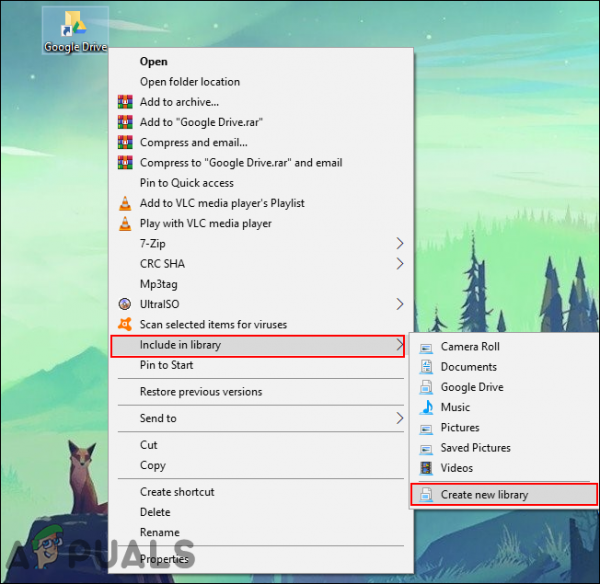
- Это создаст библиотеку Google Drive в проводнике Windows. Вы можете используйте его для доступа к файлам на Google Диске.
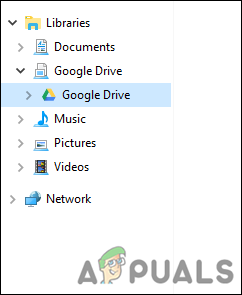
- Вы также можете удалить его, щелкнув правой кнопкой мыши библиотеки и выбрав параметр Удалить .