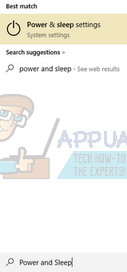Пользователи ощущают «трещину» звука в Windows 10 при воспроизведении в основном из-за внутренних системных настроек. В редких случаях виновато звуковое оборудование компьютера. Согласно отчетам об использовании, аудиовыход был сильно искажен и при каждом использовании издавался характерный «треск или треск». Возможно, ваши аудиодрайверы не обновлены или состояние вашего процессора необходимо изменить. Мы поможем вам шаг за шагом решить все эти проблемы и быстро настроить звук.
Решение 1. Изменение минимального состояния процессора
Эта проблема может быть вызвана минимальным состоянием процессора. Windows 10 имеет встроенный протокол энергосбережения, который сводит к минимуму использование вашего процессора для экономии энергии и продления срока службы батареи. Хотя это может быть плюсом для большинства людей, это может напрямую повлиять на качество звука. Когда загрузка процессора снижается, вывод звука меняется, и вы можете испытывать искажения и плохой звук. Мы попытаемся установить минимальное состояние процессора на 100% и проверить, решает ли это проблему.
- Нажмите кнопку Windows + S , чтобы открыть строку поиска в меню «Пуск». Введите « Power and Sleep » в диалоговом окне и откройте первый результат.
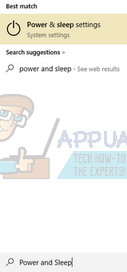
- В настройках питания и сна выберите параметр« Advanced power settings », присутствующий в в правой части экрана.
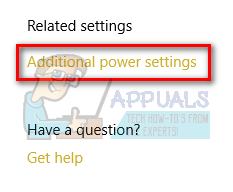
- Вы увидите разные схемы электропитания вашего компьютера. Выберите тот, который вы используете, и нажмите « изменить настройки плана ».
- Появится новое окно, содержащее подробную информацию, например, когда выключить дисплей и т. Д. . Не обращайте внимания на все это и нажмите « Изменить дополнительные параметры питания » в нижней части вкладки.
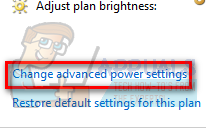
- Теперь появится небольшое окно, состоящее из различных дополнительных параметров, которые вы можете изменить. Просмотрите их и найдите « Управление питанием процессора ». В подзаголовках выберите « Минимальное состояние процессора ».
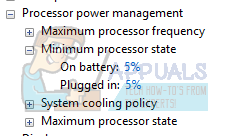
- Измените значение с 5% на 100% в обоих случаях (от батареи и от сети).
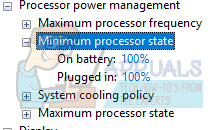
- Сохраните изменения и выйдите . Перезагрузите компьютер и не меняйте схему управления питанием. Сохраните его там, где мы внесли изменения. Теперь проверьте, улучшился ли ваш звук.
Решение 2. Изменение формата звука
Windows имеет возможность изменить качество звука в соответствии с вашими динамиками. Вы можете установить качество CD, качество DVD или качество Studio.. Соответственно, во всех этих вариантах частоты различаются. Максимальное значение 192000 Гц, наименьшее – 44100 Гц. Если у вас нет высококачественных динамиков или динамики неправильно настроены, установка высокого качества звука может вызвать треск в вашем аудио. Мы можем попробовать изменить качество звука и проверить, решена ли проблема.
- Нажмите кнопку Windows + R , чтобы запустить ваш Выполнить . В диалоговом окне введите « Панель управления », чтобы запустить приложение.
- В панели управления введите « звук »в строке поиска в правой верхней части экрана. Откройте параметры озвучивания возврата в результатах поиска.
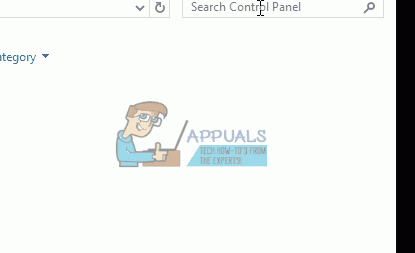
- После открытия параметров звука щелкните аудиоустройство , подключенное к вашему компьютеру. Щелкните правой кнопкой мыши и выберите “Свойства” .
- Выберите вкладку “Дополнительно” в верхней части экрана. Здесь вы увидите раздел « Формат по умолчанию ». Щелкните его, и появится раскрывающийся список.
- Выберите Качество компакт-диска (первый вариант) и сохраните изменения.
- Вы может потребоваться перезагрузить компьютер, даже если последствия будут немедленными. Проверьте, решена ли ваша проблема.
Примечание. Вы всегда можете попробовать изменить звуковые форматы на другие значения и продолжать проверять, решило ли это вашу проблему.
Решение 3. Удаление драйверов
Также может быть проблема в том, что ваши звуковые драйверы установлены неправильно или устарели. Драйверы лежат в основе качества вашего звука. Они передают информацию вашим динамикам и практически управляют динамиками и воспроизводят звук. Мы можем попробовать обновить их, переустановив и проверив, решена ли проблема.
- Нажмите кнопку Windows + R , чтобы запустить приложение на вашем компьютере. В диалоговом окне введите « devmgmt.msc ». Это запустит диспетчер устройств вашего компьютера.
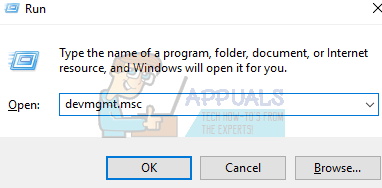
- Все устройства, подключенные к вашему компьютеру, будут перечислены здесь в соответствии с категорией. Щелкните категорию « Аудиовходы и выходы ».
- Щелкните правой кнопкой мыши на Динамики и выберите Свойства. .
- Щелкните вкладку Драйвер в верхней части экрана. Здесь вы увидите возможность удалить звуковой драйвер. Щелкните по нему.
- Теперь Windows подтвердит ваше действие. После подтверждения, что драйвер будет удален из вашей системы.
- Перезагрузите компьютер . После перезагрузки Windows установит драйверы по умолчанию для ваших динамиков.
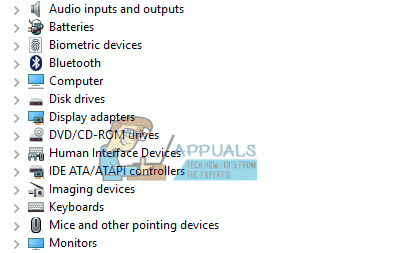
- Перейдите к параметрам звука, как и мы. Щелкните правой кнопкой мыши на динамиках и откройте его свойства .
- Теперь выберите опцию « Обновить драйвер ». Windows предложит вам установить драйверы вручную или автоматически. Выберите автоматически и пусть Windows выполнит поиск и установит драйверы.
- Проверьте, улучшилось ли качество звука.
Решение 4. Редактирование реестра
Мы можем изменить настройки реестра на вашем компьютере и проверить, улучшает ли это качество звука. Ваш звуковой чипсет отключается после определенного времени бездействия для экономии энергии и экономии энергии. Это может быть вероятной причиной хлопающего звука и высокого тона. Вы можете легко настроить это, отредактировав настройки реестра.
- Нажмите Windows + R , чтобы открыть приложение «Выполнить». В диалоговом окне введите « regedit ». T Он запустит реестр вашего ПК, чтобы вы могли его соответствующим образом отредактировать.
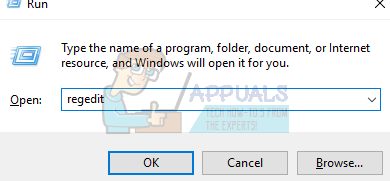
- Перейдите к:
HKEY_CURRENT_USER Software Realtek RAVCpI64 Powermgnt
- Настройки следующие:
Время задержки : Это время в секундах, по истечении которого чипсет отключается. Значение по умолчанию – 10.
Включено : Этот параметр включает управление питанием. . Значение по умолчанию – 0. Установите его на 1, чтобы отключить и предотвратить появление хлопающих звуков.
Only Battery : Если у вас включено управление питанием, вы должны установить для этого параметра значение 1, чтобы отключить управление питанием только тогда, когда ноутбук подключен к сети. Вы все равно сможете слышать хлопающие звуки, если ваш ноутбук разряжается.
Решение 5. Отключение улучшений звука и эксклюзивного режима
Некоторые звуковые драйверы используют улучшения в попытке улучшить ваше качество звука. Если эти свойства несовместимы или ваш процессор сильно перегружен, это может привести к серьезным проблемам. Мы можем попробовать отключить улучшения звука и проверить, улучшилось ли качество звука. Не все звуковые драйверы выполняют эту функцию. Вкладка «Улучшения» может быть переименована в звуковой бластер. В этом случае мы можем попробовать отключить все эффекты для звука.
У некоторых звуковых драйверов также есть проблема с опцией «Эксклюзивный режим», которая позволяет другим приложениям полностью контролировать вашу звуковую карту. . Это не должно быть проблемой, но стоит попробовать посмотреть, устранило ли это нашу проблему.
- Нажмите кнопку Windows + R , чтобы запустите ваш Выполнить . В диалоговом окне введите « Control Panel », чтобы запустить приложение..
- Оказавшись на панели управления, введите « sound » в строку поиска в верхней правой части экрана. Откройте параметры звука и возврата в результатах поиска.
- После открытия параметров звука щелкните аудиоустройство, подключенное к вашему компьютеру. Щелкните правой кнопкой мыши и выберите

- Теперь перейдите на вкладку Улучшения и снимите флажки со всех улучшений включен (вы также можете установить флажок «Отключить все улучшения»).
- Теперь выберите вкладку Advanced и снимите отметку с эксклюзивного режима , в котором приложениям разрешено переопределять настройки. Сохраните изменения и выйдите.
Примечание. Если это не принесет никаких изменений, вы всегда можете снова включить все эти параметры.
Решение 6. Приобретение адаптера USB на 3,5 мм
Если вы слышите щелчки на внешних динамиках, возможно, это возможно. что ваш аудиоразъем поврежден или не работает должным образом. Вы можете приобрести разъем USB на 3,5 мм. Вы подключаете один конец кабеля к USB-разъему на вашем компьютере, и конец будет подключен к вашему аудиоустройству. Таким образом Windows автоматически обнаружит, что подключен внешний динамик, и мы сможем таким образом обойти ваш аудиоразъем.