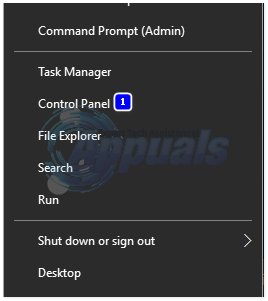Указатель (также называемый «курсором») – это графическое изображение, которое представляет, где на устройстве отображения компьютера находится указывающее устройство пользователя (например, мышь или трекпад) в любой момент времени. Указатель в основном сообщает пользователю, где на экране компьютера любые действия, выполненные с помощью указывающего устройства, – такие как щелчок – вступят в силу. Указатель необходим для повседневного использования компьютера, и поскольку каждый человек, использующий компьютер, должен иметь указатель, операционная система Windows предлагает множество различных вариантов настройки и персонализации, когда дело доходит до указателей/курсоров.
Пользователи Windows могут настраивать свои указатели различными способами. Основными уровнями настройки курсора/указателя в Windows 10 являются следующие:
возможность изменять схему указателя . В Windows 10 схема указателя представляет собой предопределенный набор указателей/курсоров для всех основных действий указателя, начиная от Normal Select и . Помощь в выборе вплоть до Занят и Precision Select .
Возможность для изменения определенного указателя – если вы хотите видеть указатель/курсор по вашему выбору вместо предустановки Windows для определенного действия указателя, например Normal Select или Help Select , Windows 10 предоставляет вам возможность заменить указатель по умолчанию для любого действия указателя по вашему выбору на настраиваемый указатель.
Теперь пользователь Windows 10 может перейти об изменении их схемы указателей или указателей/курсоров двумя разными путями – один путь проходит через Свойства мыши , а остальные – через редактор реестра .
Вариант 1. Изменение схемы указателя и указатели с помощью свойств мыши.
Из двух имеющихся у вас вариантов изменить схему указателя и указатели с помощью свойств мыши , несомненно, проще, чем Mouse Properties – это служебная программа Windows с графическим интерфейсом, специально разработанная для того, чтобы позволить пользователям настраивать и персонализировать свои указатели и свойства указателей.
Чтобы изменить Схема указателя:
Удерживайте клавишу Windows и нажмите X . Выберите Панель управления .
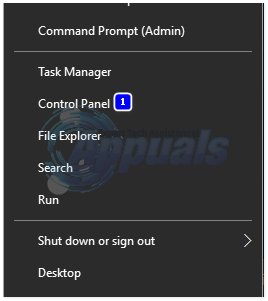
Откройте Панель управления и переключитесь в Просмотр значков .
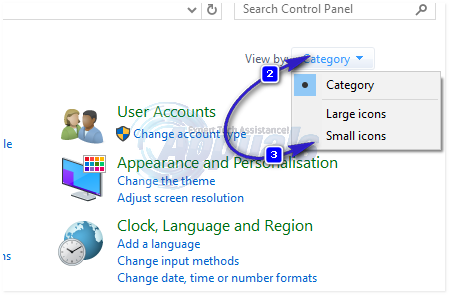
Щелкните мышью . Перейдите к указателям . Откройте раскрывающееся меню в схеме . Щелкните схему указателя, которую вы хотите использовать. Нажмите Применить . Нажмите ОК . Закройте Свойства мыши ..
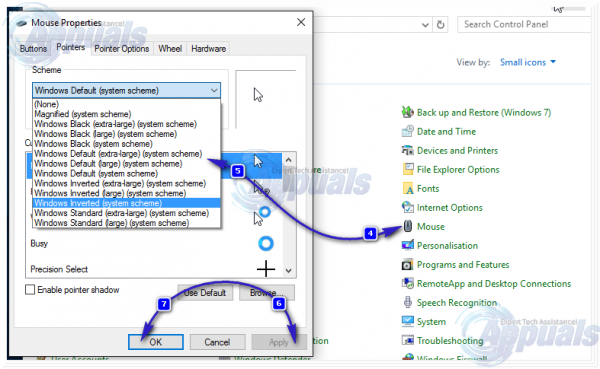
Чтобы изменить указатели:
Откройте Панель управления и переключитесь в Просмотр значков . Щелкните мышью . Перейдите к указателям . Нажмите на указатель, который вы хотите изменить, в
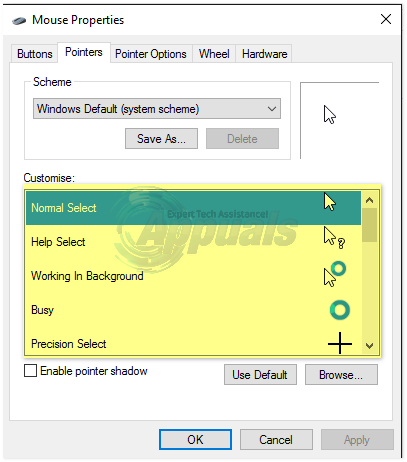
Нажмите Обзор… , перейдите к местоположению файла .ani или .cur для настраиваемого указателя, который вы хотите Чтобы использовать, щелкните файл .ani или .cur, чтобы выбрать его, и нажмите Открыть . Чтобы превратить выбранный указатель обратно в предустановку Windows, нажмите Использовать по умолчанию вместо
Нажмите Применить . Нажмите ОК . Закройте Свойства мыши .
Сохранение и удаление схем указателя:
При изменении указателя в разделе Настроить , вы автоматически создаете новую схему указателя. Чтобы сохранить эту новую схему указателя, нажмите Сохранить как… в разделе Схема , назовите новую схему указателя и нажмите OK
Чтобы удалить схему указателя, откройте раскрывающееся меню в разделе Схема , щелкните схему указателя, которую вы хотите удалить, щелкните Удалить в разделе Схема и нажмите Да в контекстном всплывающем окне.
Вариант 2. Изменение схемы указателя и указателей с помощью редактора реестра
Этот вариант, хотя и должен предоставить вам тот же результат, что и Вариант 1 , является немного более рискованным, поскольку требует от вас возиться с компьютером. Реестр. Прежде чем продолжить, имейте в виду, что реестр компьютера с Windows является чрезвычайно уязвимой областью, и даже малейшие ошибки при использовании редактора реестра могут вызвать у вас много проблем, поэтому создание Точка восстановления системы , прежде чем продолжить. Чтобы создать точку восстановления системы на компьютере с Windows 10, используйте раздел Создание точки восстановления системы в этой статье .
Также следует отметить, что изменение схемы вашего принтера и указателей с помощью редактора реестра будет немного сложнее по сравнению с альтернативой, потому что Редактор реестра не имеет графического интерфейса, позволяющего пользователям изменять схемы указателей и заменять указатели.
Чтобы изменить схему указателя:
Нажмите клавишу с логотипом Windows + R , чтобы открыть Выполнить. Введите regedit в диалоговое окно Выполнить и нажмите Enter .
На левой панели редактора реестра перейдите в следующий каталог:
HKEY_CURRENT_USER Control Panel
Щелкните папку Cursors на левой панели, чтобы развернуть ее содержимое на правой панели.
На правой панели дважды щелкните по строковое значение с именем (по умолчанию) . Когда откроется окно Редактировать строку , введите имя схемы указателя (список схем указателя приведен ниже), которую вы хотите превратить в текущую схему указателя в данные значения . Нажмите ОК . Закройте редактор реестра .
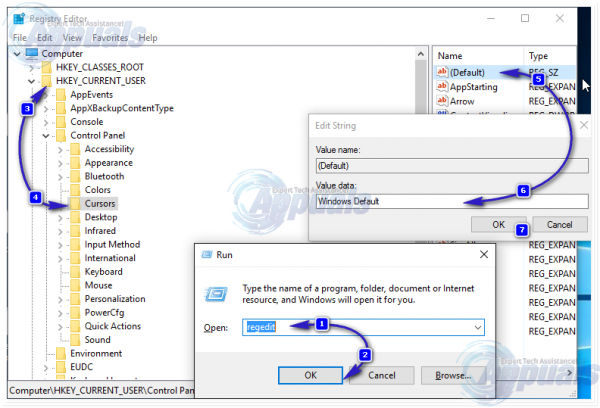
Либо выйдите из своей учетной записи, а затем снова войдите в нее, либо перезагрузите компьютер, чтобы изменения вступили в силу.
Если вы не знакомы с имена схем указателей, доступных по умолчанию в Windows 10, вот их список:
MagnifiedWindows Black (очень большой) Windows Black (большой) Windows BlackWindows Default (очень большой) Windows По умолчанию (большой) Windows по умолчанию (очень большой) Windows Inverted (очень большой) Windows InvertedWindows Standard (очень большой) Windows Standard (большой)
Если вы хотите установить схему указателя на Нет , просто оставьте поле Значение пустым.
Чтобы изменить указатели:
Нажмите клавишу с логотипом Windows + R , чтобы открыть Выполнить
Введите regedit в Выполнить и нажмите Enter .
На левой панели редактора реестра . перейдите в следующий каталог:
HKEY_CURRENT_USER Control Panel
Щелкните курсоры на левой панели, чтобы развернуть ее содержимое на правой панели.
На правой панели дважды щелкните строковое значение, соответствующее указателю, который вы хотите заменить пользовательским указателем ваш выбор. Список имен строковых значений для всех указателей в Windows 10 приведен ниже.
Введите полный путь к расположению файла .ani или .cur для настраиваемого указателя. вы хотите заменить текущий указатель на поле Value data в Edit String
Нажмите ОК .
Закройте редактор реестра .
Выйдите из системы, а затем снова войдите в систему. аккаунт или перезагрузите компьютер, чтобы изменения вступили в силу.
Если вы не знакомы с названиями строковых значений для каждого из множества разных указателей в Windows 10, вот полный список:
Указатель Имя строки: Значение Обычное Выбрать Стрелка Справка Выбрать Справка Работа в фоновом режиме Запуск приложения Занят Подождите Точность Выбрать Перекрестие Текст Выбрать IBeam Рукописный ввод NWPen Недоступно Нет Изменение размера по вертикали SizeNS Изменение размера по горизонтали SizeWE Изменение размера по диагонали 1 SizeNWSE Изменение размера по диагонали 2 SizeNESW Переместить SizeAll Альтернативный выбор UpArrow Link Select