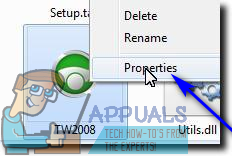httoВ Windows Vista Microsoft заменила свой старый интерфейс Luna пользовательским интерфейсом, который он назвал Windows Aero – Aero был пользовательским интерфейсом, в котором основное внимание уделялось эстетике и красоте, и в сумерках недолговечного правления Vista как Microsoft ведущая операционная система для компьютеров, она также перенесла Windows 7, преемницу Vista. Windows Aero поставлялась с набором эстетически приятных и в целом «красивых» функций – от полупрозрачных окон и строк заголовка до полупрозрачной панели задач и живых миниатюр. Хотя Windows Aero действительно смогла создать гораздо более приятный опыт для пользователей Windows Vista и Windows 7, она также оказалась довольно ресурсоемкой.
Пользователи столкнутся со всеми видами задержек при использовании Windows Vista и Windows 7 с включенным Aero на старых, более неуклюжих компьютерах с относительно легкими графическими процессорами. Windows Aero для своего времени представляла собой очень насыщенный графикой пользовательский интерфейс, требующий от компьютеров значительного количества графической вычислительной мощности для его бесперебойной работы. В таком случае большинство пользователей, которые ненавидели ресурсоемкость Aero или просто хотели получить максимальную отдачу от своего оборудования (например, при игре в игры, где учитывается каждый кадр), хотели отключить Aero.
К счастью, вы можете избавиться от Aero и его тенденции к перегрузке компьютерных ресурсов в обеих версиях операционной системы Windows, которые поставляются с Windows Aero. начать с. Кроме того, как в Windows Vista, так и в Windows 7 пользователи, которые хотят избавиться от Windows Aero, имеют возможность либо отключить Windows Aero везде на своем компьютере, либо отключить ее только для определенных приложений (что автоматически отключает Aero всякий раз, когда эти приложения запускаются. ).
Как отключить Windows Aero для определенных программ
Отключение Windows Aero для определенных программ гарантирует, что пользовательский интерфейс временно выключен, освобождая все ресурсы, которые он обычно потребляет. Этот вариант особенно оптимален для пользователей, которые хотят отключить Aero, чтобы получить максимальную производительность от своих компьютеров при запуске определенных приложений, таких как видеоредактор или игра. Если вы хотите отключить Windows Aero для определенной программы в Windows Vista или Windows 7, вам необходимо:
- Найдите и щелкните правой кнопкой мыши исполняемый файл ( .EXE ) для приложения или программы, для которой вы хотите отключить Windows Aero.
- Нажмите Свойства в появившемся контекстном меню.
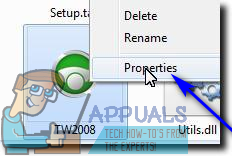
- Перейдите на вкладку Совместимость .

- Включить Отключить композицию рабочего стола , установив флажок рядом с ним.
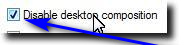
- Нажмите Применить , а затем OK , чтобы изменения были сохранены.

Как только вы это сделаете, каждый раз, когда вы запускаете приложения, для которых вы это делаете, Windows автоматически отключите Aero, как только приложение будет запущено. Aero будет оставаться отключенным, пока приложение продолжает работать, а Windows снова включит Aero при закрытии приложения.
Как отключить Windows Aero в целиком
Самый простой способ отключить Windows Aero в Windows Vista или Windows 7 – просто переключиться на базовую тему Windows вместо темы Windows Aero. Когда вы это сделаете, все визуальные эффекты и функции, которые предлагает Windows Aero, будут нейтрализованы, а пользовательский интерфейс будет изменен на очень простой и минималистичный интерфейс Windows. Чтобы полностью отключить Windows Aero, просто:
В Windows Vista
- Щелкните правой кнопкой мыши пустое место на вашем Рабочий стол .
- Нажмите Персонализировать в появившемся контекстном меню.
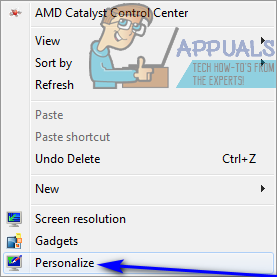
- Щелкните Цвет и внешний вид окна .
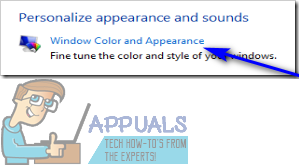
- Найдите ссылку Открыть классические свойства внешнего вида для дополнительных параметров цвета в самом низу. и щелкните по нему.

- В окне Настройки внешнего вида , которое открывается, откройте раскрывающееся меню, расположенное непосредственно под параметром Цветовая схема: , и нажмите Windows Vista Basic , чтобы выбрать его.
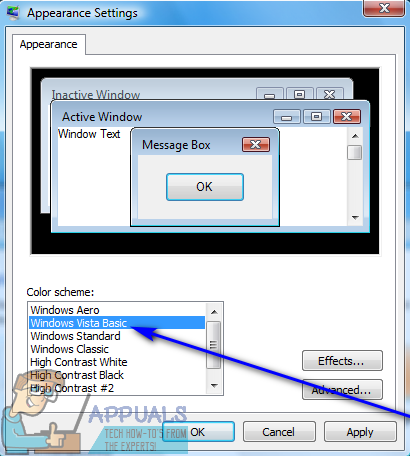
- Щелкните Применить .
- Если вас спросят, будете ли вы если хотите сохранить изменения, нажмите Сохранить изменения .
- Нажмите OK .
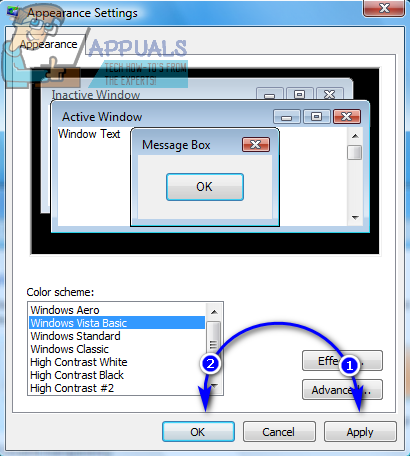
Теперь вы должны увидеть, что все аспекты интерфейса Windows Aero были заменены элементами Тема Windows Vista Basic – тема, которая не только проста, но и использует значительно меньше ресурсов по сравнению с Windows Aero.
В Windows 7
- Щелкните правой кнопкой мыши пустое место на рабочем столе .
- Нажмите Персонализировать в появившемся контекстном меню.
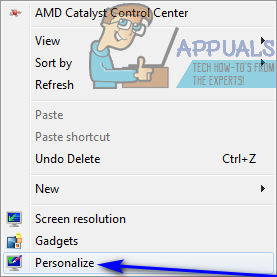
- В разделе Измените визуальные эффекты и звуки на вашем компьютере , прокрутите вниз, пока не дойдете до раздела Основные темы и темы с высокой контрастностью ..
- Щелкните любую тему по вашему выбору в разделе Основные и высококонтрастные темы , чтобы выбрать ее – в то время как Windows 7 Basic является тем, что выбирает большинство людей, любая из этих тем, несомненно, выполнит свою работу. Как только вы выберете тему в разделе Основные и высококонтрастные темы , Windows применит ее к вашему компьютеру. Применение темы может занять некоторое время, так что наберитесь терпения.
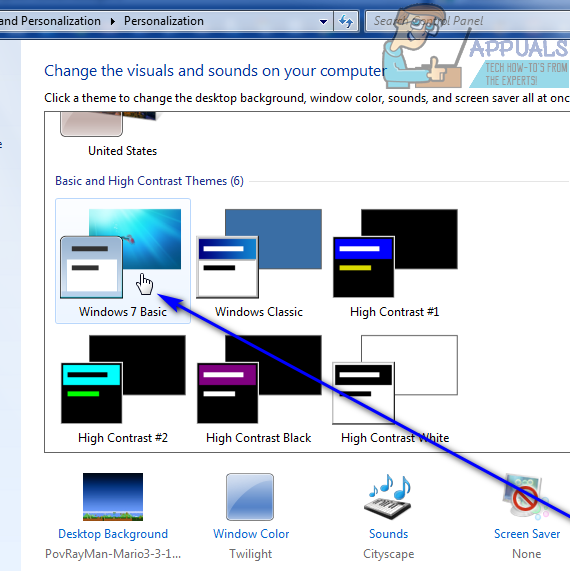
- После того, как тема Windows Aero была заменена базовой или высококонтрастной темой, просто закройте Персонализация window.
Вы увидите, что Windows 7 теперь поддерживает тему, которую вы только что выбрали для нее, и вы больше не увидите никаких аспектов или возможности пользовательского интерфейса Windows Aero в любом месте вашего компьютера.