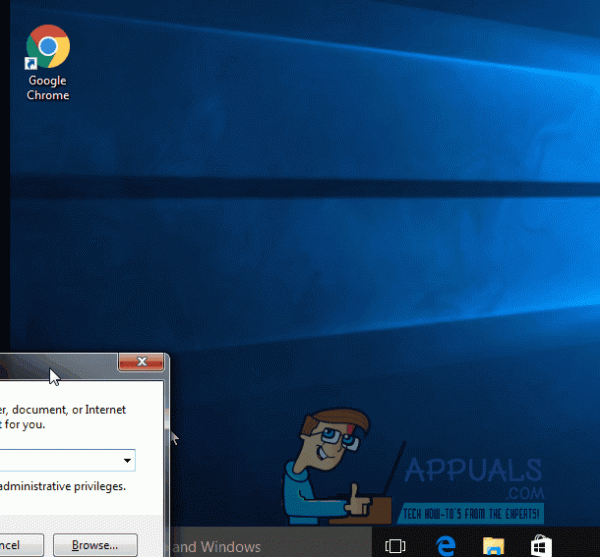Функциональность перетаскивания используется почти всеми для перемещения или копирования файлов/папок с помощью мыши для организации вещей в Windows. То же самое можно сделать, правой нажав на файл / папку и затем выберите Копировать / Вырезать во всплывающем контекстном меню, которое появляется в целевой папке, но многие пользователи считают, что это легко сделать с помощью функции перетаскивания из-за его простоты.
Ошибка в настройках, иногда может вызвать такое поведение, когда функция перетаскивания теряется, особенно после установки обновлений Windows в Windows 7 и Windows 10. Пользователи имеют сообщил, что простой перезапуск устранил проблему для них, поэтому, прежде чем приступить к любому из решений, добавьте эту страницу в закладки, если вам нужно вернуться; и перезапустите вашу систему.
Предполагая, что вы перезагрузили систему, и это не устранило проблему – вы можно использовать следующие решения
Решение 1. Трюк с кнопкой Esc
В большинстве случаев происходит то, что предыдущая операция перетаскивания застревает в памяти Windows из-за вмешательства другой программы или службы, забивает очередь и останавливает работу функции перетаскивания. Поэтому в этом решении мы просто попытаемся отменить вмешательство.
Перейдите к папке, значку или файлу, который вы не можете перетащить.
Влево Нажмите на целевой файл/папку , удерживая удерживая Вниз влево Нажмите , Нажмите ESC ( Escape ) ключ на клавиатуре. Проверьте, решена ли проблема.
Решение 2. Редактирование реестра
Если вы использовали какое-либо программное обеспечение для настройки, или если вы в любом случае настроили проводник файлов, есть вероятность, что значение атрибутов было изменено, что может привести к этому. Даже если вы еще не сделали этого, вам следует проверить значение, чтобы убедиться, что оно то, что должно быть.
Удерживайте Windows Key и Нажмите R , чтобы открыть диалоговое окно запуска.
В диалоговом окне «Выполнить» введите regedit и нажмите OK . Нажмите Да , если появится предупреждающее сообщение контроля учетных записей пользователей. Откроется окно редактора реестра .
На левой панели Double Нажмите на HKEY_CLASSES_ROOT , чтобы развернуть его. Под ним найдите CLSID и дважды щелкните , чтобы развернуть его дальше. В разделе CLSID найдите и выберите {679f85cb-0220-4080-b29b-5540cc05aab6} . Если вы не можете найти, удерживайте клавишу CTRL и нажмите F.. В диалоговом окне “Найти” введите 5540cc05aab6 и позвольте Finder найти его. Как только он будет найден, проверьте путь в строке состояния в нижней части редактора реестра. Это должно быть:
HKEY_CLASSES_ROOT CLSID {679f85cb-0220-4080-b29b-5540cc05aab6}
Дважды щелкните по attributes на правой панели и убедитесь, что для его данных значения установлено значение a0100000. Если значение атрибутов отсутствует, значит ваша проблема не связана с настройками реестра.
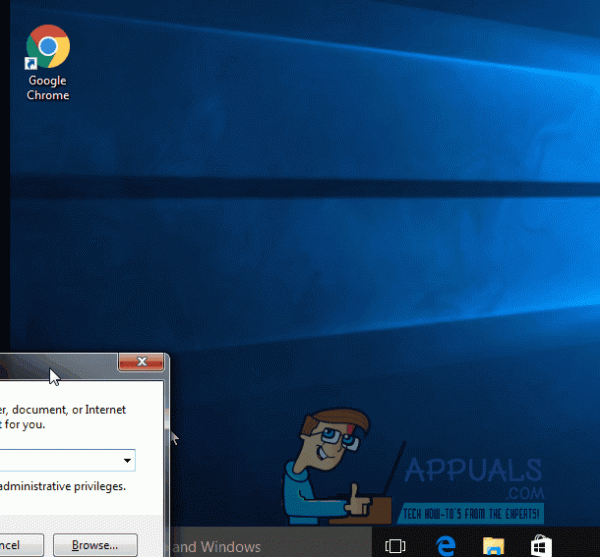
Решение 3. Удалите Fences из Stardock
Fences – это программа для организации ярлыков и значков на рабочем столе. Сообщается, что это программное обеспечение сильно конфликтует с Windows 10, поэтому его следует удалить, поскольку оно еще не полностью совместимо с Windows 10.
Чтобы удалить его, Удерживайте клавишу Windows и нажмите R . Введите appwiz.cpl в диалоговом окне запуска и нажмите OK. Откроется окно «Программы и компоненты».
В списке ниже найдите Fences . Щелкните его правой кнопкой мыши и выберите Удалить . Следуйте инструкциям на экране.
Теперь перейдите на экран рабочего стола и щелкните правой кнопкой мыши на пустом месте. Разверните « View » во всплывающем меню и снимите флажок « Автоматическое расположение значков » и « Выровнять значки в сетку «.
Перезагрузите компьютер и проверьте, решена ли проблема. Вы можете переустановить Fences, если хотите.