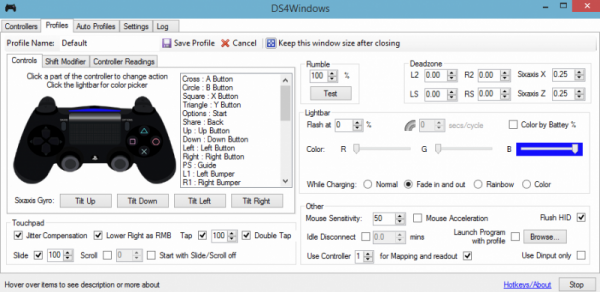DS4 Windows – это инструмент, эмулирующий контроллер Sony Dual Shock 4 в качестве контроллера XBOX, позволяющий играть в компьютерные игры в ОС Windows. С последними обновлениями Windows 10 большинство пользователей столкнулись с проблемой DS4 Windows, поскольку их контроллеры DS4 не могут подключаться к их ПК/ноутбукам. Обычно возникает ошибка «Контроллеры не подключены (максимум 4)» и не исчезает даже после повторного подключения контроллера DS4 к ПК/ноутбуку.
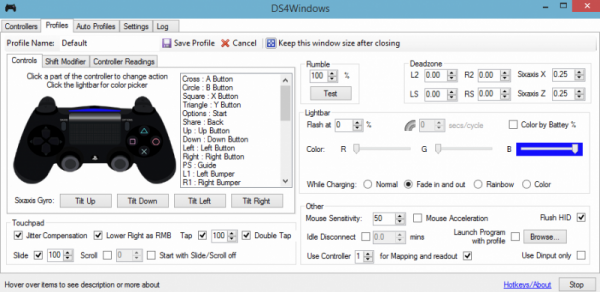
Эта проблема может быть вызвана рядом причин, которые описаны ниже.
- Обновление Windows 10: последнее обновление Windows 10 может быть одним из виновников этой проблемы. Новые обновления могут ограничивать использование контроллеров DS4.
- Неисправность драйверов устройств: Неисправность драйверов устройств контроллера DS4 также может приводят к этой проблеме, которую можно решить, переустановив драйверы.
- Контроллер отключен DS4 Windows: DS4 Windows также может каким-то образом случайно отключить использование контроллера в Windows 10.
Решение 1. Деинсталляция и повторное подключение устройства контроллера DS4
Эта проблема может быть решена путем удаления и повторного подключения контроллера DS4. Чтобы продолжить, выполните шаги, указанные ниже.
- Закройте DS4 Windows и отключите контроллер DS4, если вы еще этого не сделали.
- Нажмите клавиши Win + R , чтобы открыть диалоговое окно «Выполнить» , и введите «панель управления» , за которым следует
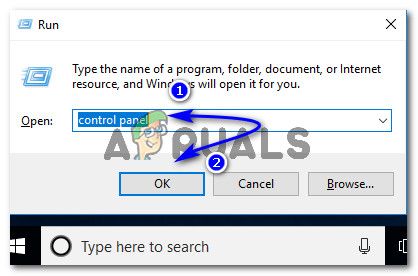
- Внутри панели управления перейдите к настройкам «Оборудование и звук» , щелкнув по нему. Теперь нажмите «Устройства и принтеры» в списке вверху, чтобы получить доступ ко всем устройствам, подключенным к вашему ПК.
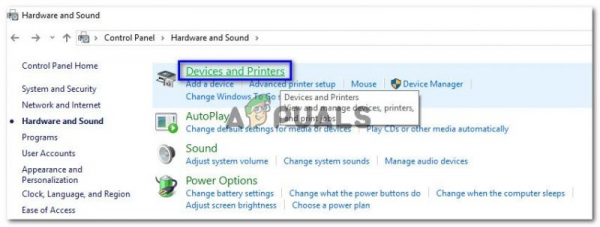
- Теперь снова подключите контроллер DS4 к компьютеру. Появится всплывающий значок игрового контроллера, как показано на изображении ниже. Щелкните значок правой кнопкой мыши и выберите “Свойства” .
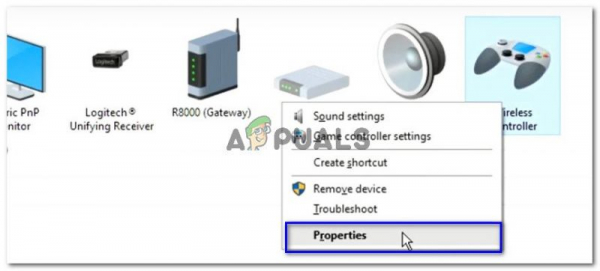
- В свойствах контроллера DS4 щелкните вкладку «Оборудование» вверху и дважды щелкните «Игровой контроллер, совместимый с HID» , чтобы открыть его свойства.
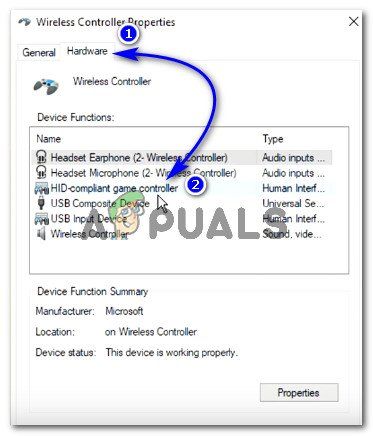
- Теперь перейдите на вкладку “Драйвер” и нажмите “Удалить устройство”. Этот процесс приведет к удалению игрового контроллера.. Обязательно отключите его от компьютера после выполнения вышеупомянутых шагов.
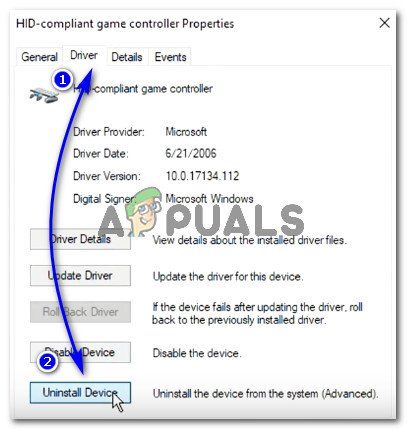
- Откройте DS4 Windows на вашем компьютере и повторно подключите контроллер DS4. Ваш игровой контроллер появится в разделе «Контроллеры».
Решение 2. Повторное включение контроллера DS4
Некоторые пользователи также сталкивались с этой проблемой даже во время игры, т.е. контроллер DS4 перестает работать и автоматически отключается. Это может быть ошибка в программном обеспечении DS4 Windows, но ее можно исправить, повторно включив устройство контроллера из диспетчера устройств.
- Откройте «Выполнить» , нажав сочетание клавиш Win + R . Введите devmgmt. msc и нажмите клавишу Enter на клавиатуре.
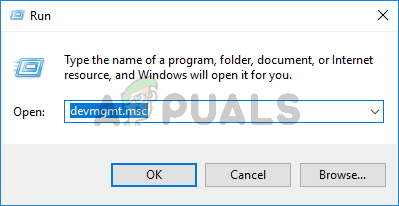
- Разверните список, щелкнув стрелку с «Устройства с человеческим интерфейсом» и дважды щелкните «HID-совместимый игровой контроллер».
- Включите его, чтобы он обнаруживался DS4 Windows.
Решение 3. Удаление Центра обновления Windows
Обновление до последней сборки Windows может затруднить работу некоторых устройств, подключенных к вашему ПК. В случае, если вышеуказанные решения не работают для вас, удаление обновления Windows может быть последней инстанцией.
- Нажмите клавиши Windows + I на клавиатуре, чтобы запустить Настройки.
- В настройках нажмите «Обновление и безопасность».
- Перейдите в «Центр обновления Windows» . из списка на левой панели и нажмите «Просмотреть историю установленных обновлений».
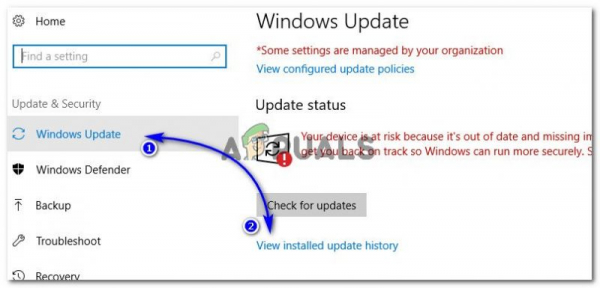
- В следующем окне нажмите « Удалить обновления ». Подождите, пока список не заполнит все установленные обновления на вашем компьютере. .
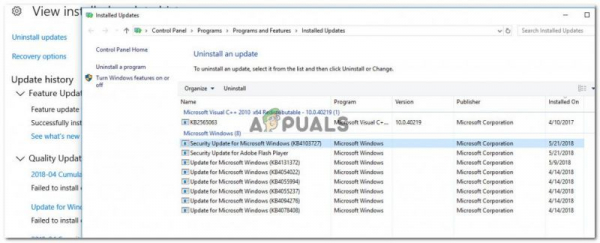
- Вы можете организовать список на основе последних установленных обновлений вверху. Выберите обновление, после которого возникла проблема, и нажмите «Удалить». Пройдите мастер деинсталляции до конца. После завершения процесса перезагрузите компьютер.
Решение 4. Удаление драйвера и установка DS4 Windows Up
В некоторых случаях контроллер не работает работать даже после прохождения всех вышеперечисленных методов. Поэтому на этом этапе мы будем выполнять большую настройку, поскольку он устранил эту проблему для многих пользователей.
-
Перейдите по этой ссылке, чтобы загрузите «Приложение Remote Play» для своего ПК.
-
Проверьте, работает ли контроллер. Если этого не произошло, нажмите «Windows» + «R» , чтобы открыть запрос «Выполнить», и введите «Devmgmt. msc » и нажмите« Enter ».
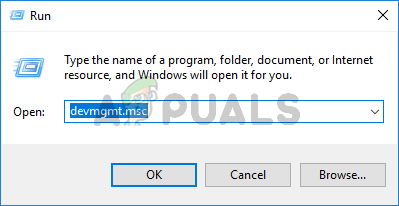
- Найдите « Lib32 Wireless Driver » в диспетчере устройств.
- Найдя его, щелкните его правой кнопкой мыши и выберите «Удалить Устройство ».
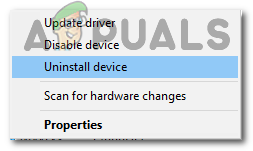
- Теперь подключите контроллер к ПК с USB и позвольте Windows установить драйверы.
- Проверьте, работает ли приложение Remote Play. Он должен работать, но его функциональность может быть ограничена.
-
Отключите контроллер и загрузите DS4 для Windows.
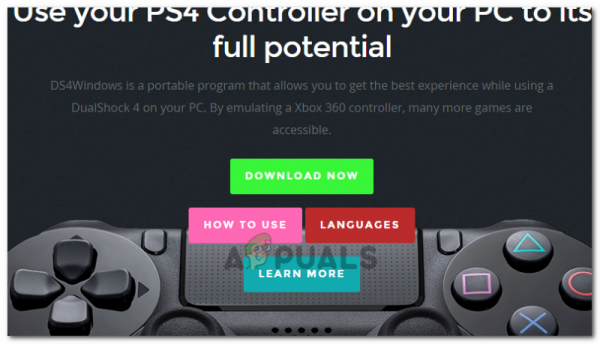
- Настройте его, используя инструкции в настройке,
-
Подключите контроллер и проверьте, получает ли он распознано.
- Установите флажок « Hide DS4 ».
-
Снимите флажок « Проведите пальцем по сенсорной панели, чтобы изменить профиль »и проверьте, сохраняется ли проблема.
Решение 5. Сканирование на предмет изменений оборудования
Если вы недавно удалили какой-либо драйвер или какое-либо другое приложение на вашем компьютере удалили драйвер, вам следует выполнить поиск изменений оборудования, поскольку иногда это может снова заставить контроллер работать. Для этого:
- Нажмите «Windows» + «R» , чтобы открыть окно «Выполнить».
- Наберите «devmgmt.msc» и нажмите
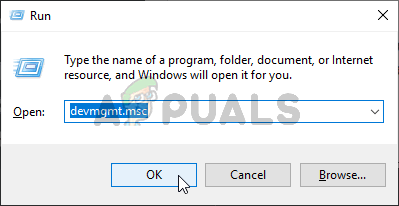
- Щелкните символ « Сканировать на предмет изменений оборудования ».
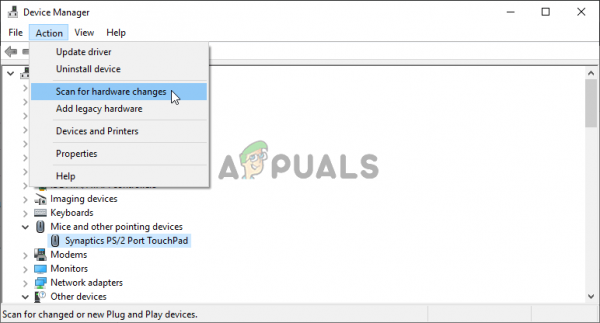
- Проверьте, сохраняется ли проблема.