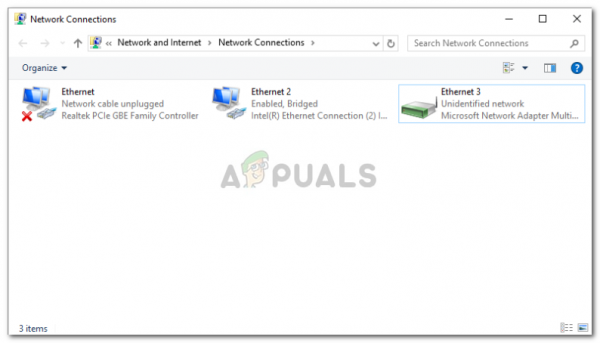Проблема Ethernet « неопознанная сеть » часто возникает из-за неправильных настроек конфигурации IP или неправильной настройки сетевых настроек. При возникновении этой проблемы пользователи не могут использовать свой Интернет в своих системах, даже если у них есть рабочее подключение к Интернету. Пользователи отмечаются желтым восклицательным знаком на значке сети, который отображает сообщение «Нет доступа к сети».
Мы используем Интернет в повседневной жизни, и когда дело доходит до проблем, связанных с Интернетом, с ними пытаются справиться быстро. Решения данной проблемы могут быть разными в зависимости от вашей компьютерной системы, однако мы выбрали наиболее эффективные из них, которые обязательно вернут вас на сайты.
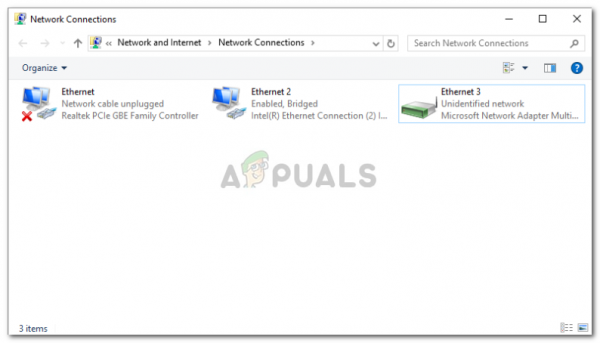
Что вызывает проблему неопознанной сети Ethernet в Windows 10?
Что ж, в зависимости от различных сценариев факторы, вызывающие эту проблему, могут различаться. Тем не менее, это в основном связано со следующими причинами:
- Неправильная конфигурация IP . Когда ваша система подключается к сети, компьютеру назначается адрес, называемый IP-адресом. Если конфигурация вашего IP-адреса неверна, это может вызвать проблему.
- Настройки сети . Проблемы могут возникнуть из-за настроек вашей сети в вашей системе.
- Стороннее программное обеспечение . Сторонние приложения, которые вы используете в своей системе, также обычно могут вызывать проблему – в основном антивирусы.
- Драйверы сетевой карты . Драйверы, установленные в вашей системе для вашей сетевой карты, также могут быть причиной.
Как мы упоминали ранее, решения могут различаться в зависимости от системы. Поэтому, чтобы найти обходной путь, обязательно выполните все решения, приведенные ниже. Кроме того, прежде чем мы перейдем к решениям, убедитесь, что режим полета выключен.
Решение 1. Запуск средства устранения неполадок сети
При попытке решить проблему с сетью мы всегда рекомендуем сначала запустить средство устранения неполадок сети. Возможно, вам просто повезет, что специалист по устранению неполадок найдет проблему и исправит ее. Вот как это сделать:
- Нажмите Windows Key + I , чтобы открыть Настройки .
- Перейдите в Сеть и Интернет .
- Нажмите « Средство устранения неполадок сети », чтобы запустить средство устранения неполадок.
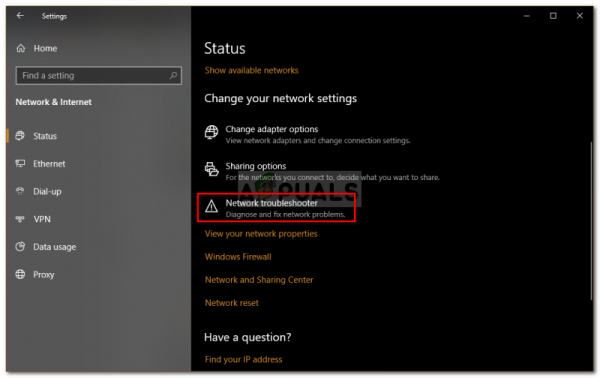
- Дождитесь его завершения.
Решение 2. Обновите IP-адрес
Конфигурация вашего IP-адреса может быть причиной проблемы, как мы упоминали выше. В таком случае вам придется освободить текущий IP-адрес и обновить конфигурацию IP-адреса.. Для этого следуйте приведенным инструкциям:
- Нажмите Windows Key + X и выберите Командная строка (администратор) из списка, чтобы открыть командную строку с повышенными привилегиями.
- Введите следующие команды:
ipconfig/release ipconfig/refresh
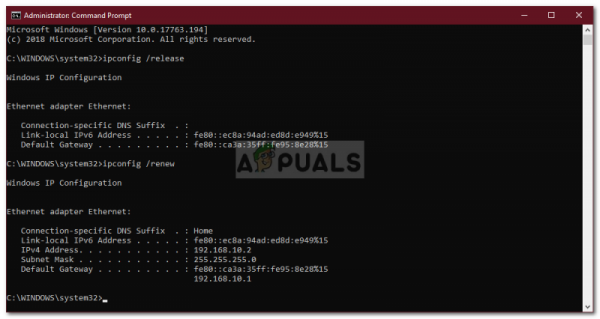
Вы также можете попробовать очистите свой DNS , чтобы проверить, подействует ли он, вот как это сделать:
- В командной строке введите следующее:
ipconfig/flushdns
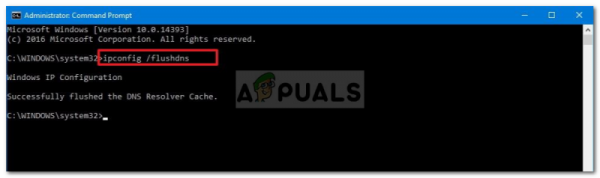
- После этого выйдите из командной строки и посмотрите, решила ли она вашу проблему.
Решение 3. Сбросьте TCP/IP
Вы также можете попробовать решить проблему, сбросив настройки TCP в вашей системе. TCP – это носитель, который определяет, как компьютер отправляет данные в другую систему, работая с IP. Чтобы сбросить TCP/IP, сделайте следующее:
- Откройте командную строку с повышенными привилегиями , как показано выше.
- Введите следующие команды:
netsh winsock resetnetsh int ip reset
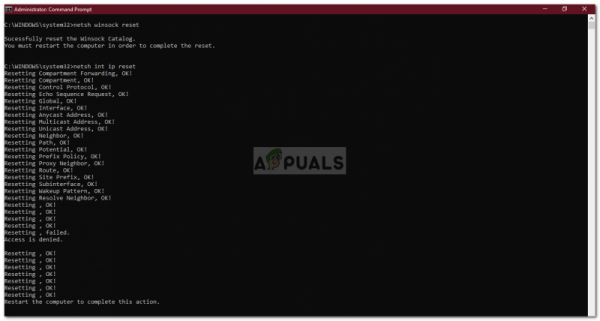
- Выйти из командной строки.
Решение 4. Выключите антивирус
В некоторых случаях сторонний антивирус, который вы используете в своей системе, может быть виноватым. Известно, что антивирусы обеспечивают безопасность вашей системы, но иногда они также вызывают определенные проблемы. Поэтому попробуйте отключить антивирус и посмотрите, поможет ли он.
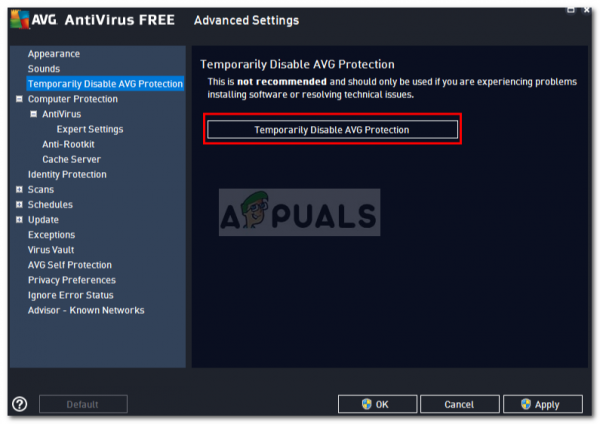
Решение 5: Временное отключение брандмауэра Windows
Брандмауэр Защитника Windows – это встроенное приложение безопасности Microsoft, которое управляет и фильтрует ваши сетевые передачи. Иногда приложение безопасности может быть причиной проблемы, поэтому, чтобы исключить такую возможность, обязательно временно отключите брандмауэр Защитника Windows. Вот как это сделать:
- Нажмите Windows Key + I , чтобы открыть Настройки .
- Найдите « Брандмауэр Защитника Windows », а затем выберите « Брандмауэр Защитника Windows ».
- Слева -ручно нажмите « Включить или выключить брандмауэр Защитника Windows ».
- Установите флажок « Отключить брандмауэр Защитника Windows ‘под обоими настройками.
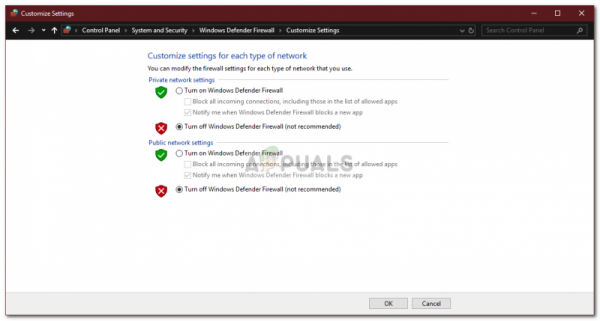
- Проверьте, устраняет ли это вашу проблему.
Решение 6. Обновите драйвер сетевого адаптера
Другой способ решить вашу проблему – обновить драйвер сетевого адаптера. Устаревшие драйверы могут работать неправильно, что потенциально может вызвать проблему, поэтому вам придется их обновить.. Вот как это сделать:
- Нажмите Windows Key + X и выберите Диспетчер устройств .
- Разверните список Сетевые адаптеры .
- Щелкните правой кнопкой мыши сетевой адаптер и выберите « Обновить драйвер ‘.
- Нажмите « Автоматический поиск обновленного программного обеспечения драйвера ».
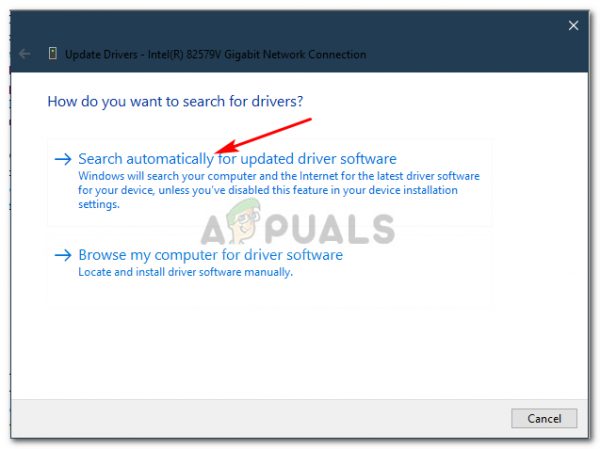
- Дождитесь завершения и перезапустите систему.
Решение 7. Переустановка драйвера сетевого адаптера
Иногда система не находит обновление для вашего драйвера, из-за чего ошибка сохраняется. В таком случае вам придется удалить драйвер сетевого адаптера, а затем переустановить его. Вот как это сделать:
- Откройте Диспетчер устройств .
- Разверните Список сетевых адаптеров .
- Щелкните правой кнопкой мыши сетевой адаптер и выберите « Удалить устройство ».
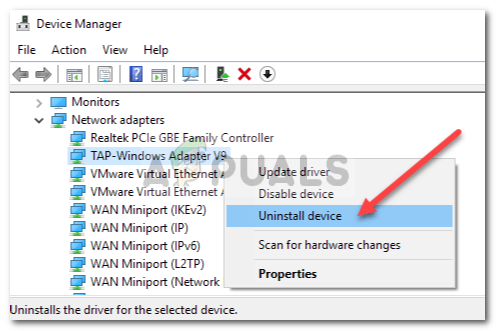
- После удаления драйвера перезагрузите систему, чтобы его можно было снова установить.
- Проверить если это устранит проблему.