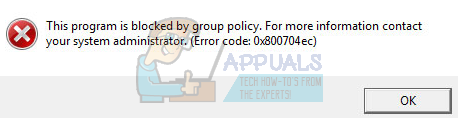Иногда, когда вы пытаетесь включить Защитник Windows, он остается выключенным и отображает следующее сообщение:
Эта программа заблокирована групповая политика. За дополнительной информацией обращайтесь к вашему системному администратору. (Код ошибки: 0x800704ec)
С этим сообщением об ошибке вы не сможете включить Защитник Windows.
На самом деле это не проблема, поскольку программное обеспечение и операционная система были специально разработаны таким образом. Причина этого в том, что антивирусное программное обеспечение в настоящее время установлено и активно на компьютере, и во избежание конфликтующих программных операций антивирусное программное обеспечение автоматически отключает Защитник Windows. Следующие методы содержат шаги по решению этой проблемы.
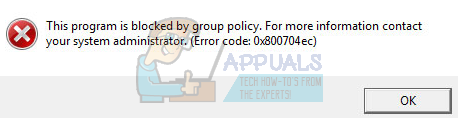
Метод 1: базовое решение для удаления
Эту проблему можно решить, просто удалив с компьютера любые антивирусные программы или программное обеспечение, тем самым сделав Защитник Windows активным в качестве единственной защиты. программное обеспечение системы. Для этого выполните следующие действия.
- Удерживайте клавишу Windows и нажмите R
- Введите appwiz. cpl и нажмите Enter
- Найдите антивирусную программу, которую хотите удалить, и щелкните ее.
- Выберите Удалить .
- Подтвердите любые дополнительные запросы, выбрав Да когда система спрашивает, уверены ли вы, что хотите удалить программное обеспечение.
- Перезагрузите ваш компьютер, либо выбрав Да, когда система предложит перезагрузить компьютер, чтобы завершить удаление программы; или нажав кнопку Windows на клавиатуре, а затем нажав перезагрузить в параметрах питания
Если описанные выше шаги не помогли удалить антивирус/шпионское ПО или другие программы безопасности, следуйте этому руководству удалить антивирус
Теперь ваш Защитник Windows должен быть включен и запущен. Если это не так, убедитесь, что он включен. Чтобы убедиться, что он включен, выполните следующие действия
- Нажмите Windows Key один раз.
- Выберите Панель управления
- Введите Защитник Windows в строке поиска, расположенной в правом верхнем углу.
- Выберите Защитник Windows
- Теперь убедитесь, что он включен.
Если описанные выше действия не решают проблему, воспользуйтесь способ 2 ниже, чтобы немедленно исправить проблему.
Метод 2: Расширенное решение для редактирования реестра
В очень редких случаях метод 1 может не решить проблему, и этот метод обеспечивает мгновенное решение, изменяя ключ реестра для исправления ситуации.. Некоторым пользователям этот шаг может показаться более сложным, но приведенные ниже шаги были разбиты, чтобы максимально упростить процесс.
- Удерживайте клавишу Windows и нажмите
- Введите regedit. exe и нажмите Enter. Нажмите Да , если он запрашивает разрешение
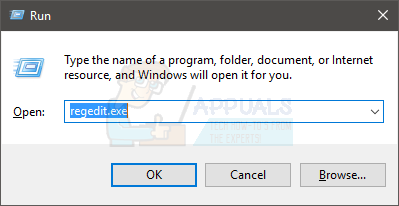
- Дважды щелкните HKEY_LOCAL_MACHINE (на левой панели)
- Дважды щелкните Программное обеспечение (на левой панели)
- Дважды щелкните Политики (на левой панели).
- Дважды щелкните Microsoft (из левая панель)
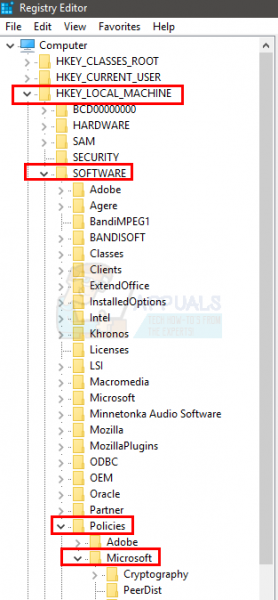
- Выберите Защитник Windows (на левой панели)
- Дважды щелкните элемент с именем Default на правой панели
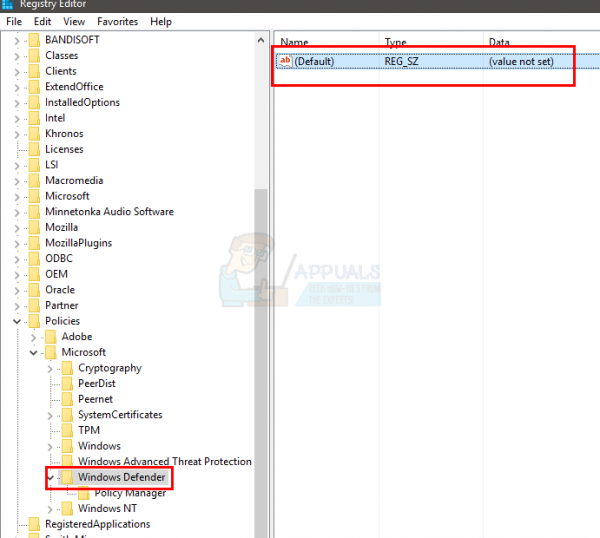
- Введите значение 0 в появившееся новое поле.
- Нажмите Хорошо
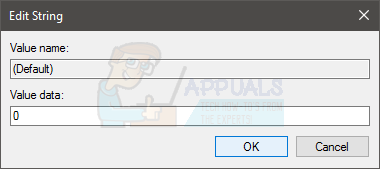
- Сейчас Нажмите Windows Key один раз.
- Выберите Панель управления
- Введите Window s Защитник в строке поиска, расположенной в правом верхнем углу.
- Выберите Защитник Windows
- Теперь убедитесь, что он включен.
Если описанные выше шаги не решают проблему, попробуйте это
- Выполните шаги с 1 по 6, указанные выше.
- Дважды щелкните Защитник Windows
- Выберите
- Дважды щелкните элемент с именем Default на правой панели.
- Введите значение 0 в новое поле и нажмите
- Теперь следуйте шаги с 11-15, чтобы включить Защитник Windows и проверить, работает ли он.
Метод 3: локальная групповая политика
Иногда может не быть проблемы с Защитником Windows и самой системой, но ваш Защитник Windows может быть просто отключен из локальной групповой политики. Вы можете легко проверить и изменить настройки (если он отключен) из окна локальной групповой политики.
- Удерживайте клавишу Windows и нажмите R
- Введите gpedit. msc и нажмите Enter
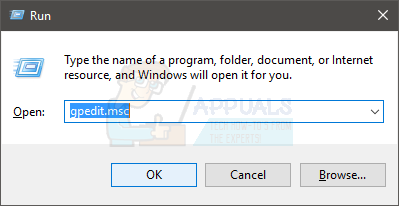
- Дважды щелкните Административные шаблоны в разделе Конфигурация компьютера (на левой панели).
- Дважды щелкните Компоненты Windows (слева панель)
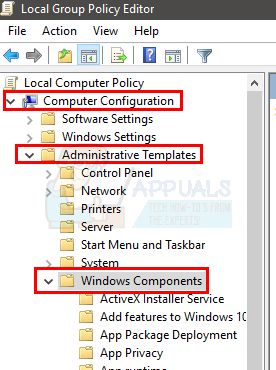
- Щелкните Защитник Windows (на левой панели).
- Дважды щелкните Отключить Защитник Windows (из правой панели)
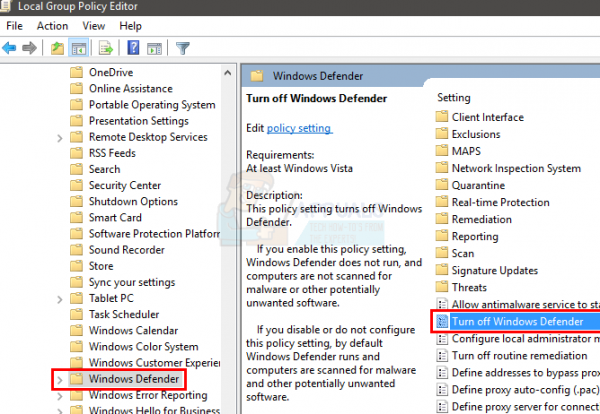
- Убедитесь, что это не включен . Нажмите Не настроено и нажмите Применить , затем выберите ОК
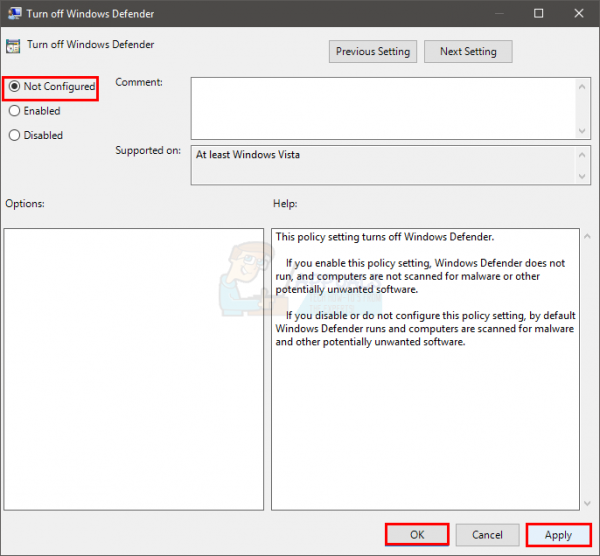
Теперь включите Защитник Windows и проверьте, выдает ли он ту же ошибку. или нет.
Метод 4. Включите Защитник Windows
Если на вашем компьютере не установлены другие антивирусы и вы не удается включить Защитник Windows, возможно, он отключен. Чтобы включить Защитник Windows, выполните следующие действия.
- Удерживайте клавишу Windows и нажмите
- Введите services. msc и нажмите Enter
- Найдите Защитник Windows и дважды щелкните его.
- Убедитесь, что Тип запуска – Автоматический (открыв раскрывающееся меню в разделе «Автозагрузка») и включена служба Защитник Windows (нажав кнопку «Пуск»).