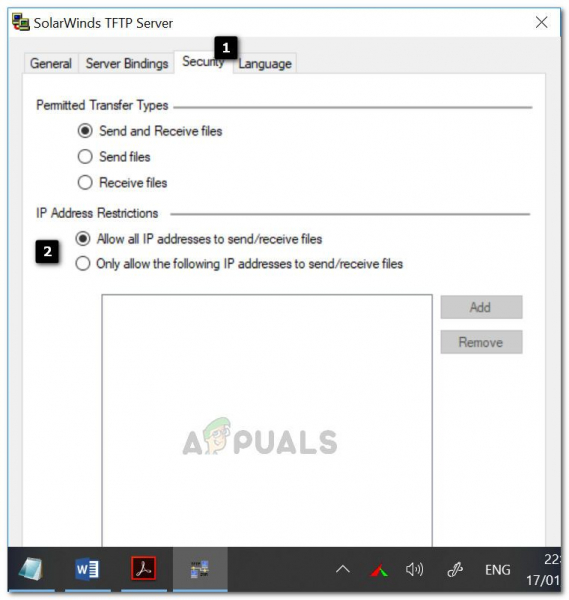TFTP-сервер в основном используется для передачи файлов между системами, подключенными по сети. TFTP, также известный как Trivial File Transfer Protocol, представляет собой служебную программу в Интернете, которую можно использовать для отправки или получения файла из удаленной системы. Протокол очень простой и не обеспечивает должной защиты передаваемых файлов.
Мы все знаем домашнюю группу Windows , которая позволяет вам обмениваться файлами через сеть без особых препятствий. Однако он был удален из Windows 10 в обновлении v1803, из-за чего требуются другие разрешения. Быстрый обходной путь – использовать TFTP-сервер, его просто и легко настроить. В этой статье мы будем использовать TFTP-сервер SolarWinds ( скачать здесь ), который довольно прост в использовании и позволяет передавать файлы с надежностью и на высокой скорости по сети. Мы также рекомендуем использовать SolarWinds TFTP Server, поскольку это специализированная компания, специально разрабатывающая программное обеспечение и решения для крупных организаций, которые помогают управлять сетями, системами и ИТ-инфраструктурой.
Предварительные требования:
Прежде чем мы углубимся в суть статьи и покажем вам, как настроить свой TFTP-сервер, есть определенные вещи, которые вам потребуются. Вот что вам нужно –
- Учетная запись администратора: Если вы не используете учетную запись администратора, вы не сможете настройте TFTP-сервер в вашей системе. Поэтому убедитесь, что вы вошли в систему как администратор.
- TFTP-сервер SolarWinds: для настройки TFTP-сервера вам необходимо загрузить Утилита TFTP Server от SolarWinds. Вы можете скачать его здесь . После того, как вы загрузили файл .zip, распакуйте его на рабочий стол и затем просто выполните прямую установку.
- Перенаправление портов: чтобы разрешить удаленный доступ к На вашем TFTP-сервере вам необходимо будет перенаправить UDP-порт 69 на IP-адрес вашей сети с вашего маршрутизатора, чтобы пользователи, находящиеся за пределами вашей сети, могли получить доступ к серверу. Однако, если удаленное соединение не требуется, вам не нужно перенаправлять порты.
После того, как вы выполнили все требования, вы готовы к настройке сервера. .
Удаленный доступ или локальный доступ
Если вы решили разрешить доступ к TFTP-серверу из-за пределов вашей локальной сети, например из дома или офиса, или из любого другого места, вам необходимо убедиться, что вы используете статический IP-адрес или ваш динамический IP-адрес добавлен в белый список, по умолчанию сервер TFTP позволяет всем IP-адресам отправлять и получать файлы вместе с переадресацией портов. Вы можете добавить диапазон IP-адресов, чтобы разрешить использование нескольких IP-адресов, или сокращенный диапазон, чтобы разрешить использование только одного устройства.
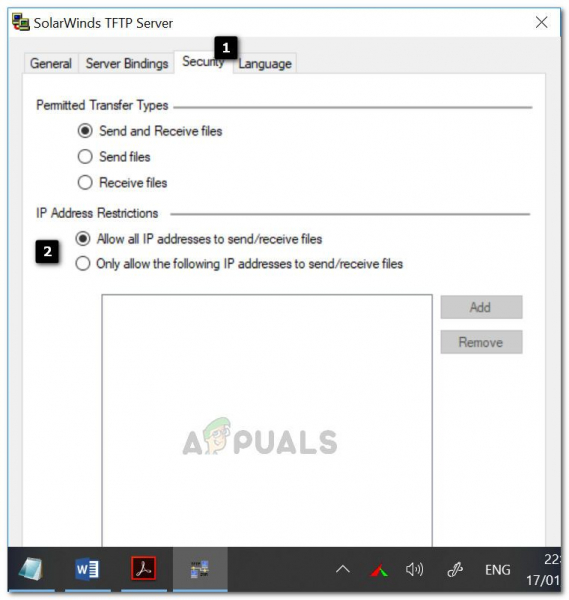
Конфигурация IP для Solarwinds TFTP
Настройка сервера TFTP
Чтобы настройте сервер, следуя приведенным инструкциям:
- Прежде всего, запустите утилиту SolarWinds TFTP Server , перейдя в Start Menu и выполните поиск TFTP Server .
- После загрузки нажмите File и затем выберите Настроить .
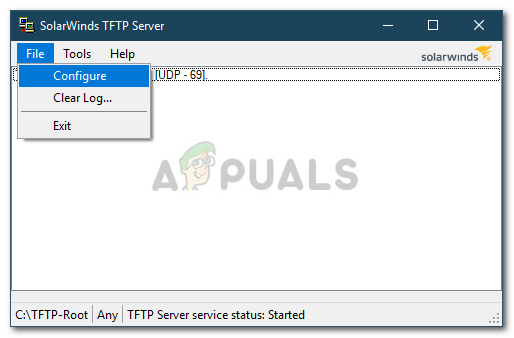
- Теперь, если вам нужен сервер чтобы отобразить его в панели задач Windows, нажмите « Добавить сервер TFTP в панель задач Windows ».
- После этого вам нужно будет выбрать Корневой каталог сервера . Здесь будут сохранены все полученные файлы. Кроме того, если вы хотите отправить несколько файлов, вам придется сначала скопировать файлы в этот каталог. Нажмите Просмотрите и выберите нужное местоположение.
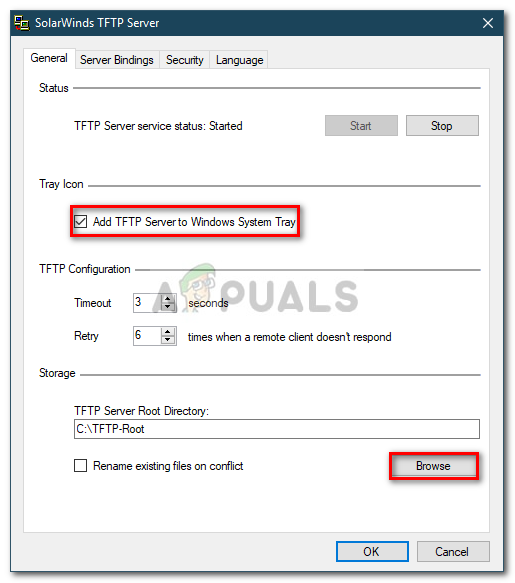
- Затем перейдите на вкладку Безопасность , чтобы применить некоторые ограничения.
- Если вы только хотите чтобы отправить файлы, нажмите Отправить файлы . Если вы хотите получать только файлы, нажмите Получить файлы . Если вы хотите сделать и то, и другое, убедитесь, что установлен флажок « Файлы для отправки и получения ».
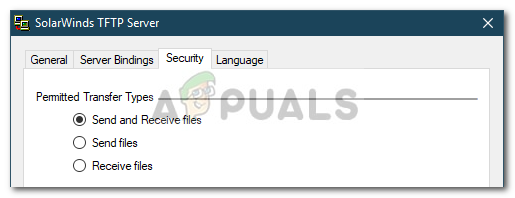
- Благодаря утилите SolarWinds TFTP Server вы можете добавить дополнительную безопасность, разрешив определенному IP-адресу отправлять и получать файлы. Если вы хотите сделать это, установите флажок « Разрешить отправку/получение файлов только следующему IP-адресу », а затем нажмите Добавить .
- Введите диапазон IP-адресов и нажмите OK .
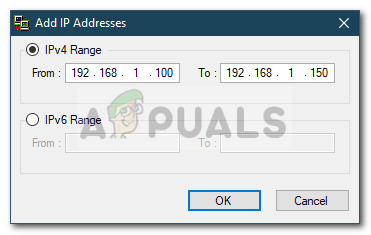
- Наконец, нажмите OK , чтобы закрыть окно конфигурации.
Вот и все, вы успешно настроили и настроили свой TFTP-сервер.
Использование TFTP-сервера
Сейчас Если вы настроили сервер TFTP, вам может быть интересно, как отправлять или получать файлы с помощью сервера TFTP. Не волнуйтесь, мы собираемся проиллюстрировать процедуру здесь.
Переадресация портов – Чтобы начать, вам сначала нужно перенаправить номер порта 69, если вы хотите, чтобы системы за пределами сети имели к нему доступ. Перенаправление портов обычно отличается для разных прошивок, поэтому мы не можем охватить их все. Однако, чтобы дать вам базовое представление, вам нужно будет получить доступ к панели управления вашего маршрутизатора, перейти к расширенной настройке и найти NAT или переадресацию портов. Там просто сделайте новую запись и перенаправьте UDP-порт 69 на свой IPv4-адрес.
Обратите внимание, что если вы не собираетесь передавать файлы удаленно, вам не нужно перенаправлять какие-либо порты.
Установка клиента TFTP
Следующим шагом будет установка клиента TFTP в удаленной или локальной системе. Чтобы установить TFTP-клиент, выполните следующие действия:
- Перейдите в меню «Пуск» и откройте Панель управления
- Перейдите к Программы и функции , а затем в левой части нажмите ‘ Включить или выключить функции Windows ‘.
- Прокрутите вниз и найдите TFTP Client . Установите флажок.
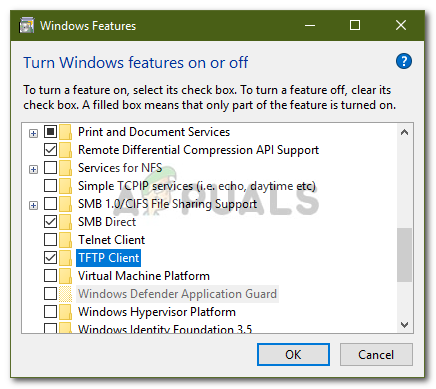
- Нажмите OK , чтобы установить клиент.
- Подождите, пока он завершится.
Помните, что это должно быть в системе, в которой не запущен сервер.
Настройка брандмауэра для разрешения TFTP
После установки клиента TFTP в вашей системе вам придется либо выключить брандмауэр Windows, либо добавить исключение для соединений TFTP. Вот как это сделать:
- Перейдите в меню “Пуск” и откройте Панель управления .
- Измените Просмотр по на Большие значки , а затем выберите Брандмауэр Защитника Windows .
- Чтобы выключить брандмауэр Защитника Windows, нажмите « Включить или выключить Защитник Windows ».
- Установите флажок « Отключите брандмауэр Защитника Windows ‘в обоих настройках и нажмите ОК.
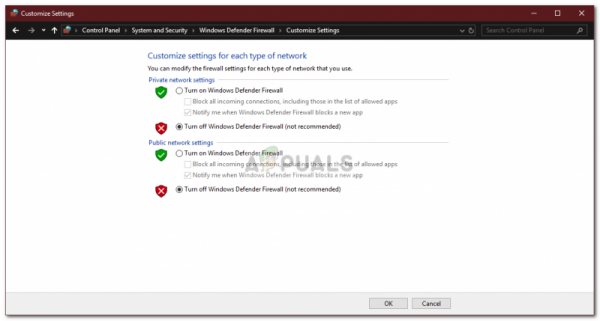
- Если вы не хотите отключать брандмауэр Windows, вы можете просто добавить исключение для соединений TFTP. Для этого нажмите « Разрешить приложение или функцию через брандмауэр Защитника Windows » в окне настроек брандмауэра Windows.
- Нажмите « Изменить». settings ‘, чтобы иметь возможность добавить исключение.
- Теперь нажмите Разрешить другое приложение , а затем нажмите Обзор .
- Найдите TFTP.exe в каталоге Windows system32. Выберите его и нажмите “Открыть”.
- Установите флажки Private и Public , а затем нажмите OK
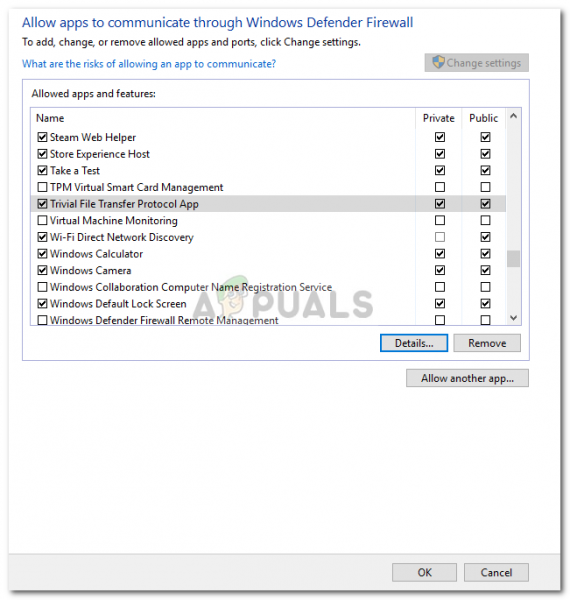
Передача файлов с помощью TFTP
Наконец, после установки клиента TFTP и перенаправления порта UDP 69 вы готовы передавать файлы удаленно или локально. Для этого убедитесь, что сервер запущен, и следуйте приведенным инструкциям:
- Нажмите Windows Key + R , чтобы открыть Выполнить .
- Введите « cmd », чтобы открыть командную строку.
- Перед передачей файлы, убедитесь, что файлы, которые вы хотите отправить, находятся в корневом каталоге сервера .
- Теперь, если вы хотите получить файл, вы должны необходимо использовать параметр GET . Если вы хотите отправить файл, вам просто нужно использовать параметр PUT . Команда выглядит следующим образом:
Tftp -i [IP-адрес сервера] [GET или PUT] [путь к файлу]
- Примером может быть следующий:
Tftp -i 192.168.10.8 поместите E: hello.txt
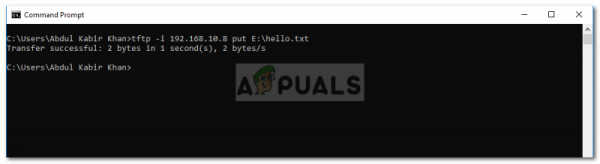
- Если вы хотите получить файл, команда будет выглядеть следующим образом:
Tftp -i 192.168.10.8 get hello.txt
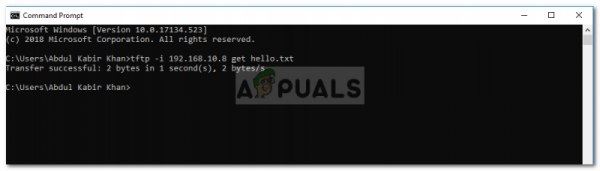
Примечание:
Если вы хотите передавать файлы удаленно, вы необходимо указать общедоступный IP-адрес в командной строке, за которым следует порт. Пример:
Tftp -i 39.43.126.2:69 поместите E: hello.txt